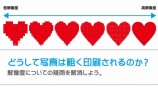パワポ(PowerPoint)でもクッキリ鮮明!ぼやけないポスターを作る方法

夏も終わり、次なるイベントといえば?もちろんハロウィンですよね。今回はハロウィンに向けてポスターの作り方をご紹介します。
先日公開した「夏休みのイベントや告知に!ポスター制作に役立つアプリケーションまとめ」で紹介したとおり、ポスターのような大きなデザインでも、PowerPointがあれば作ることが可能です。
様々な機能と無料のアプリケーション「Inkscape」を組み合わせることで、PowerPointは便利なデザイン制作アプリに進化します!
※記事内アプリケーション:Microsoft Office PowerPoint2013 (Windows)、Inkscape
▼もくじ
STEP1 PowerPointのスライドサイズをポスター(B1サイズ)に変更する
STEP2 Inkscapeを介してイラスト素材を使おう
STEP3 文字を追加する
STEP4 たくさんあるオブジェクトを簡単に管理!
まとめ
STEP1 PowerPointのスライドサイズをポスター(B1サイズ)に変更する
STEP2 Inkscapeを介してイラスト素材を使おう
STEP3 文字を追加する
STEP4 たくさんあるオブジェクトを簡単に管理!
まとめ
STEP1 スライドサイズをポスター(B1サイズ)に変更する
PowerPointのスライドサイズは、最大で142.22cm×142.22cmまで設定することが出来ます。
今回は、駅内ポスターとしても多く使用されているB1サイズ(72.8×103cm)のポスターで制作を進めていきます。
はじめにスライドのサイズを調整します。
デザインのタブから「スライドのサイズ>ユーザー設定のスライドのサイズ」を開き、幅と高さを変更します。
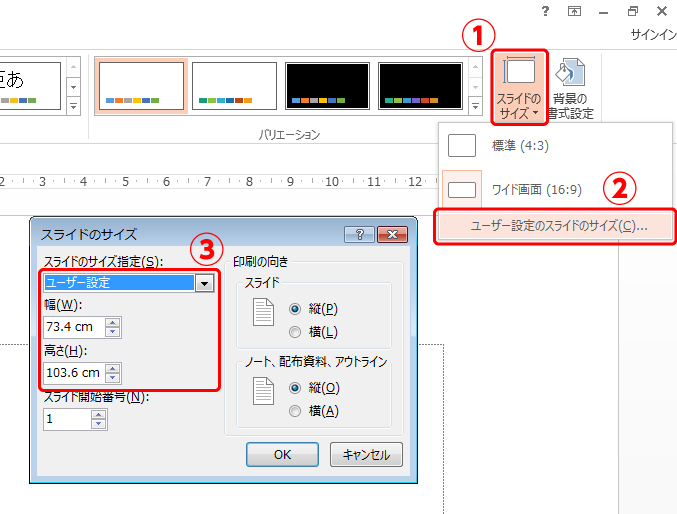
今回は、ポスター全体に色をつけるために、塗り足しに必要な3mmを追加した「73.4cm×103.6cm」に設定しました。
背景が白色の場合や、塗り足しが不要の場合であれば、B1サイズ(72.8×103cm)に設定して問題ありません。
これでB1サイズのポスターサイズに設定できました。
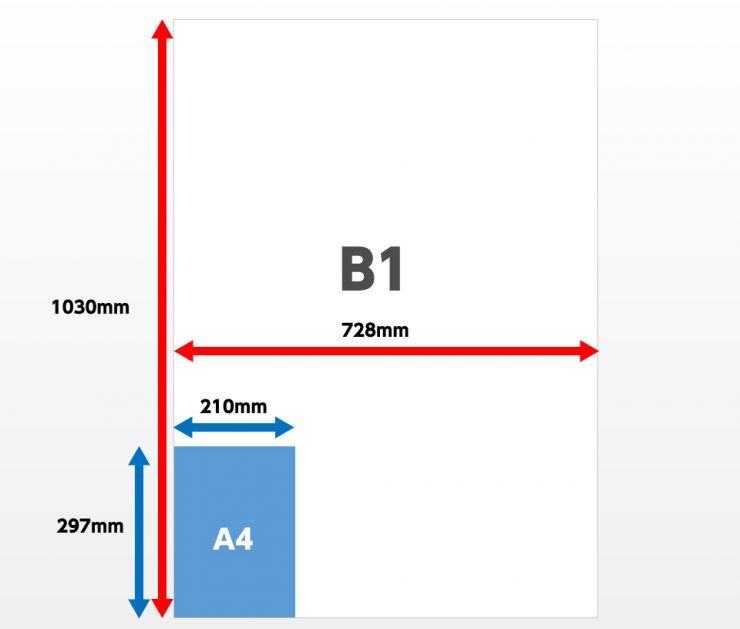
チラシとしてよく使われるA4サイズ(210×297mm)の長方形を置いてみると、これくらいサイズに違いがあります。比較してみると大きさがよく分かりますね。
STEP2 Inkscapeを介してイラスト素材を使おう
先ほどの比較の通り、A4サイズのチラシと比べるとB1サイズのポスターは倍以上の大きさです。
サイズが大きいということは、チラシやポストカードで使用した写真やイラストそのまま配置して拡大すると、解像度が足りず粗くぼやけたような仕上がりになる可能性があります。
拡大しても粗くならないベクターデータ(パスデータ)で作成されたフリーのイラスト素材をPowerPointで使用する方法をご紹介します。
ベクターデータで作成されたフリーのイラスト素材の多くは、有料のAdobe Illustratorで使用することを前提に配布されているため、そのままではPowerPointに貼り付けることはできません。
しかし、無料のアプリケーション「Inkscape」を使用すれば、一部のデータはPowerPointへ貼り付けて使用することができます。
※フリーのアプリケーションのため、すべての素材を使用できるわけではありません。ファイル形式やデータ書き出し時の設定、不具合などにより使用できないことがございますので、ご注意ください。
イラスト素材をダウンロード
今回は1600点以上の素材を全て無料で配布しているEVENTs Designの素材を利用します。
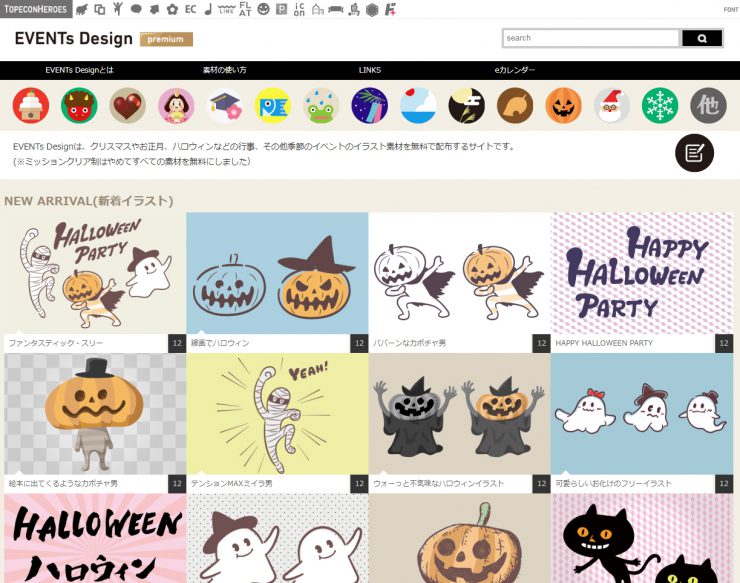
個人利用・商用利用どちらでも自由に利用することができ、無料ながらクオリティの高い素材がたくさん。シルエットデザインやフキダシデザインなど、デザインに役立つ姉妹サイトも多数展開しています。
※詳しい利用規約は配布元にてご確認ください。
コチラのサイトから「svg形式」のデータをダウンロードして作業を進めていきます。
svgとは「Scalable Vector Graphics」の略で、「拡大縮小できるベクター画像」という意味。主にwebデザインの用途で使用されているベクターデータです。
Inkscapeで開く
ダウンロードしたイラスト素材を「Inkscape」で開きます。

Inkscapeとは、Adobe illustratorに似たベクターデータを扱うことのできる無料のアプリケーション。PowerPointと同様、先日の「夏休みのイベントや告知に!ポスター制作に役立つアプリケーションまとめ」にてご紹介したアプリケーションです。
Inkscapeをインストールしたらアプリケーションを起動させ、「ファイル>開く」から素材を選択、または「素材をウインドウ内にドラッグ&ドロップ」してイラスト素材を開きます。
イラスト素材を選択、PowerPointへ貼り付け
表示されたイラストを左上にある黒い矢印の「選択ツール」でクリックし「Ctrl+C」でコピーします。

その後PowerPointを開き、「ホーム>貼り付け>形式を選択して貼り付け」を選択します。
貼り付ける形式を「図(拡張メタファイル)」と選択してOKを押しましょう。

inkscape上でコピーしたイラストがPowerPoint上で表示されました。
これでPowerPointでもベクターデータのイラストを使えるようになります。
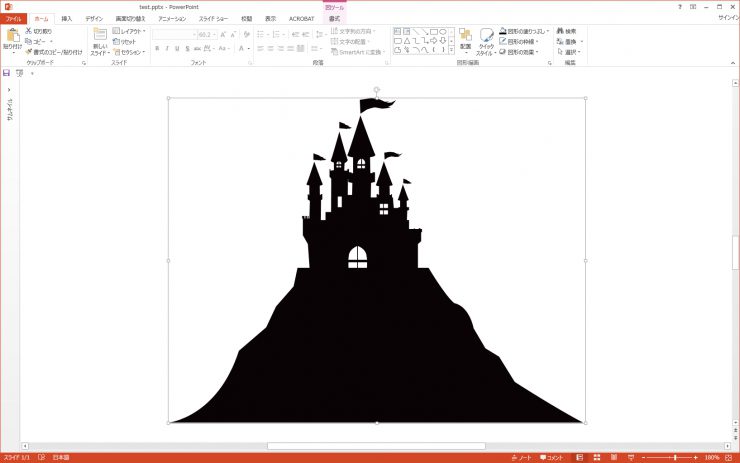
ベクターデータなので、PowerPointの表示倍率を拡大してみても、この通り粗くなることはありません。
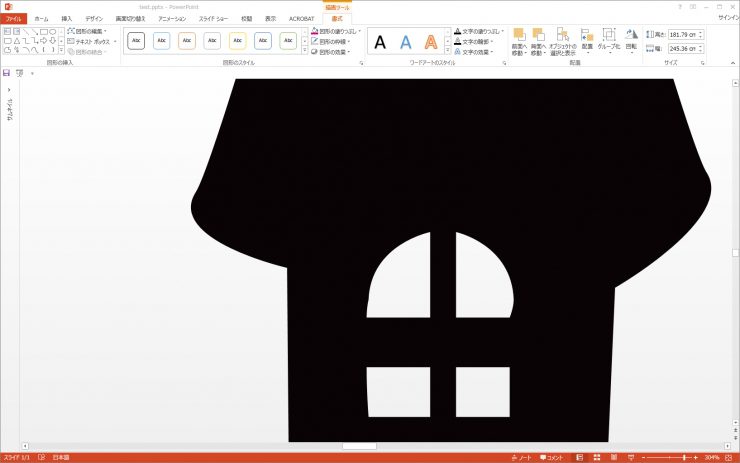
なお、PowerPointに貼り付けたイラストは、拡張メタファイルとして認識されていますが「右クリック>グループ化>グループ解除」で描画オブジェクトへPowerPoint上で色の変更を行うこともできます。
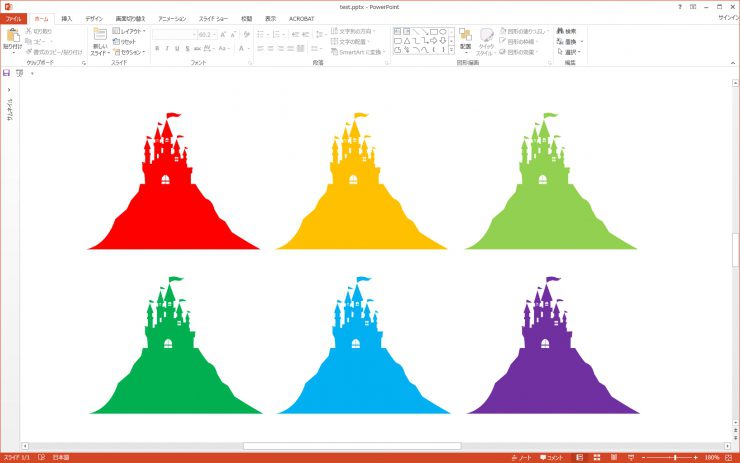
イラストを配置して背景を作成
先ほどのお城のイラストと同様に、InkscapeからPowerPointに貼り付ける方法を使用して、背景におばけやコウモリなどのイラストを配置して賑やかなデザインにしてみました。
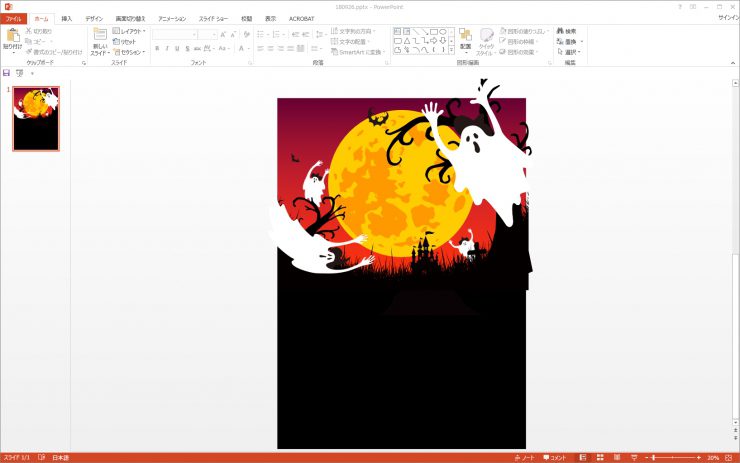
使用しているイラストは、全て別々のフリー素材を組み合わせています。
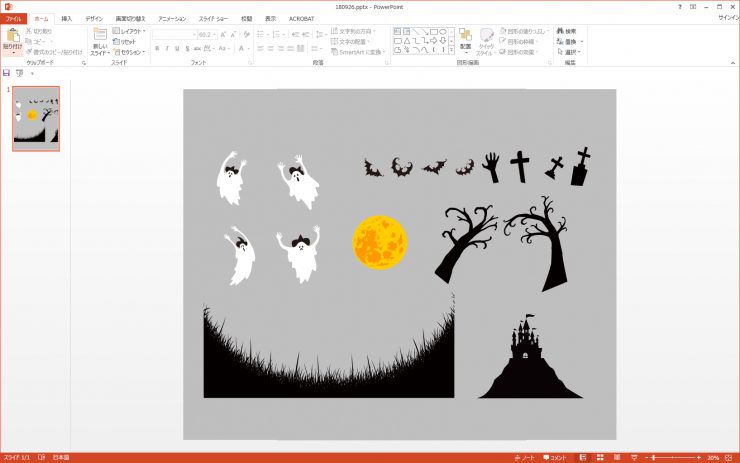
様々なイラストが使用できるようになるだけで、デザインの幅がとても広がりますね。イラストを追加したので、続いてはテキストを入れていきましょう。
STEP3 文字を追加する
大きなポスターは、メインのタイトルやキャッチコピーなどのインパクトもとても大切。そこで「ハロウィンパーティーのカードに使える!ホラー系和文&欧文の無料フォント7選」にてご紹介した「Double Feature」というフォントを使用し、インパクトのあるタイトルを作ってみました。
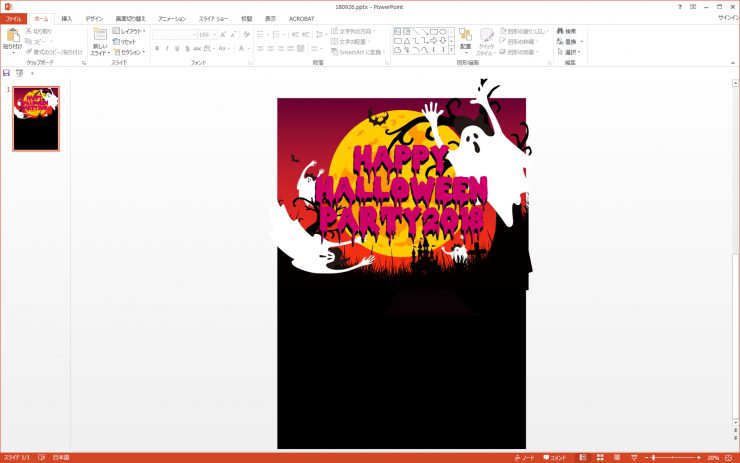
血が垂れたような表現があり、ホラーなテイストとポップなテイストをどちらも兼ね備えたフォントなので、イラストとの親和性も高くインパクトの有るメインビジュアルができました。
このまま開催概要や説明文なども追加をしていきましょう。
STEP4 多くのオブジェクトを簡単に管理
配置したイラスト素材やタイトル、キャッチコピーなど多くの要素があると、配置をずらしたりサイズ調整したりするのも一苦労。
そんなときには「オブジェクトの選択と表示」というメニューが便利です。
ホームタブから「選択>オブジェクトの選択と表示」を選択すると、使用されているイラストやテキストなど、すべてのオブジェクトがウインドウ内に一覧表示されます。
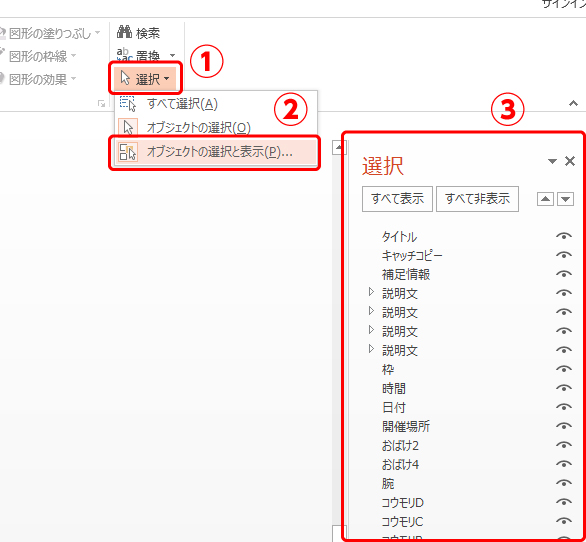
このウインドウ内では、オブジェクトの重なり順、表示非表示の切り替え、オブジェクト名の変更といった内容を整理するための機能が盛り込まれています。
オブジェクトが増えると、選択したかったオブジェクトと違うものを間違えて選択してしまうことも。
ウインドウ内のオブジェクト名をクリックすれば、スライド上のオブジェクトを動かしたりサイズ変更を行ったりすることもできます。たくさんのオブジェクトを配置しているときには、とても便利な機能です。
この機能は、IllustratorやPhotoshopなどのデザイン制作向けアプリケーション必ず用意されている「レイヤー」と同様の機能です。普段からIllustratorやPhotoshopを使用している方には、とても馴染み深い機能ではないでしょうか。
便利な機能を使用して、デザインを仕上げていきましょう。
まとめ
配置や重なり順を整理して、ついにポスターが完成しました。

多くのイラスト素材を使うことができるだけで、とても紙面が賑やかになりますね!
拡大しても粗くぼやけないベクターデータのイラスト素材を使えば、大きなポスター印刷でもクッキリとキレイな仕上がりになります。
イラストや文章などたくさんのオブジェクトがあったとしても、整理する方法を知っていれば作業も簡単!
無料のアプリケーションやPowerPointの機能を活用すれば、PowerPoint上で様々なデザインを作ることができます。
ハロウィンにむけて、PowerPointを使ってポスターを作ってみてはいかがでしょうか。
イベントポスターを作ったら印刷通販のイロドリヘ
ポスター印刷は
こちら
こちら
タグ: