パワポ(PowerPoint)でキラキラ輝く素材を作る方法

11月も終わりが近づき、街中はクリスマスムードが漂ってきました。
街頭ではイルミネーションも増えてきて、だんだんと冬が深まっていくのを感じますね。
今回はイルミネーションやクリスマスに向けたデザイン制作にぴったりな、キラキラと輝く光の効果をPowerPointで簡単に表現する方法をご紹介します。
※記事内アプリケーション:Microsoft Office PowerPoint2013 (Windows)
▼もくじ
STEP1 図形の星型を使って、キラキラ輝く星を作る方法
STEP2 キラキラ輝く文字を作る方法
STEP3 チラシに活用してみた
STEP1 図形の星型を使って、キラキラ輝く星を作る方法
STEP2 キラキラ輝く文字を作る方法
STEP3 チラシに活用してみた
図形の星型を使って、キラキラ輝く星を作る方法
まずは予めPowerPoint内に用意されている星型の図形を活用してみましょう。
「ホーム>図形描画>その他」から「星4」を選択します。図形ツール内には丸や四角、フリーフォームの他に星型がはじめから用意されています。
図形の色は、「塗りつぶし:白、枠線:なし」に設定をしました。
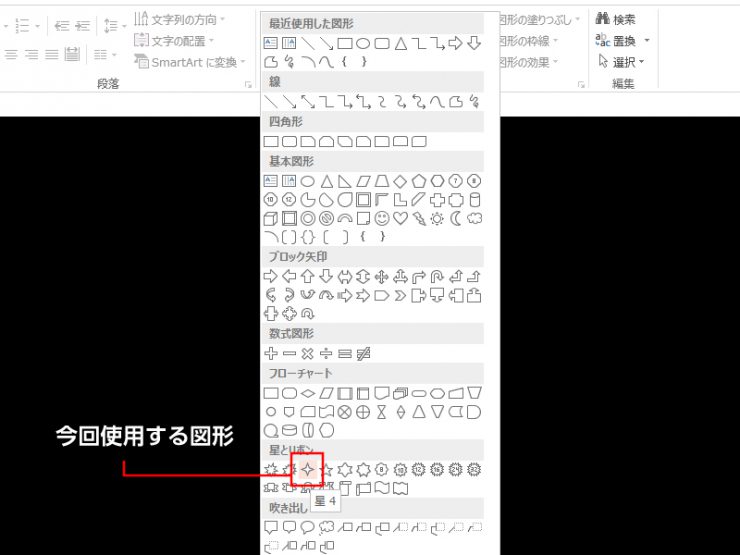
この星型は選択時に表示されている黄色い四角を移動させることで、星型の先端部分の太さを簡単に変えることもできます。
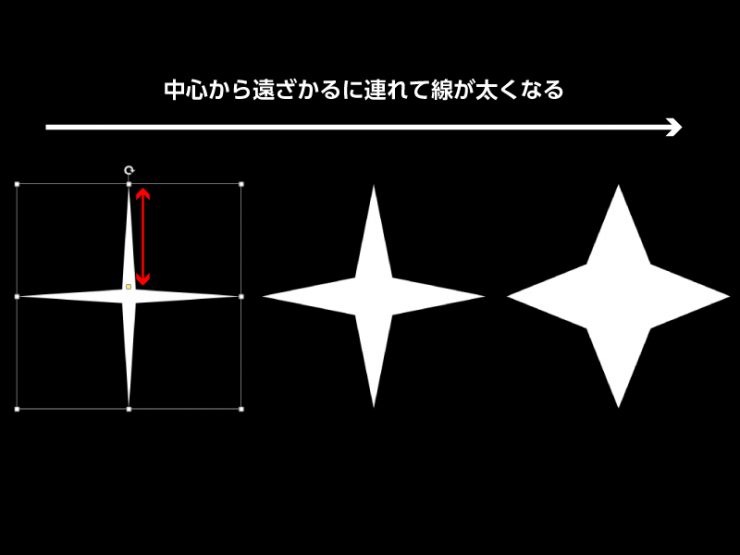
光彩を使用する方法
もちろんそのままでも使用できますが、効果を適用し星が輝いているような表現にしてみましょう。
配置した星型を選択し、「書式>図形のスタイル>図形の効果」から「光彩>光彩のオプション」を選択します。
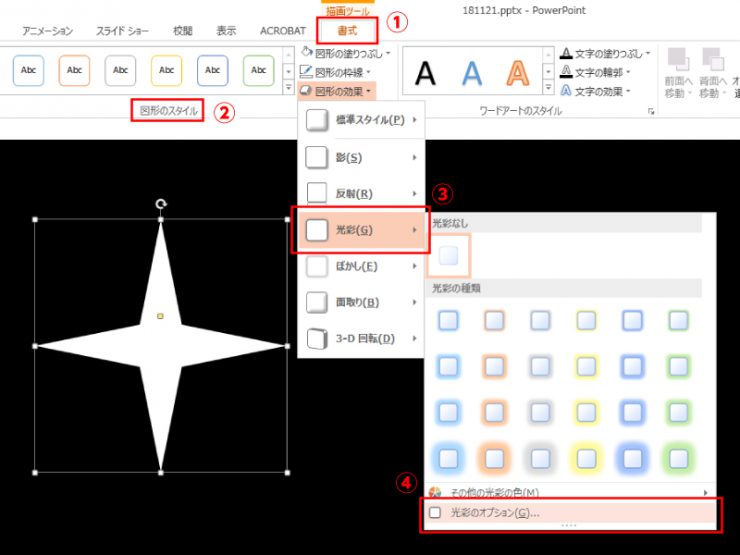
はじめから用意されている効果でも光輝いたような表現になりますが、さらに細かな調整を行うために光彩のオプションを選択します。
オプション画面では「光彩の色、サイズ、透明度」の3つを設定することができます。
今回は、「光彩の色:白、サイズ:25pt、透明度:50%」に設定をしました。
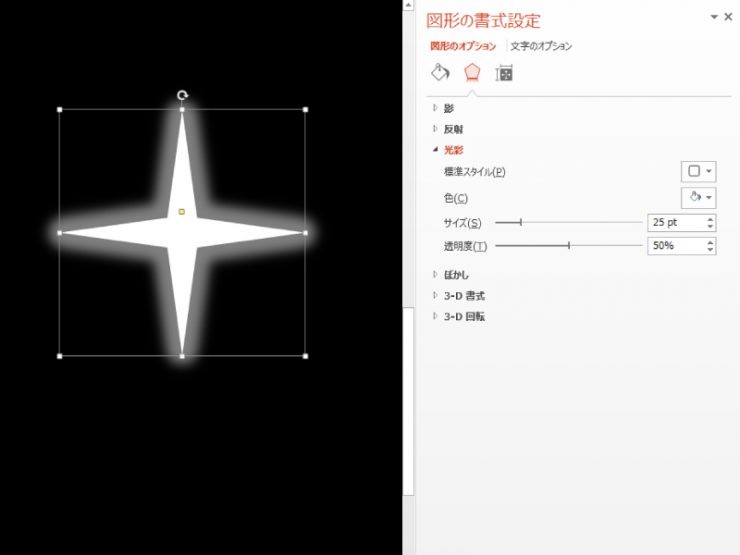
図形に光彩効果を加えるだけで、簡単に光り輝いたような表現を作ることができました。実は同じような手順で、もう1パターンの作成方法があります。
影を使用する方法
「光彩」でも星が輝いたような表現を作ることができますが、実は光彩ではなく「影」からでも同じような表現をすることが可能です。
先程同様に「書式>図形のスタイル>図形の効果」から「影>影のオプション」を選択します。 影の標準スタイルから「外側>オフセット(中央)」を選択し、色を背景色よりも明るい色へ変更しましょう。図形の色は、先ほどと同じ白色に設定しました。
「透明度、サイズ、ぼかし」の3つを調整することで、先程の光彩と同じような表現をすることが可能です。今回は「透明度:50%、サイズ:125%、ぼかし:25pt」と設定をしました。
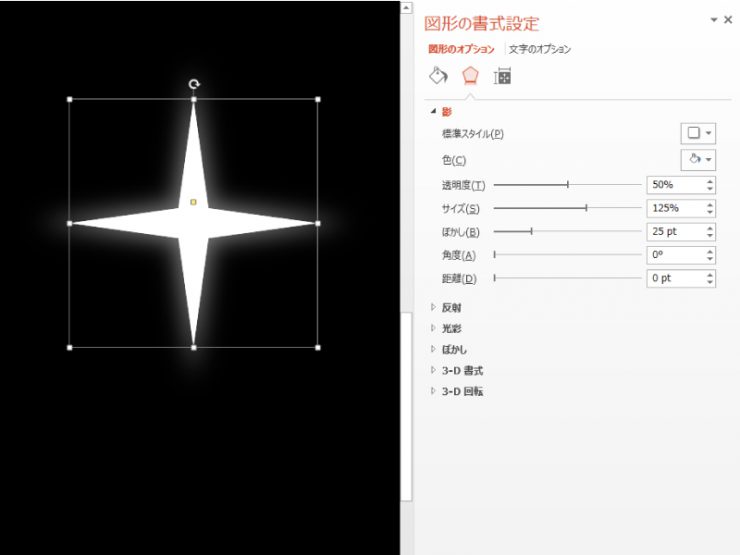
「光彩」と「影」2つの効果の違いは、光のボケ感と太さです。
「光彩」は光の部分が太くくっきりとした仕上がりになり、「影」を適用するとより柔らかな表現となります。
2つの効果は組み合わせることも可能で、光の内側はくっきりしつつ、外側はぼんやりとボケた表現を作ることも可能です。
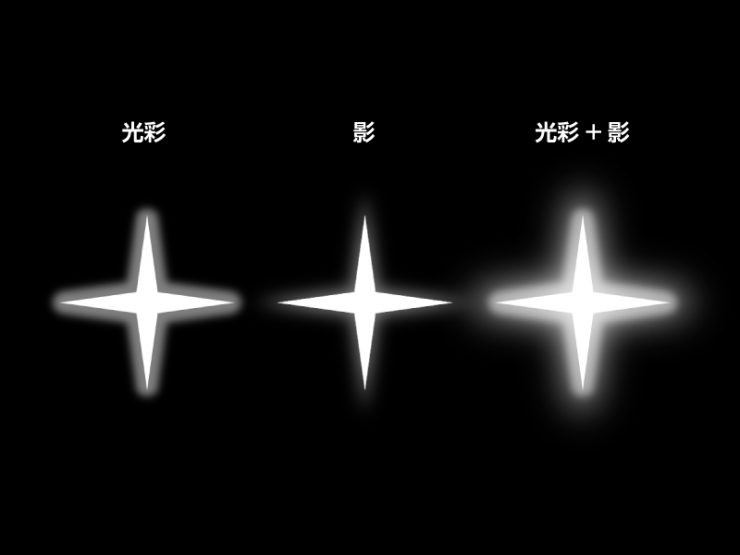
図形に一手間加えるだけで、簡単に光輝いたような表現を作ることができました。 イラストや写真に効果を足して飾り付けるのはもちろん、たくさん散りばめれば背景にもピッタリ。様々なシーンで使用することができます。
キラキラ輝く文字を作る方法
先程は星型の図形に光彩、影の効果を適用していましたが、今度はキラキラと輝く文字を作成してみましょう。同様の効果を文字に適用するだけで、簡単に電飾看板のように光る文字を作ることもできます。
まずは任意の文字を入力します。文字の色は、「塗りつぶし:白、文字の輪郭:なし」に設定をしました。
次に「書式>ワードアートのスタイル>文字の効果」から「光彩>光彩のオプション」または「影>影のオプション」を選択します。
このとき、「文字の効果」ではなく「図形の効果」を選択してしまうと、「文字」ではなく「テキストボックス全体」へ効果が適用されてしまうのでご注意ください。

先ほどと同様に効果を適用すると、タイトルやキャッチコピーにぴったりな輝く文字を作ることができました。

光の色やフォントを変えることでバリエーションも豊かになります。
スッキリとした明朝体やセリフ体に使用すれば、イルミネーションにぴったりなスッキリとキレイな印象に。セリフ体、ハライやヒゲの部分にアクセントの付いたデザイン書体などに使用するとポップでかわいらしい印象になりますね。
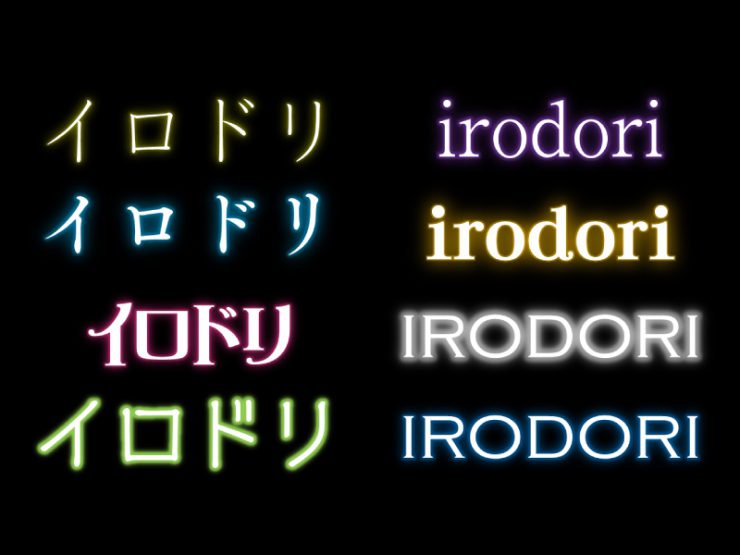
さらにアレンジすればネオンサイン風にも
作成した文字の色を少しアレンジするだけで、ネオンサインのようなオシャレな文字を作り出すこともできます。
先程は「文字の塗りつぶし:白 / 輪郭:なし」でしたが、「文字の塗りつぶし:なし / 輪郭:白」と設定を逆にしてみましょう。

文字の色を反転させるだけで、簡単にネオンサイン風の表現を作ることができました。
ネオンサイン風にするときには、太めのゴシック体やサンセリフ体に輪郭のみ色をつけたり、線の太さが均一な細めの丸文字に塗りつぶしのみ色を適用したりすると、よりネオンサインの雰囲気に近づきます。
少し手を加えるだけで、イルミネーションにぴったりのキレイな印象から、DJやクラブイベントにぴったりな鮮やかでポップな印象に変化しました。
チラシに活用してみた
ご紹介した2つの方法をアレンジして、イルミネーションの告知チラシを作成してみました。
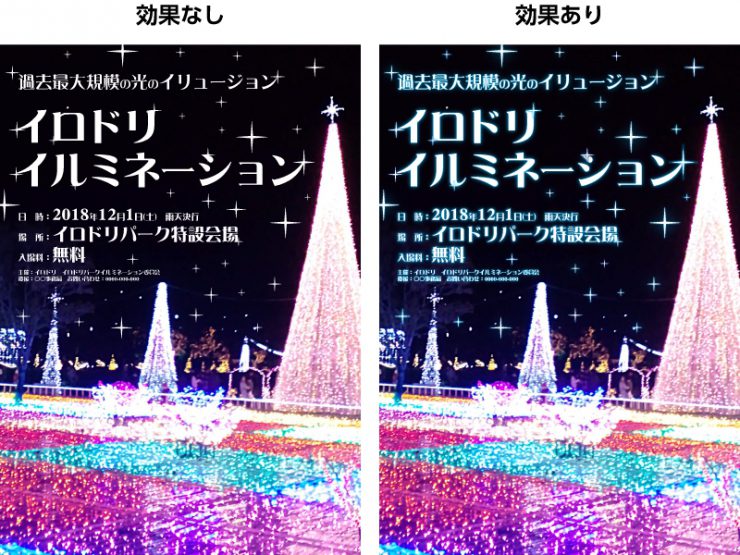
ただ文字や図形を配置するだけだと寂しい印象になってしまいますが、光彩の効果をつけるだけでグッと雰囲気が出ましたね。
フォントや図形の形、効果の強さや色合いを変更するだけでも様々なアレンジができますので、イルミネーションやクリスマスをテーマにしたチラシなどはもちろん、PowerPointでデザインを作る際には、是非活用してみてはいかがでしょうか。
キラキラ輝くチラシの印刷は印刷通販のイロドリヘ
ご注文は
こちら
こちら
タグ:





