パワポ(PowerPoint)でかわいい寄せ書きを作ろう!

卒業や退職・転職、送別会などの別れのイベントが多い3月。お世話になった人へ感謝の想いを、寄せ書きにして贈ってみるのはいかがでしょうか?
今回は、市販の色紙に貼って使う「寄せ書きカード」の作り方をご紹介します。
※記事内使用ソフト:Microsoft Power Point 2013 (Windows)
バージョンによって場所や名称などが異なる場合がありますのでご注意ください。
▼もくじ
STEP1 全体の大きさを調整する
STEP2 タイトル・イラストを入れる
STEP3 メッセージ枠を作る
STEP4 メッセージ枠にアクセントを!
まとめ 色紙に貼りこんで完成!!
STEP1 全体の大きさを調整する
STEP2 タイトル・イラストを入れる
STEP3 メッセージ枠を作る
STEP4 メッセージ枠にアクセントを!
まとめ 色紙に貼りこんで完成!!
STEP1 全体の大きさを調整する
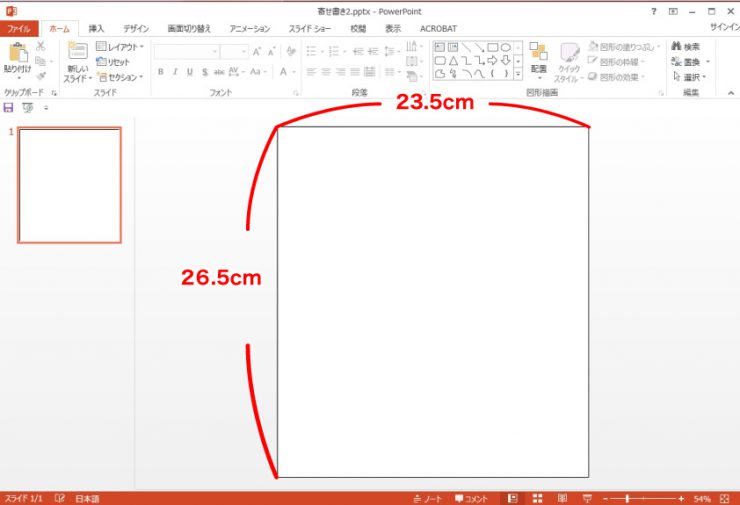
市販の色紙は様々な大きさがあります。
今回は、寄せ書きやサインなどでよく使われるサイズ(24.2×27.2cm)を利用して寄せ書きを作ります。 完成後に一般の色紙に貼り込むため、ひと回り小さいサイズ23.5cm × 26.5cmを作ります。
STEP2 タイトル・イラストを入れる
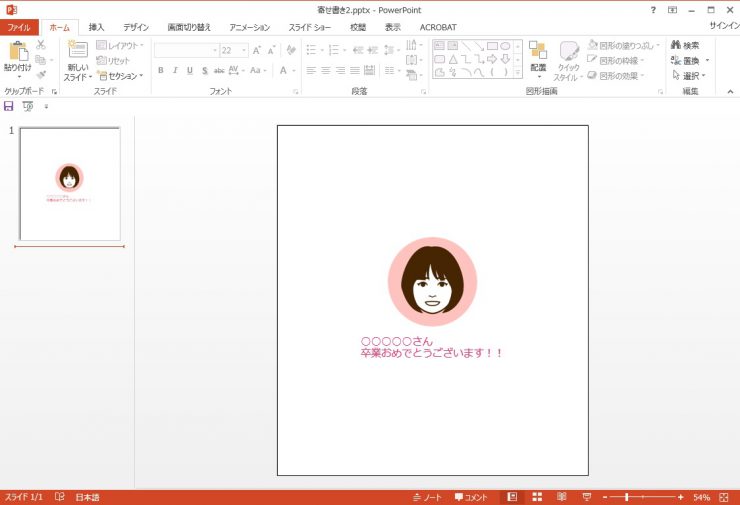
お世話になった方へのタイトルメッセージを入れます。
「○○○○○さん ご卒業おめでとうございます」などのお祝いメッセージを、色紙の中央に入れて目立たせましょう。
似顔絵を簡単につくれてしまう無料サイト5選で紹介したサイトの「イケてる似顔絵メーカー」より、イラストを入れました。
STEP3 メッセージ枠を作る
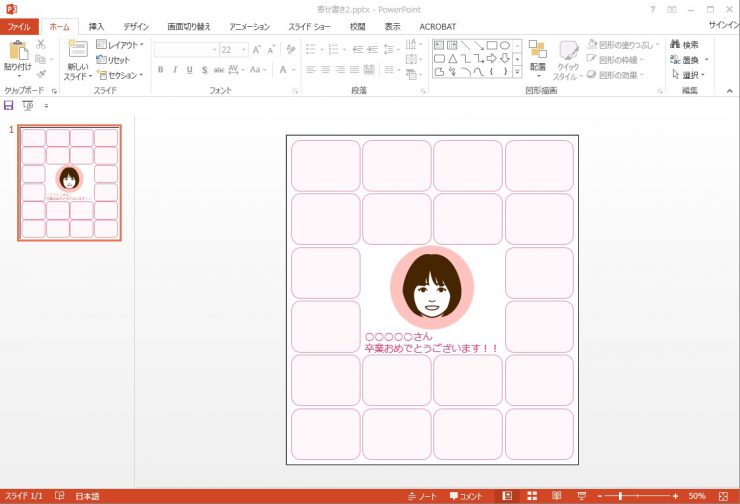
20人分のメッセージ枠をつくります。
挿入タブの図形から角丸四角形を選び、均等に配置していきます。
配置後、タイトルメッセージやイラストが枠にかぶってしまった場合は、位置を微調整するか、枠を削除しましょう。
STEP4 メッセージ枠にアクセントを!
先ほど作った枠でも十分なのですが、せっかくなので春らしい枠を作成します。メッセージ枠を桜のモチーフの形にすることでアクセントを出します。
「図形の結合を使って桜のイラストを描いてみた」の記事を参考に、制作していきます。
花びらの形を作る
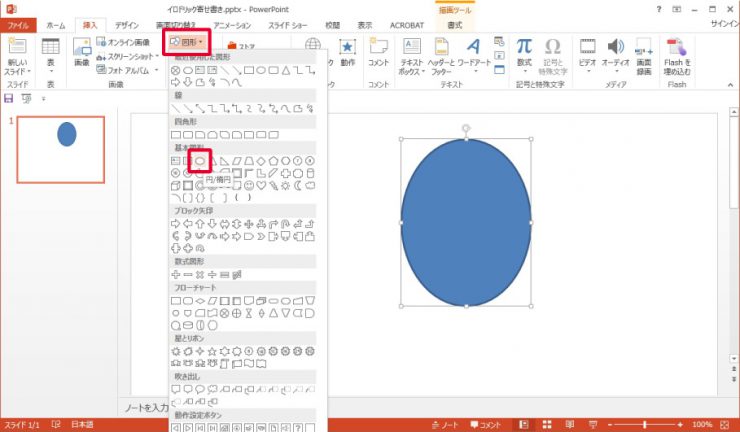
まず、メニューにある挿入タブの図形から「円/楕円」を選択し花びらの形を作ります。
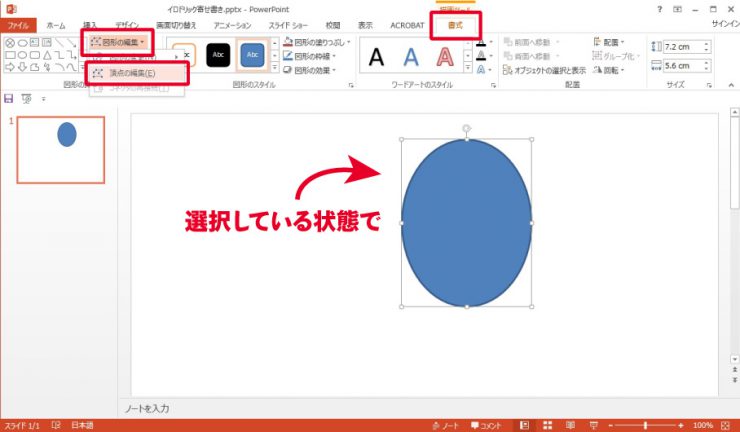
図形を選択している状態でメニューの書式タブの図形の編集から「頂点の編集」を選びます。
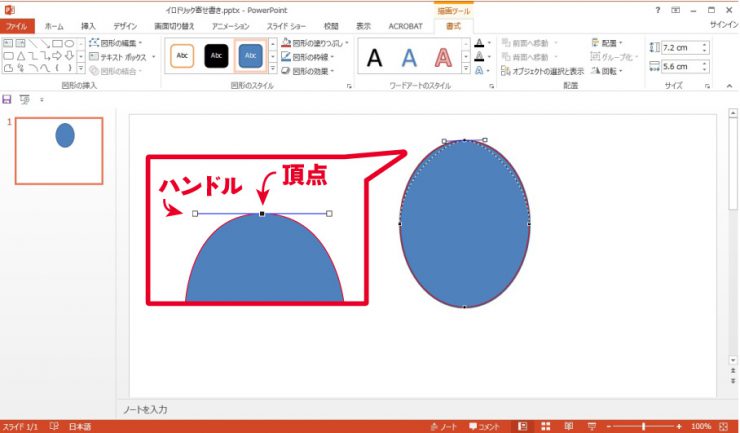
「頂点の編集」を選ぶと図形の上に現れる黒い点、これを頂点といいます。
また、頂点をクリックすると表示される白い四角とそれを結ぶ線をハンドルといいます。
この「頂点」と「ハンドル」を動かすことで、図形の形を変えることができます。
楕円を花びらの形になるよう調整しましょう。
花びらの切れ込みを作る
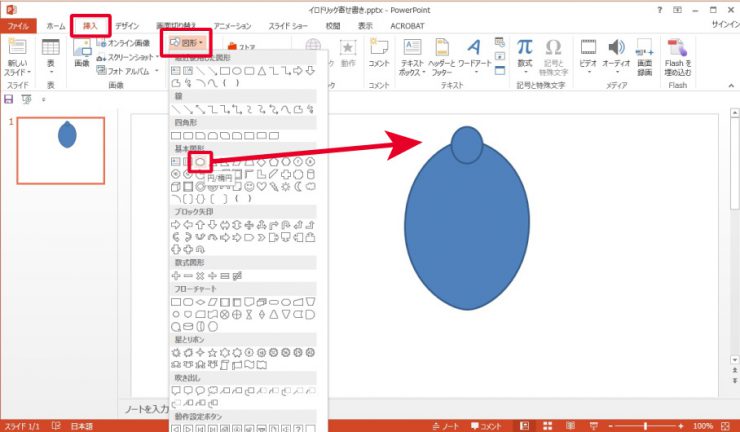
挿入タブの図形から「円/楕円」を選択し、切れ込みの位置に配置します。
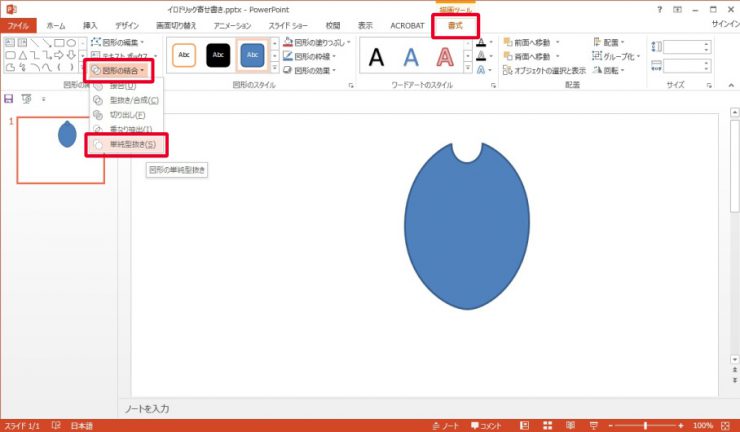
花びらのオブジェクトを先に選択し、[Shift]キーを押しながら切れ込みのオブジェクトを選択すると、どちらも選択された状態になります。
選択されたまま書式タブの図形の結合から「単純型抜き」を選ぶと、桜の花びらの形ができました。
パーツを組み合わせる
作った花びらをコピーして72度ずつ回転させ、桜の形になるように位置を調整します。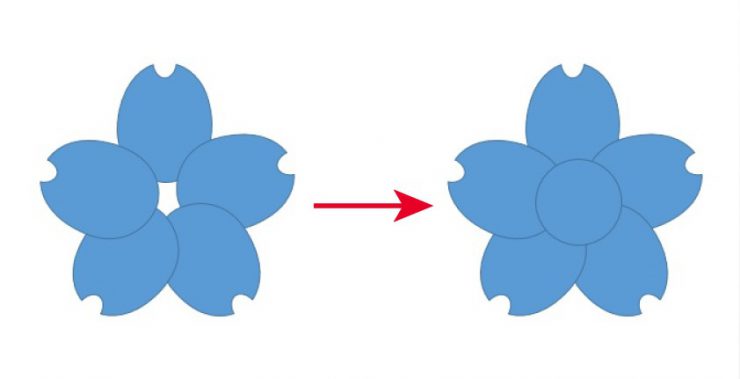
調整した際、中心部分に空きができてしまった場合は円や四角の図形で埋めましょう。
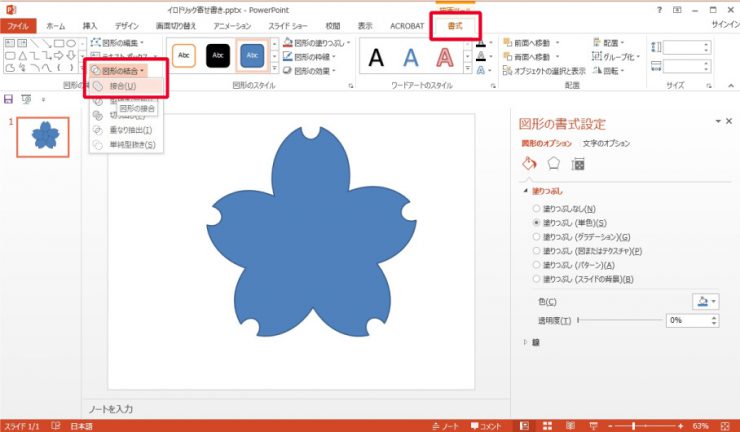
最後に全ての図形をまとめて選択した状態で書式タブの図形の結合にある「接合」でオブジェクトをひとつにし、塗りつぶしで色をつけたら完成です。
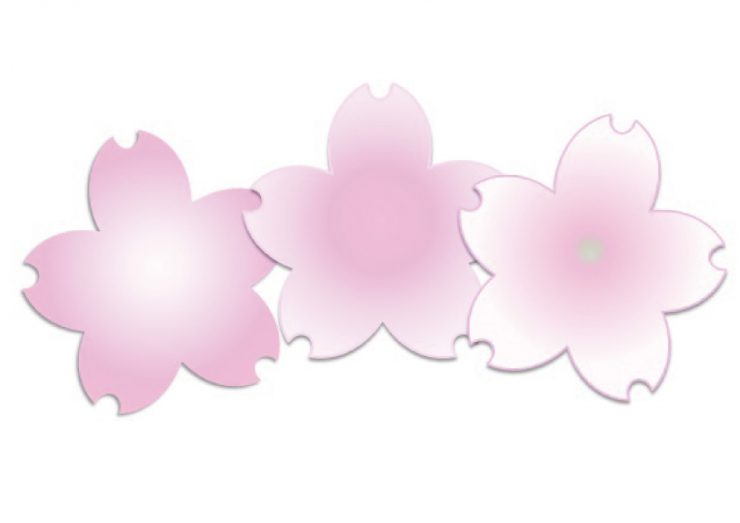
塗りをグラデーションにしたり、色合いを変えてみたりするだけで種類が増え、より華やかになります。
色紙に貼りこんで完成!!
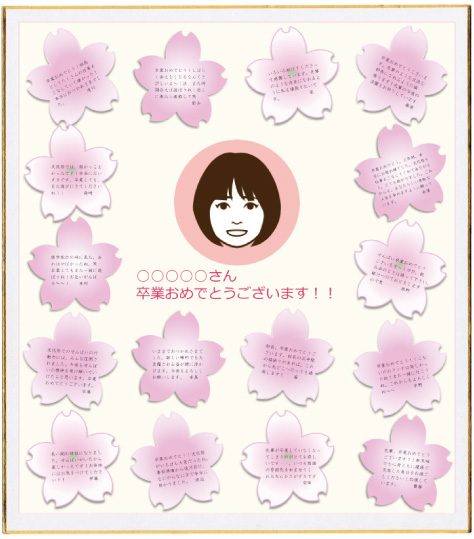
花びらを配置して位置を調整したらできあがり。作ったカードを色紙に貼り付けると豪華な寄せ書きができました。
貼り付けるときも両面テープだけでなく、マスキングテープやシールを使うなど、工夫をして思い出に残る寄せ書きを作ってみましょう。
感謝の気持ちがたっぷり詰まった寄せ書きを作ろう!!
カード印刷はこちら







