ワード(Word)でできるポスターの作り方とは!?光彩効果を使って花火大会を盛り上げよう!

花火大会のポスターといえば、打ち上げ花火の綺麗な写真を大々的に使ったものを一番に思い浮かべますね。
写真を用意したら、あとは上に文字を置くだけ。そう思ってもレイアウトに悩んだり、文字をそのまま配置するだけでは読みづらく感じる時もあります。そんなお悩みを解決する少しの工夫で、一段とポスターらしいデザインに変わります。
※記事内使用ソフト:Microsoft Word 2010(Windows)
▼もくじ
STEP1 写真を配置する
STEP2 文字を配置する
STEP3 文字にメリハリをつける
おまけ 写真加工で雰囲気を変える
STEP1 写真を配置する
STEP2 文字を配置する
STEP3 文字にメリハリをつける
おまけ 写真加工で雰囲気を変える
STEP1 写真を配置する

使用する花火の写真によって、文字のレイアウトも変わります。花火になるべく被らせないように夜空の部分に文字を配置したり、重なる部分は気にしないで中央に大きく文字を置いたり、縦書きにするか横書きにするかなど、写真との位置関係を考えながら写真選びと配置を考えましょう。
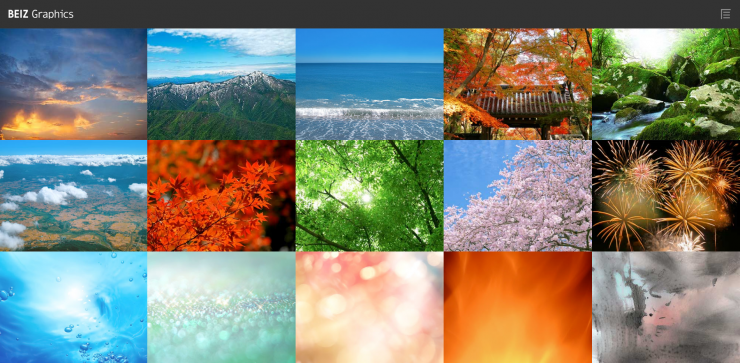
https://www.beiz.jp/
今回はチラシやブログに使える!写真のフリー素材サイト10選で紹介したフリーの画像素材サイトBEIZ Graphicsの写真を使用します。
トップページに表示された写真をクリックすると、関連する写真が表示されます。カテゴリは自然の風景から木や皮のテクスチャなど、デザインに使いやすそうな画像が揃っています。
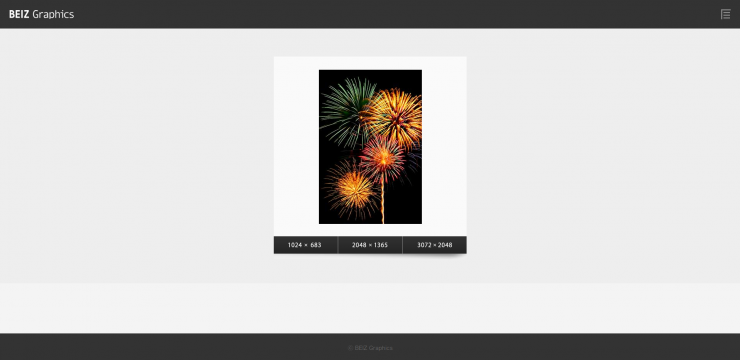
種類豊富な花火の写真の中から、こちらの写真を選びましたピクセル数(写真の大きさ)が3種類あります。今回は一番大きな3072×2048サイズの写真をダウンロードします。

ダウンロードした画像を、Wordのページいっぱいに配置しましょう。今回はA3サイズ(297×420mm)で作成します。花火が綺麗に映るように、ベストな位置を探して配置の調節をしましょう。
STEP2 文字を配置する
見出しとなる花火大会の文字は、花火に負けないくらい目立つように、左上に大きく配置します。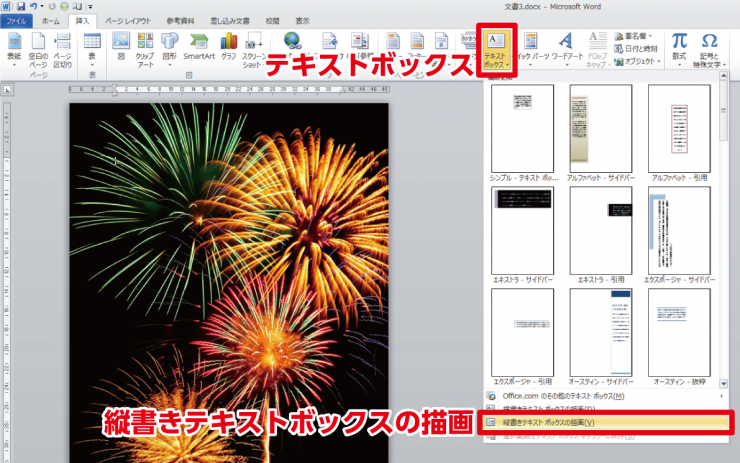
挿入タブの【テキスト】の中にある【テキストボックス】をクリックし、下の方にある【縦書きテキストボックスの描画】を選択します。

選択した後、マウスカーソルをページの上に持っていくと、カーソルが十字型に変わります。そのままテキストを配置したい場所をクリック→ドラッグすると、縦書き用のテキストボックスができました。

文字を入力して、サイズや色を設定します。テキストボックスに設定されている白い背景と黒い枠線は、書式タブの【図形の塗りつぶし】と【図形の枠線】で変更や削除することができます。
写真の上に文字を配置する時、問題となるのが文字の色です。特に花火の写真は明暗が激しく、黒にすると夜空に、白にすると花火の色の影響で読みづらくなってしまいます。そんな時に、文字の読みやすさを保てる方法をご紹介します。
【B(太字)】で見出し文字にメリハリを
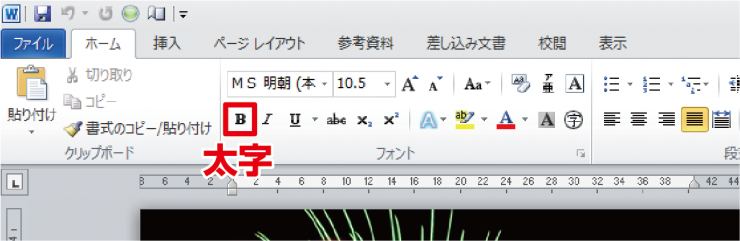
フォントは太めのものを選びます。ホームタブの【フォント】の中にある【B(太字)】を使うと、フォントの元々の線を少し太くすることができるので、より際立たせたい時には使ってみましょう。
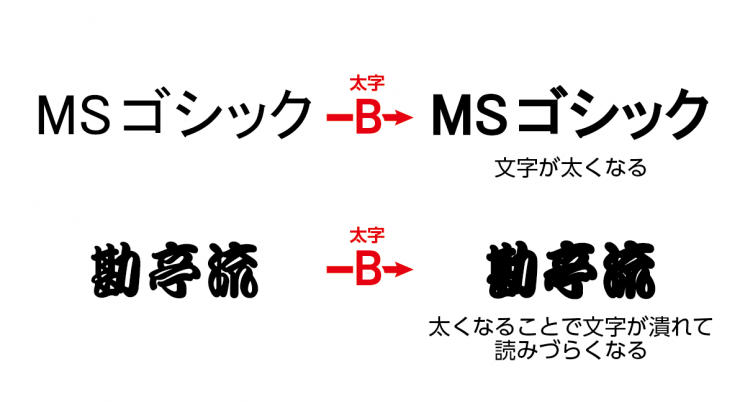
フォントの種類によっては、太くしたことによって文字の細部が潰れて、かえって読みづらくなってしまう場合があります。【B(太字)】を使う時には、文字同士の間隔が潰れずに読みやすいかを確認しましょう。
【文字の効果(光彩)】で見出し文字にメリハリを
フォントの選び方によって、文字のみせ方が異なります。 今回は、「暑中見舞い・残暑見舞いにも! 和風デザインに欠かせない筆文字フォントまとめ6選」で紹介したフリーフォント英椎行書を使用しました。筆で書いたようにシュッとした細いはらいの部分が活きるように、【B(太字)】は使わずそのまま使用します。
文字の周りに【光彩】を付けます。これを付けることで、文字の輪郭がはっきりとして背景との差がわかりやすくなります。
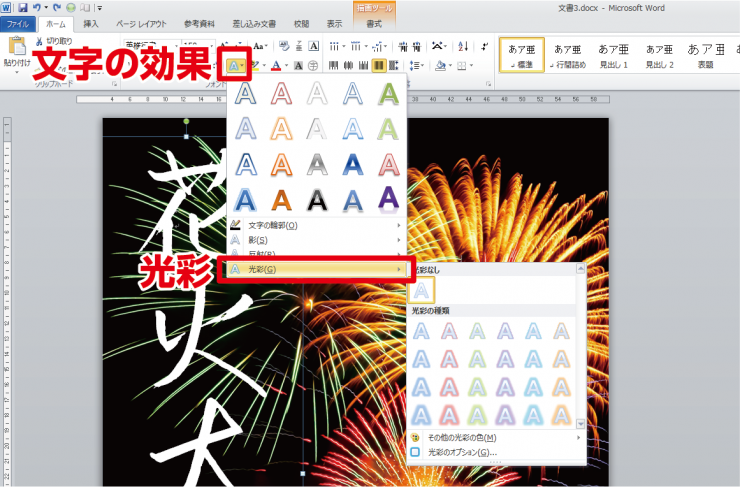
ホームタブの【フォント】の中にある、【文字の効果】をクリックします。一番下の【光彩】にカーソルを合わせると、色やサイズの異なる光彩が一覧で表示されます。

今回はサイズ11pt 赤色の光彩を使用します。光彩の色を変えたり、サイズをもっと大きくしたい時には、【光彩のオプション】から設定が可能です。
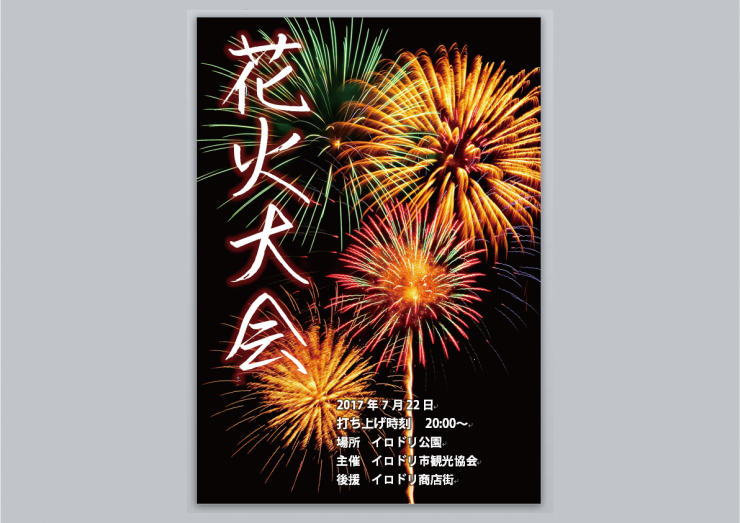
右下には、開催日や時刻、会場といった情報を載せます。こちらもフォントは太めのゴシック体を選び、光彩をつけて文字を読みやすくします。

花火の写真や花火大会の文字と比較して目立たないよう、読みやすさを確保できるように背景色に馴染む黒色にしました。一見些細な変更ですが、比べてみるとわかるように格段に文字が読みやすくなります。
STEP3 文字にメリハリをつける
これで情報が揃いました。もう少し文字のレイアウトに工夫をしてみましょう。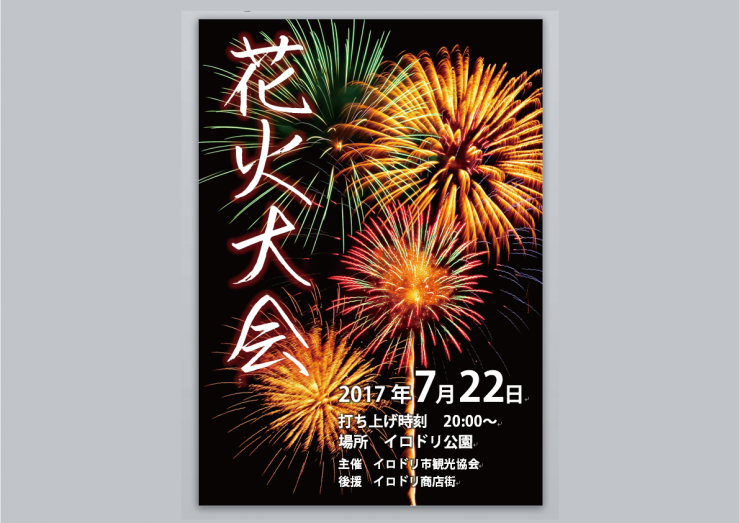
まずは右下の情報から。項目ごとに、文字のサイズを変更してみましょう。一番重要な日付は目立つように数字を大きくし、打ち上げ時刻や場所も少し大きくします。

見出しの文字にも工夫を加えます。文字を1文字ずつバラバラにして、サイズと配置に差をつけてレイアウトします。
上から190pt 150pt 160pt 200ptに変更しました。配置も縦一列に揃えるのではなく、バランスを見ながら配置を動かしましょう。筆文字風のフォントと相まって、手書き文字のような迫力のある見出しになりました。
おまけ 写真加工で雰囲気を変える
きれいな写真を使った花火大会のポスターは定番です。よくあるデザインよりも少し変わったものが作りたい!という方におすすめなのが、Wordの【アート効果】という機能です。

【アート効果】を使うと、写真のテイストをがらっと変えることができます。効果の種類によって、ぼやけさせたりイラスト調にしたり、色を変えたりと大きく変化します。
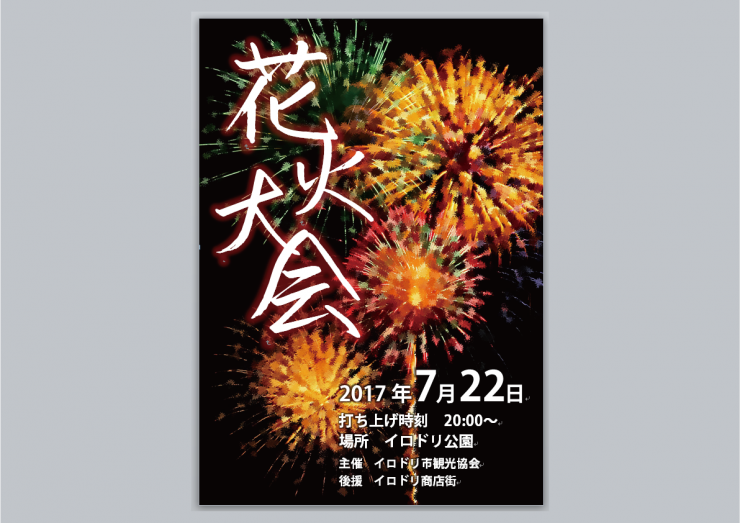
こちらは【アート効果】のマーカーを使用しました。効果の具合も調節できるので、写真にあった効果を加えてみてはいかがでしょうか。
まとめ
文字に光彩をつけて写真と重ねるテクニックは、花火大会のポスターに限らず様々な場面で役立ちます。文字を際立たせたい、もう少し読みやすくしたいといった時のために覚えておくと便利です。【B(太字)】や【アート効果】も、特徴を覚えることで活用できる幅が広がります。Wordでデザインをする時には、色々な機能を試してみてはいかがでしょうか。
印刷通販のイロドリ「A3サイズのチラシ・ポスター」はこちら
イロドリへGO!





