PowerPointでオリジナルデザインのぽち袋を作ろう!

お年玉を渡す時に使うぽち袋、近年では季節を問わずに販売されています。お正月の時期はもちろん、ちょっとしたお金のやり取りをする際に持っていると便利ですね。
PowerPointを使うと、簡単にオリジナルデザインのぽち袋を作ることができます。今年のお正月は、自分でデザインしたぽち袋を用意してみてはいかがでしょうか。
※記事内アプリケーション:Microsoft Office PowerPoint2016 (Windows)
▼もくじ
STEP0 ぽち袋作成前の準備
STEP1 ぽち袋の展開図を作る
STEP2 ぽち袋をデザインする
おまけ 印刷する時の注意点
STEP0 ぽち袋作成前の準備
STEP1 ぽち袋の展開図を作る
STEP2 ぽち袋をデザインする
おまけ 印刷する時の注意点
STEP0 ぽち袋作成前の準備
PowerPointを開き、スライドのサイズを設定します。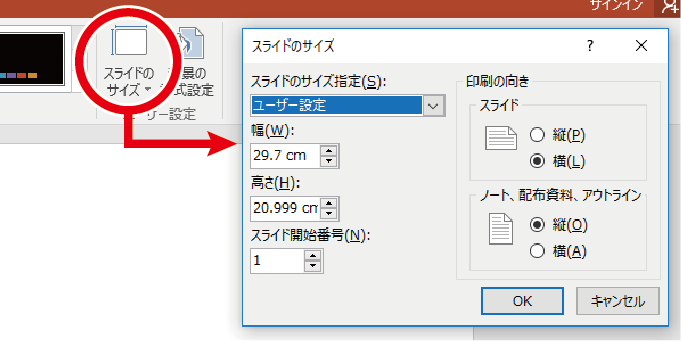
【スライドのサイズ変更】
『デザイン』タブ → 『スライドのサイズ』 → 『ユーザー設定のスライドのサイズ』
→ ウインドウの『幅』と『高さ』に任意の数値を入力
【幅21cm×高さ29.7cm】と入力し、縦向きのA4サイズに設定します。
STEP1 ぽち袋の展開図を作る
用紙サイズの設定ができたら、ぽち袋の展開図を作ります。展開図というと難しそうに思うかもしれませんが、図形だけで簡単に作ることができます。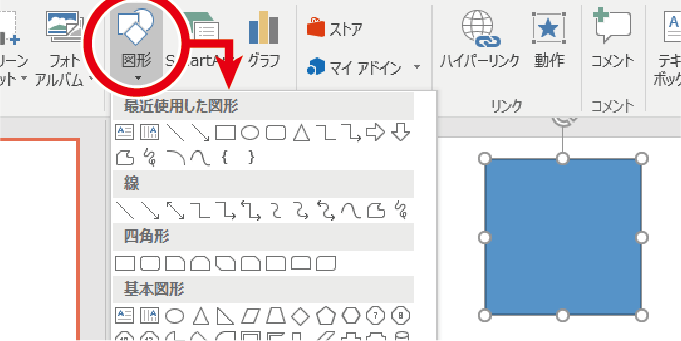
【図形を作る】
『挿入』タブ → 『図形』 → 作りたい図形を選択 → スライド上でドラッグ
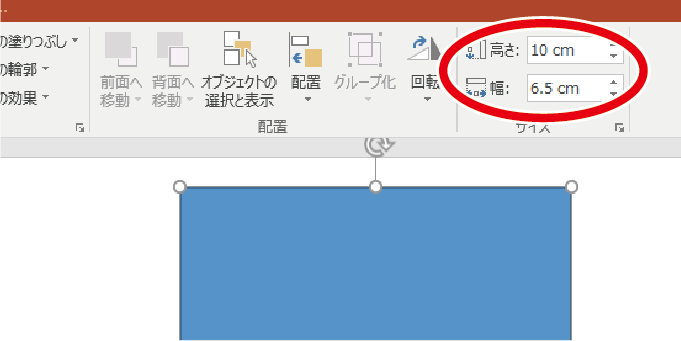
【図形のサイズを変更する】
対象を選択して『書式』タブ → 『サイズ』の高さ・幅に数値を入力
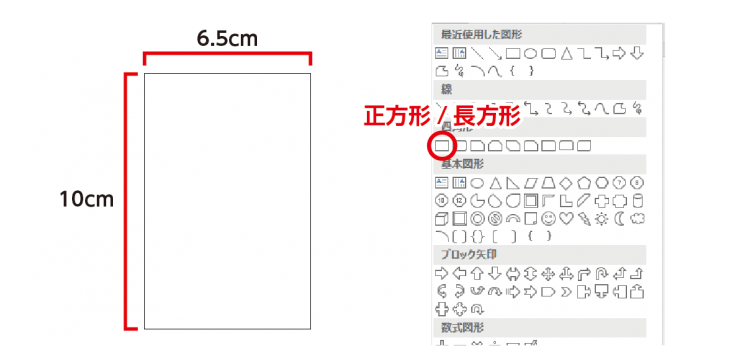
まずは『正方形/長方形』を適当なサイズで作ります。作った図形を選択し、【高さ10cm×幅6.5cm】に変形します。
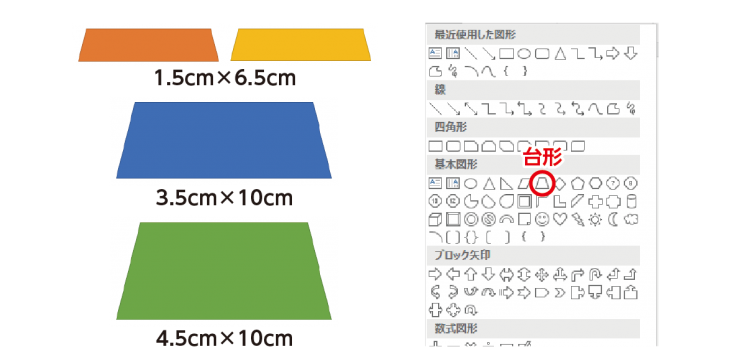
続いて、『台形』を4つ作ります。【高さ1.5cm×幅6.5cm】を2つ 【高さ3.5cm×幅10cm】 【高さ4.5cm×幅10cm】のサイズに変形します。
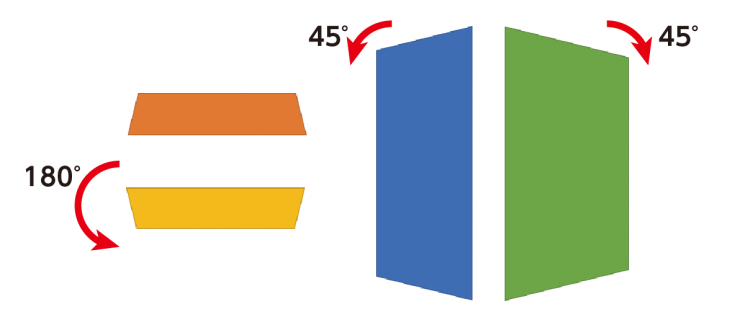
サイズを入力したら、台形を回転します。【高さ1.5cm×幅6.5cm】のうち1つはそのままで、もう1つを180度回転。【高さ3.5cm×幅10cm】は反時計回りに90度回転、【高さ4.5cm×幅10cm】は時計回りに90度回転させます。
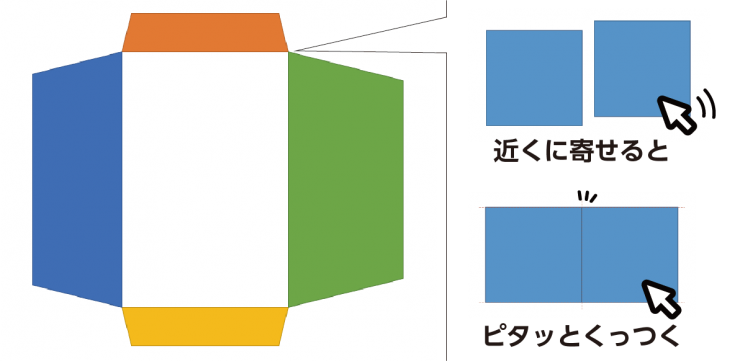
回転させた台形を、最初に作った四角にくっつけます。上の画像を参考に、台形の最も長い辺が四角と隣接するように配置します。
図形同士を近づけると、磁石のように引き寄せられます。それを目印にして、図形同士に隙間ができないようにしましょう。これがぽち袋の展開図となります。
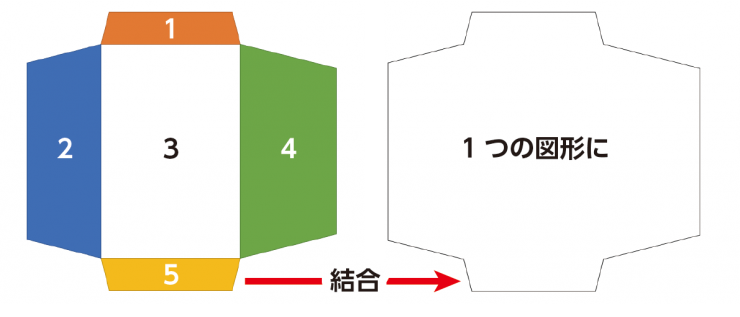
図形同士をくっつけて1つの図形にしておくと、デザインを作るときにスムーズに作業ができます。5つの図形を同時に選択して、『図形の結合』で1つの図形にしましょう。
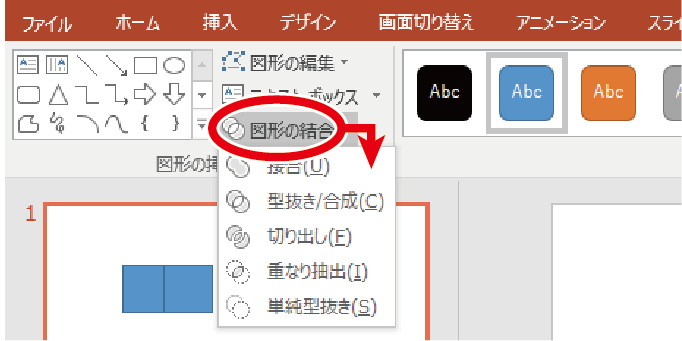
【図形を結合する】
shiftキーを押しながら結合したいオブジェクトを同時選択 → 『書式』タブ → 『図形の結合』 → 『接合』
STEP2 ぽち袋をデザインする
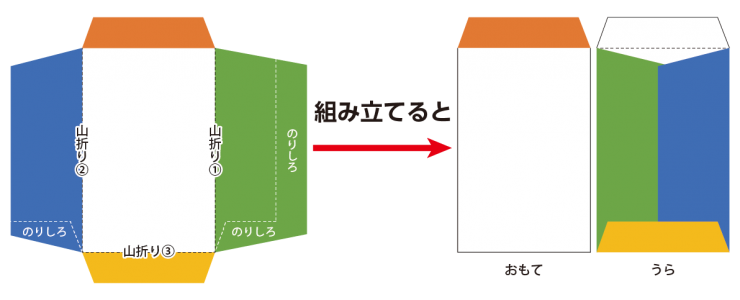
作った展開図に沿って、ぽち袋をデザインします。
展開図を組み立てたとき、色分けした各部分は右上図の位置になります。デザインを作る時には、組み立てたときにどの位置にくるのかと、糊付けで隠れてしまう部分に注意しましょう。
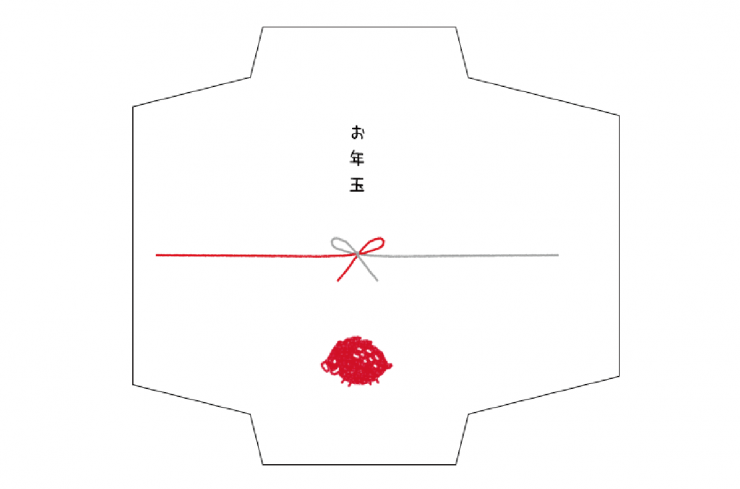
文字を入力する、色を付ける、イラストや写真を配置するなどしてデザインすれば、オリジナルぽち袋の完成です。
おまけ 印刷する時の注意点
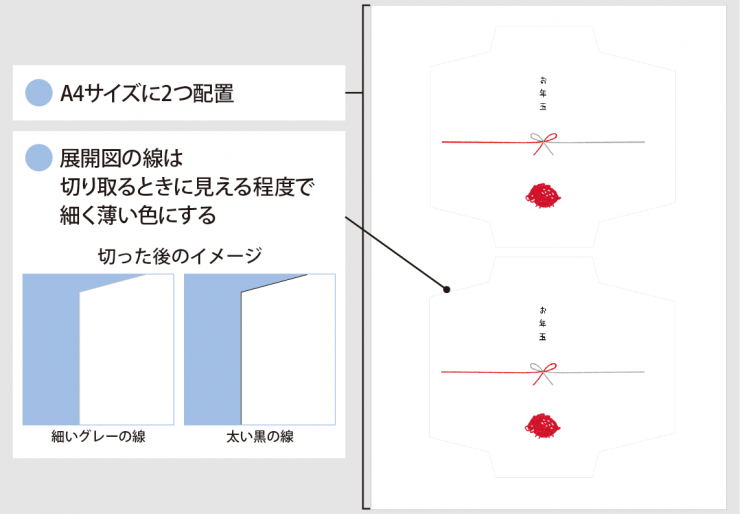
最初に設定したA4サイズの用紙に対して、ぽち袋は縦に2つ並べることができます。
印刷する前に、ぽち袋の展開図の線は、細い線で背景色と近しく目立たない色にしておきましょう。太い線や目立つ色の線は、切り取ったあとの縁に残ってしまうので要注意です。
まとめ

一番最初に作る四角がぽち袋のサイズになります。そこを変更することで、変わったサイズのぽち袋を作ることもできますよ。
PowerPointで簡単に作れるので、用意していた数が足りなくなった時や、オリジナルデザインを作りたい時にお役立てください。
A4サイズでぽち袋を作ったあとは、イロドリのチラシ印刷へ!
A4サイズ(チラシ・フライヤー)の印刷はこちら
タグ:





