ワード(word)でできる!ずらし折りを使ったメッセージカード
イロドリのオプションでは、2つ折り・3つ折りといった様々な折り加工がお選びいただけます。
多種多様な折り加工に対応していますが、今回は少し変わった折り方の指定をご紹介します。
通常は、中心や3等分といった決まった位置で折りますが、あえて少しずらして折る『ずらし折り』という方法があります。
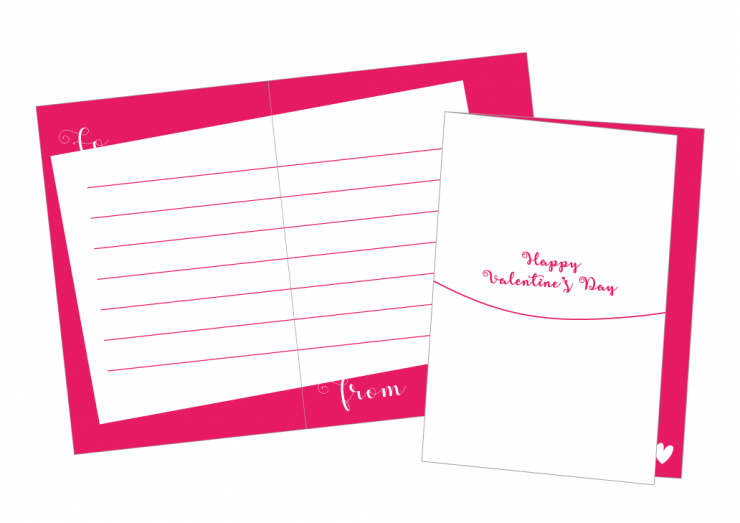
完成型はこちら。折り位置を少しずらしただけでデザイン性がUPします。 折り位置を指示するデータができれば、もちろんイロドリでの注文も可能です。指示の作り方と、ずらし折りを活かした一工夫あるメッセージカードの作り方をご紹介します。
※記事内使用ソフト:Microsoft Word 2010(Windows)
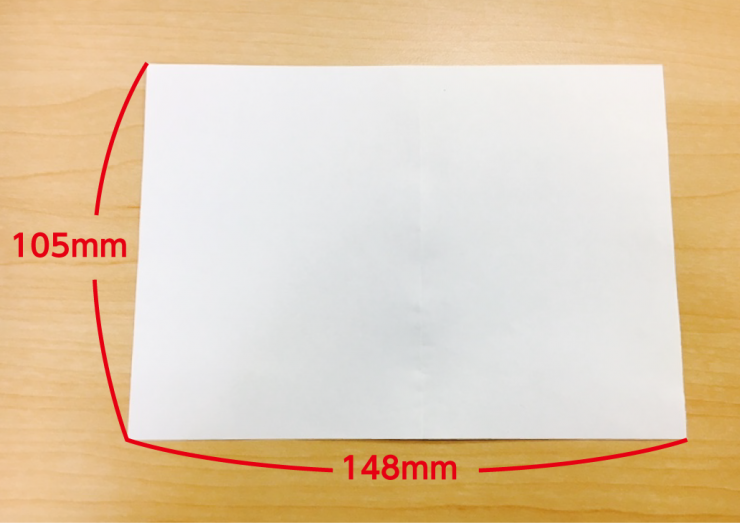
今回作るのはこちらのサイズです。展開サイズは【A6(105×148mm)】で、はがきと同じくらいのサイズです。
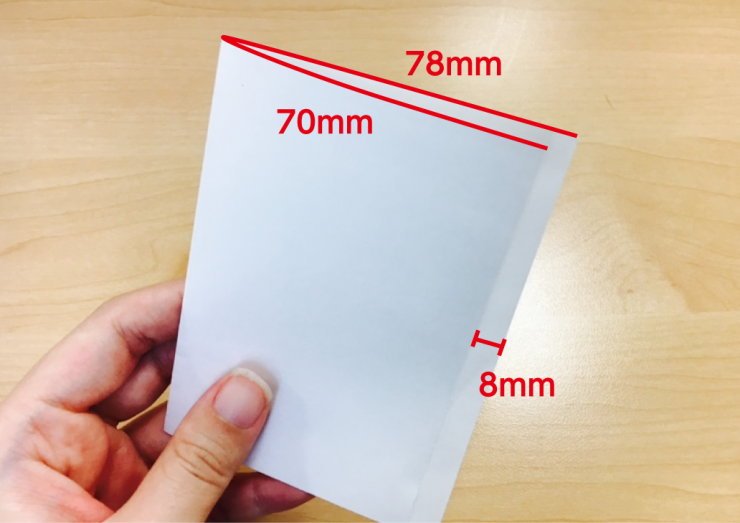
長辺をずらして折って、短くなる辺は【70mm】、長い辺は【78mm】、仕上がりサイズは【105×78mm】となります。 今回は8mm空くようにしました。
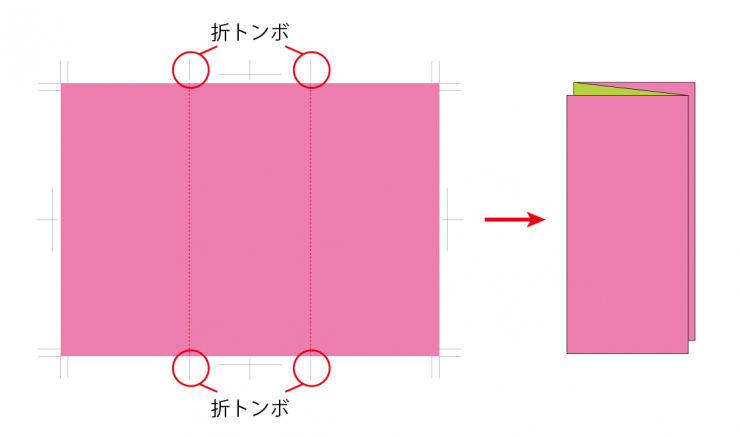
このように、折り位置の両端にある1本線が折りトンボです。 それでは、イロドリのテンプレートを使って、データ上にずらし折りの折トンボを追加しましょう。
イロドリのテンプレートは、ピンクの破線(仕上がりサイズより3mm内側を示す線)から外側は余白という設定がされています。
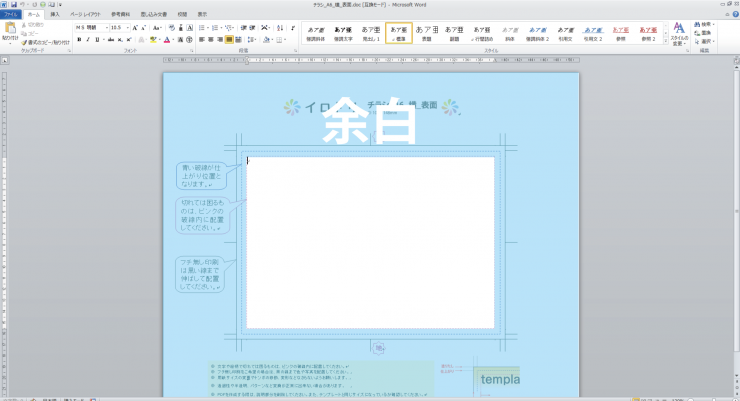
wordの余白とは、ドキュメントに直接文書を打ち込んだ際に文字が入力されない領域のことで、画像の配置、図形やテキストボックスといったオブジェクトを整列する際にも活用できます。 この余白設定を使用し、word上でずらし折り用の折トンボを作ります。
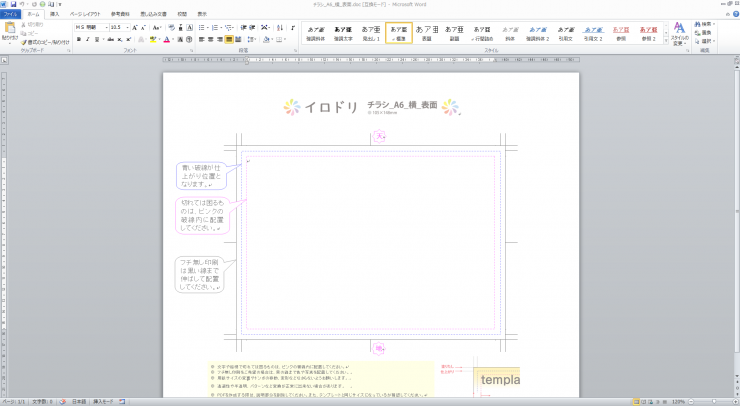
イロドリのテンプレートを使います。 メッセージカードの展開サイズはA6なので、A6横位置のテンプレートを選びました。
テンプレートのトンボは、デザインを作る時にうっかり動かさないよう【ヘッダー】の中に作られています。折トンボもヘッダーの中に作りましょう。
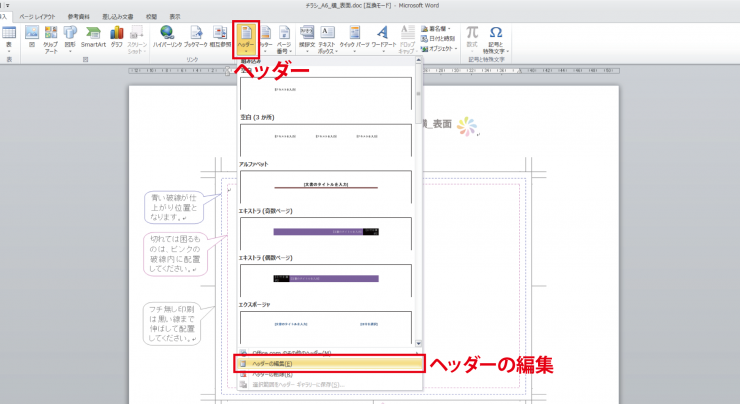
【挿入】→【ヘッダー】をクリックし、【ヘッダーの編集】を選びます。
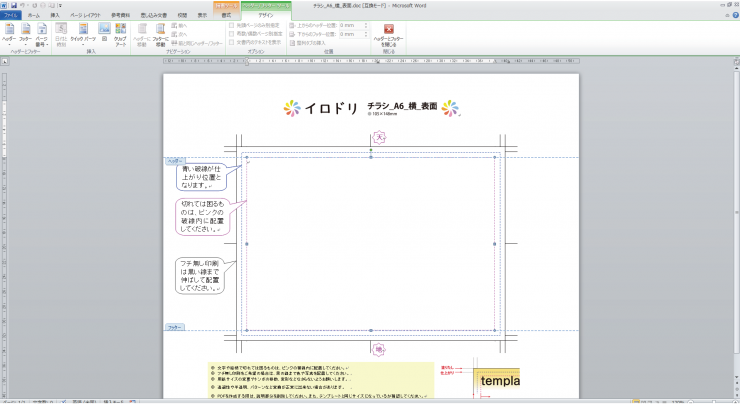
するとトンボや青・ピンクの破線がはっきりとした色になり、ヘッダー内のトンボやガイド線を編集できるようになりました。 トンボやガイド線の位置がずれないように、気をつけながら作業をしましょう。
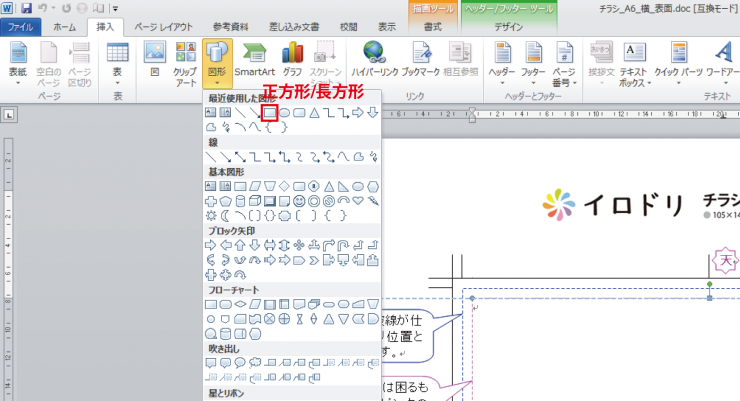
【挿入】→【図形】から、【長方形・正方形】を選びます。
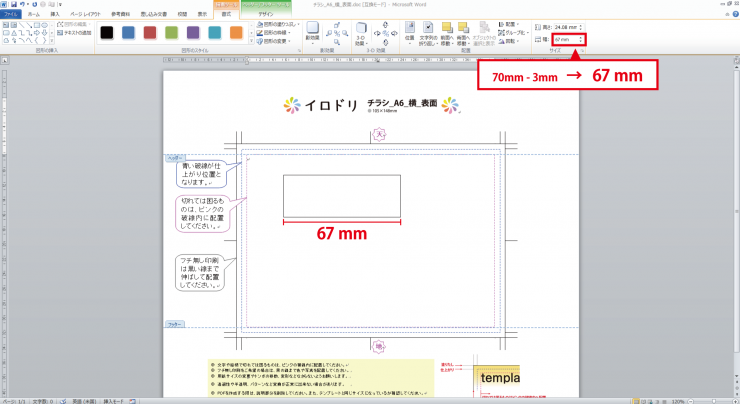
適当な大きさの四角を作り、【書式】の【サイズ】から幅を折った際に短くなる辺のサイズ-3mmに設定します。 今回は短くなる辺の長さが70mmのため、【67mm】の幅の四角を作ります。
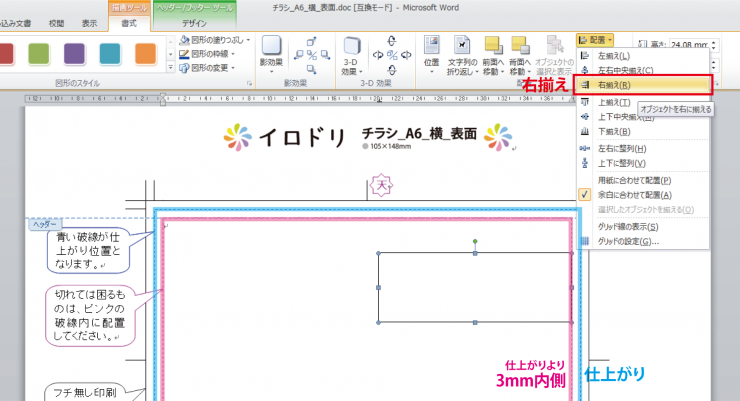
四角ができたら、【書式】から【配置】を選択し、【余白に合わせて配置】を選んでから【右揃え】に配置します。 【余白に合わせて配置】の設定を使用すると、テンプレートの余白設定に合わせて整列されるため、仕上がり位置の3mm内側に揃えることができます。

3mm小さい幅の四角を右揃えにすることで、四角の左側がちょうど折り位置になります。
折り位置に合わせた四角を基準にして、折りトンボを付けます。
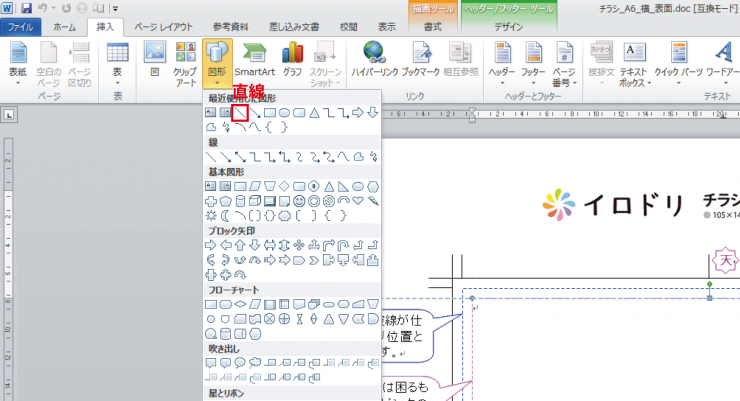
まずは折りトンボになる線を引きます。折る際に位置を正確に示すため、線の太さはなるべく細い0.25pt程度で作成しましょう。 【挿入】→【図形】から【直線】を選び、塗り足しの黒い線の上に合わせた線を上下1本ずつ引きます。

線が青の破線に近い位置にあると、仕上がったデザインに折りトンボが出てしまう可能性があるので注意しましょう。

四角と2本の線を、shiftを押しながら同時に選択します。この時、3つのオブジェクトのうち四角が一番左になっているかを確認しましょう。
【書式】→【配置】から【選択したオブジェクトを揃える】を選び【左揃え】にします。折りトンボになる線が四角より左側にある状態で整列をすると、折り位置ではない場所に合わせて整列されるので気をつけましょう。
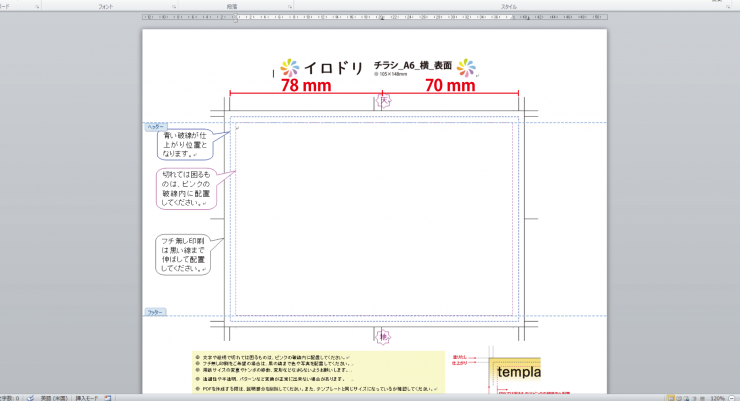
これで仕上がり位置から70mmのところに、折りトンボを付けることができました。 四角を消してから、ヘッダーとフッダーを閉じましょう。
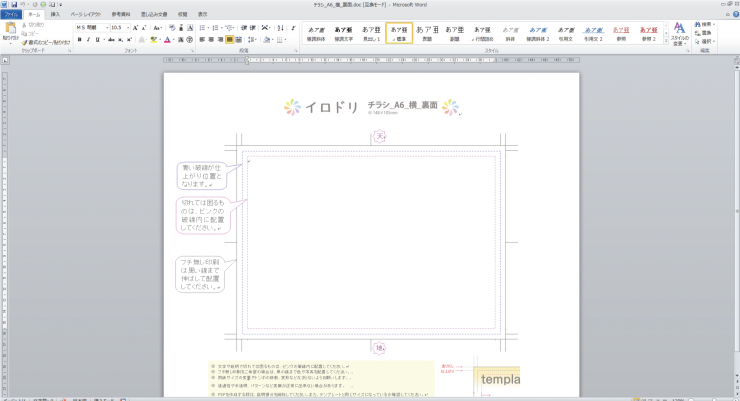
イロドリのテンプレートの裏面のデータを使います。 ヘッダーの編集画面を開き、幅が折った際に短くなる辺のサイズ-3mm(今回は67mm)の四角を作りましょう。ここまでの手順は同じです。
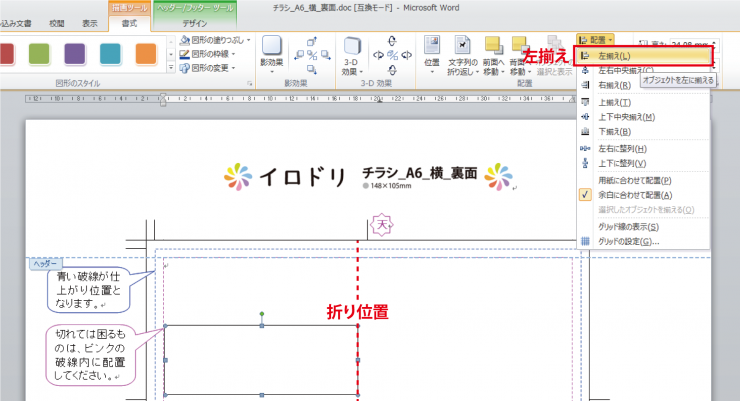
【配置】より【左揃え】を選びます。
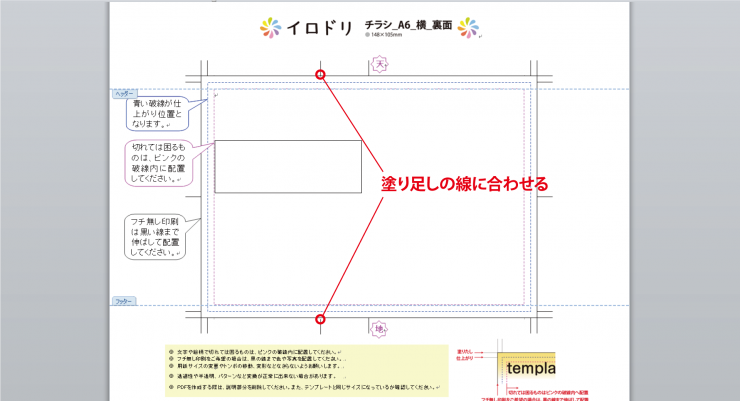
続いてトンボになる線を、塗り足しの黒い線の上に合わせて2本作ります。 2本の線と四角を、今度は四角が一番右側になる状態で同時選択し、【配置】から【右揃え】をします。
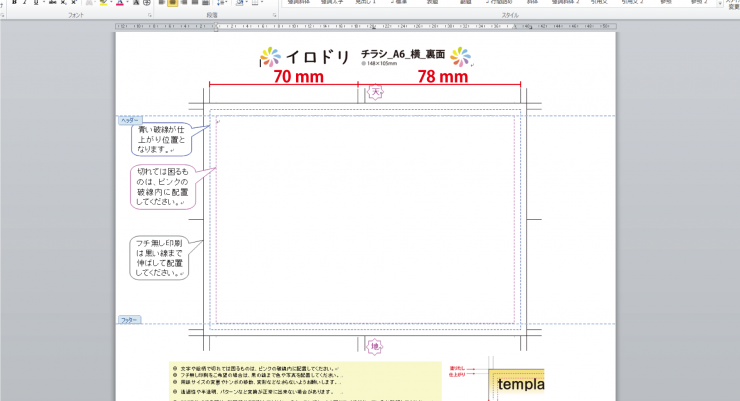
裏面用の折りトンボができました。 四角を消してから、ヘッダーとフッダーを閉じましょう。
これでずらし折りのデータを作る準備が整いました。 折りの位置を活かして、メッセージカードのデザインをしましょう。
今回は来月のバレンタインデーに使うメッセージカードを作ります。
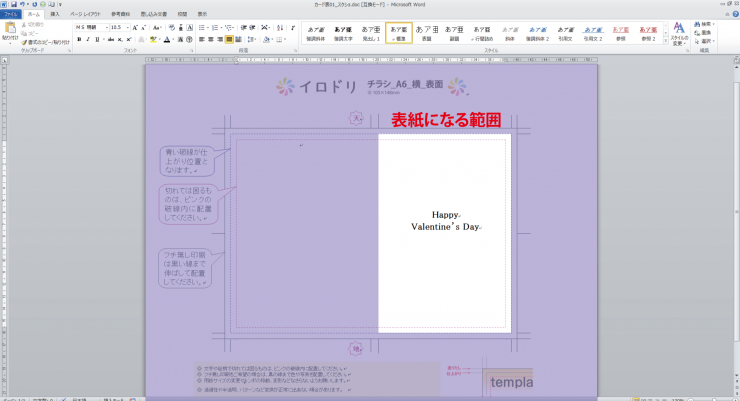
文字のみを入力しただけではシンプルになりがちですが、フォントの種類を変えることによって見栄えするデザインに変わります。
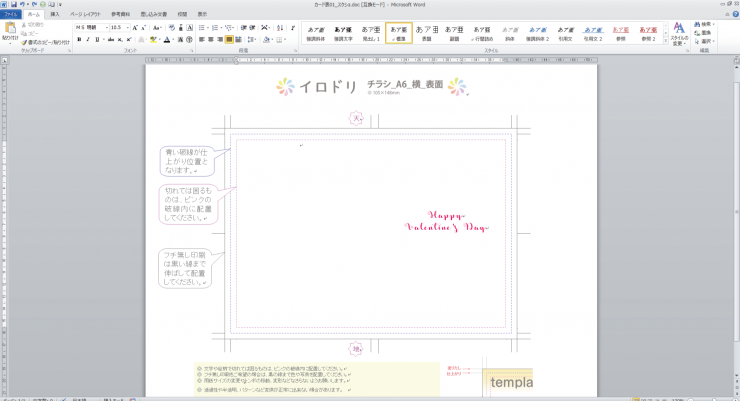
今回はフリーフォントの『Apples Script』を使用しました。 文字の端がくるっと丸まった形状の筆記体フォントで、文字色もピンク色に変更することでバレンタインにぴったりのかわいらしい印象になりました。
さらに装飾を加えます。バレンタインらしく、ハートを使用したデザインにしましょう。 フリー素材を探して使用するのもいいですが、今回は【図形】の【フリーフォーム】を使用し、Word上で作成しました。

カクカクしたいびつなラインが、スムージングを施すことでなめらかなラインになりました。少しアンバランスでも手書きしたような風合いになります。
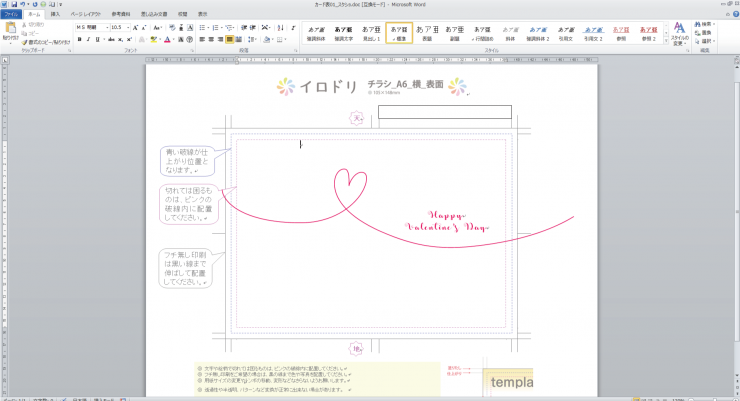
できたハートを文字とバランスを合わせながら配置して、白を基調にした表面のデザインが完成しました。

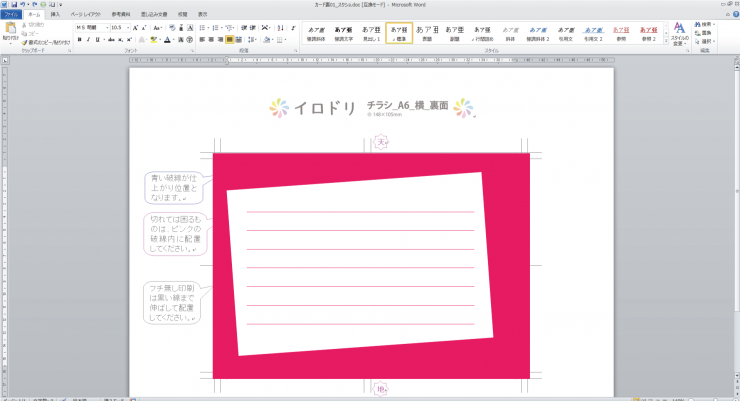
メッセージを書く欄は左側に寄せて、右の表面から見える部分には入らないよう気をつけましょう。
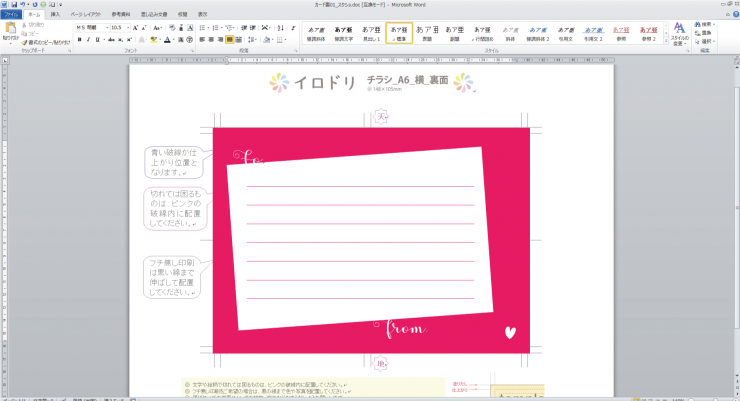
送る相手と自分の名前を書く部分に、『To』『From』の文字を入れます。そしてFromの後ろ、閉じた時に見える位置に小さくハートマークを入れました。
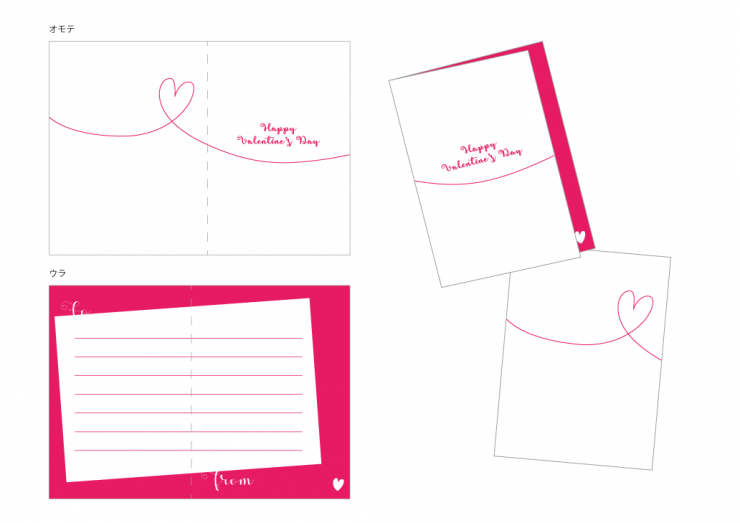
表裏の開いたイメージと、折った後の仕上がりイメージはこのようなデザインになります。ずらした箇所には色とマークがちらっと見える、おしゃれなカードに仕上がりました。
これで、ずらし折りを使ったメッセージカードのデザインが完成しました。
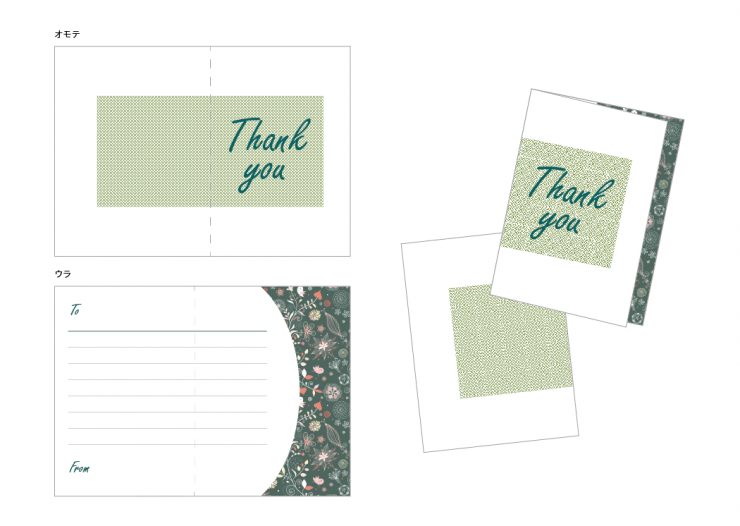
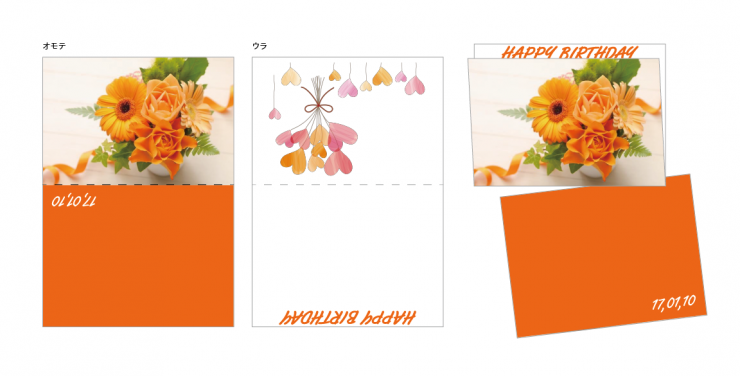
ずらし折を利用したメッセージカードを2種類作ってみました。感謝を伝えるメッセージカード、誕生日のプレゼントに添えるメッセージカードのデザインです。
多種多様な折り加工に対応していますが、今回は少し変わった折り方の指定をご紹介します。
通常は、中心や3等分といった決まった位置で折りますが、あえて少しずらして折る『ずらし折り』という方法があります。
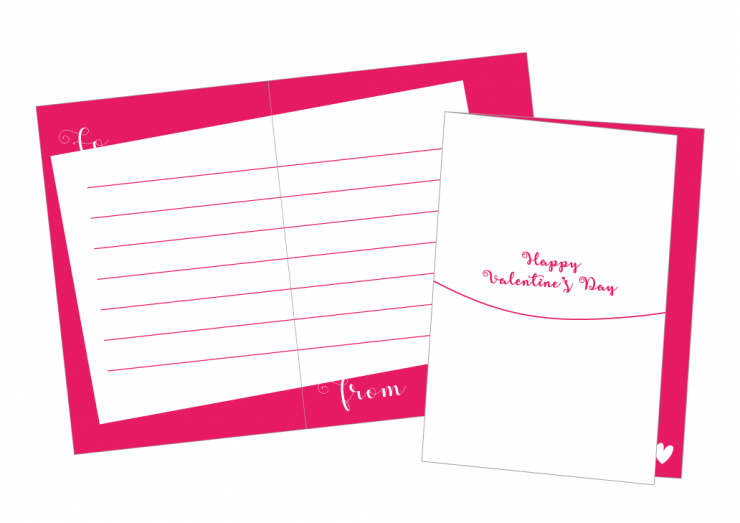
完成型はこちら。折り位置を少しずらしただけでデザイン性がUPします。 折り位置を指示するデータができれば、もちろんイロドリでの注文も可能です。指示の作り方と、ずらし折りを活かした一工夫あるメッセージカードの作り方をご紹介します。
▼もくじ
STEP0 仕上がりサイズを決める
STEP1 表面に折りトンボをつける
STEP2 裏面に折りトンボをつける
STEP3 ずらし折りを活かしたデザイン
おまけ 他のカードもデザインしてみた
STEP0 仕上がりサイズを決める
STEP1 表面に折りトンボをつける
STEP2 裏面に折りトンボをつける
STEP3 ずらし折りを活かしたデザイン
おまけ 他のカードもデザインしてみた
※記事内使用ソフト:Microsoft Word 2010(Windows)
STEP0 仕上がりサイズを決める
データを作り始める前に、仕上がりサイズを決めましょう。 手元に適当な紙を用意して、実際に折ったり長さを測ったりすると完成型が具体的にイメージできます。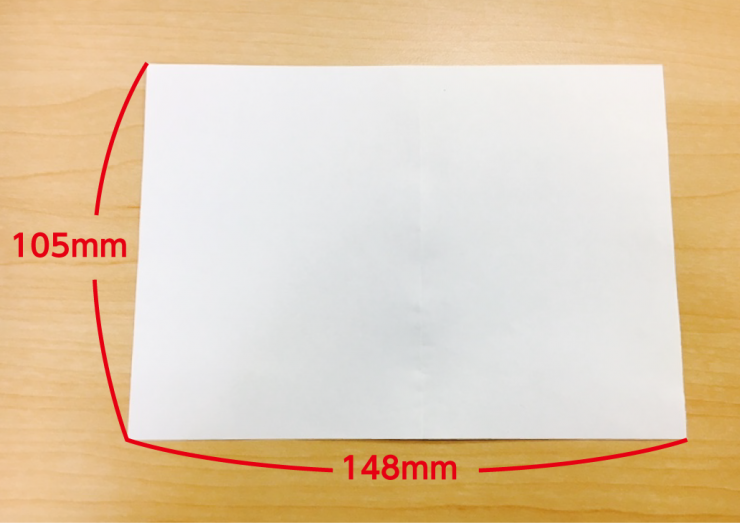
今回作るのはこちらのサイズです。展開サイズは【A6(105×148mm)】で、はがきと同じくらいのサイズです。
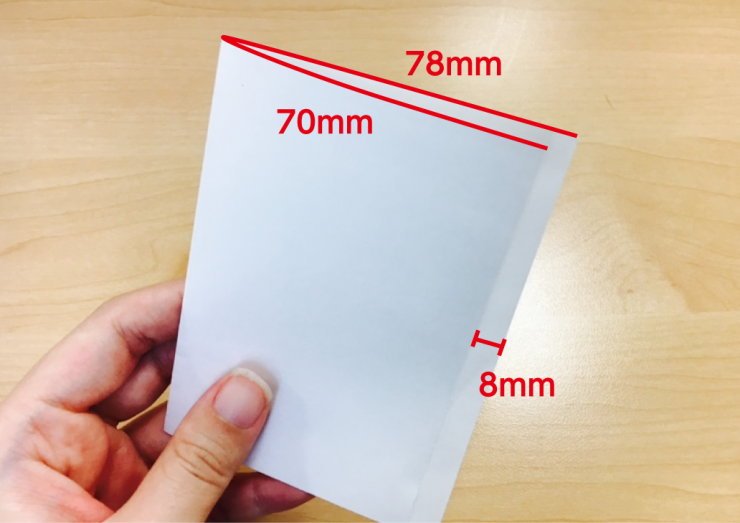
長辺をずらして折って、短くなる辺は【70mm】、長い辺は【78mm】、仕上がりサイズは【105×78mm】となります。 今回は8mm空くようにしました。
STEP1 表面に折りトンボをつける
折り加工をする場合、データ上にどの位置で折るかを示す『折りトンボ』というものが必要となります。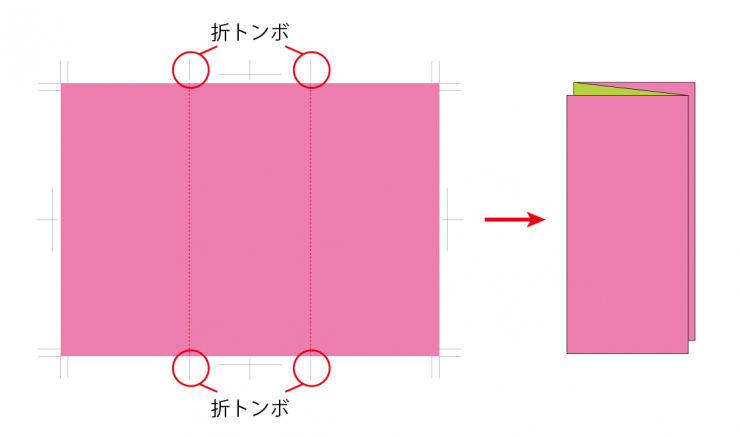
このように、折り位置の両端にある1本線が折りトンボです。 それでは、イロドリのテンプレートを使って、データ上にずらし折りの折トンボを追加しましょう。
イロドリのテンプレートは、ピンクの破線(仕上がりサイズより3mm内側を示す線)から外側は余白という設定がされています。
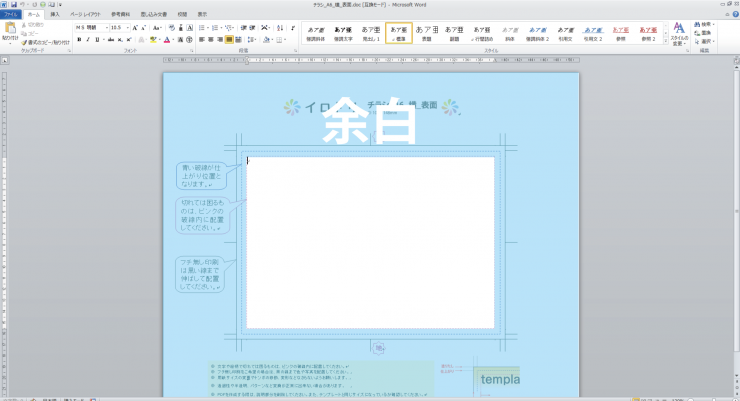
wordの余白とは、ドキュメントに直接文書を打ち込んだ際に文字が入力されない領域のことで、画像の配置、図形やテキストボックスといったオブジェクトを整列する際にも活用できます。 この余白設定を使用し、word上でずらし折り用の折トンボを作ります。
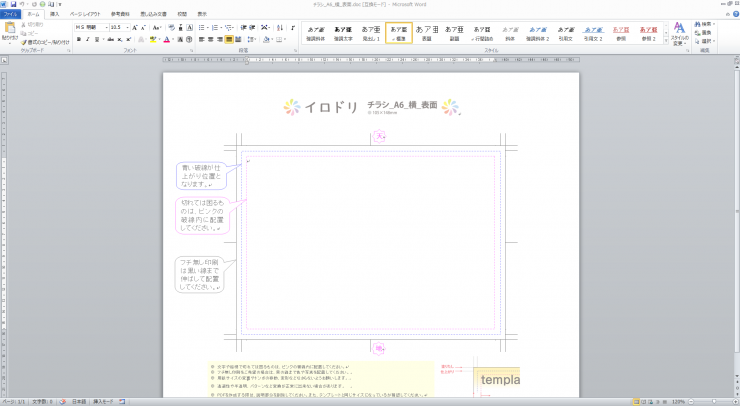
イロドリのテンプレートを使います。 メッセージカードの展開サイズはA6なので、A6横位置のテンプレートを選びました。
テンプレートのトンボは、デザインを作る時にうっかり動かさないよう【ヘッダー】の中に作られています。折トンボもヘッダーの中に作りましょう。
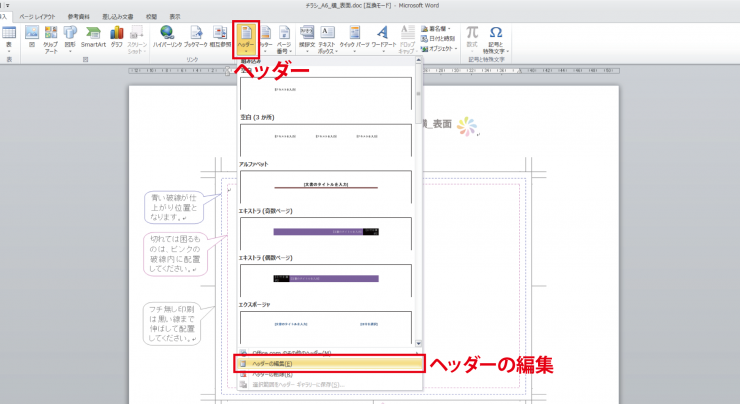
【挿入】→【ヘッダー】をクリックし、【ヘッダーの編集】を選びます。
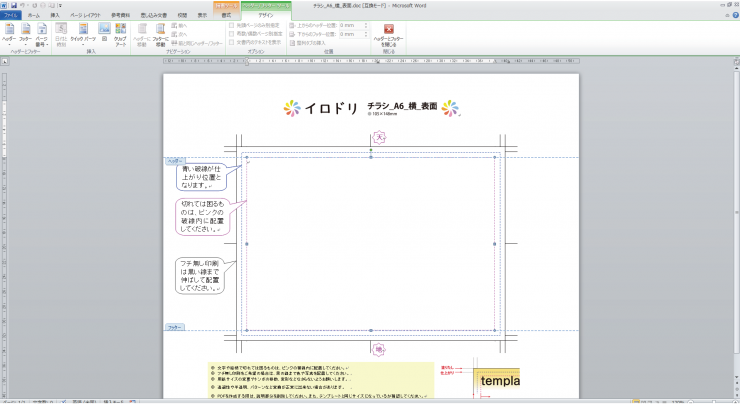
するとトンボや青・ピンクの破線がはっきりとした色になり、ヘッダー内のトンボやガイド線を編集できるようになりました。 トンボやガイド線の位置がずれないように、気をつけながら作業をしましょう。
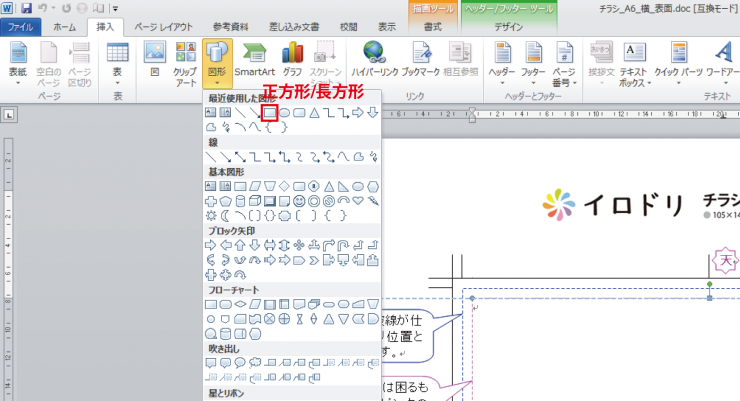
【挿入】→【図形】から、【長方形・正方形】を選びます。
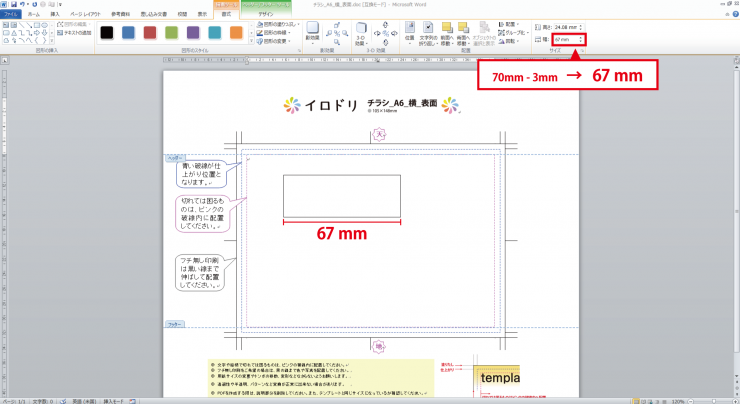
適当な大きさの四角を作り、【書式】の【サイズ】から幅を折った際に短くなる辺のサイズ-3mmに設定します。 今回は短くなる辺の長さが70mmのため、【67mm】の幅の四角を作ります。
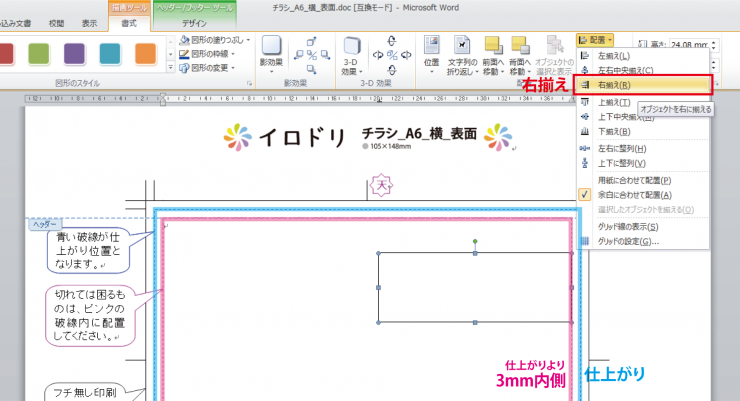
四角ができたら、【書式】から【配置】を選択し、【余白に合わせて配置】を選んでから【右揃え】に配置します。 【余白に合わせて配置】の設定を使用すると、テンプレートの余白設定に合わせて整列されるため、仕上がり位置の3mm内側に揃えることができます。

3mm小さい幅の四角を右揃えにすることで、四角の左側がちょうど折り位置になります。
折り位置に合わせた四角を基準にして、折りトンボを付けます。
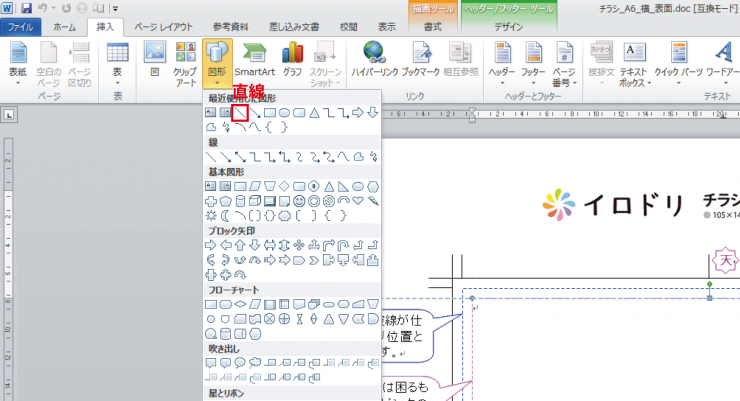
まずは折りトンボになる線を引きます。折る際に位置を正確に示すため、線の太さはなるべく細い0.25pt程度で作成しましょう。 【挿入】→【図形】から【直線】を選び、塗り足しの黒い線の上に合わせた線を上下1本ずつ引きます。

線が青の破線に近い位置にあると、仕上がったデザインに折りトンボが出てしまう可能性があるので注意しましょう。

四角と2本の線を、shiftを押しながら同時に選択します。この時、3つのオブジェクトのうち四角が一番左になっているかを確認しましょう。
【書式】→【配置】から【選択したオブジェクトを揃える】を選び【左揃え】にします。折りトンボになる線が四角より左側にある状態で整列をすると、折り位置ではない場所に合わせて整列されるので気をつけましょう。
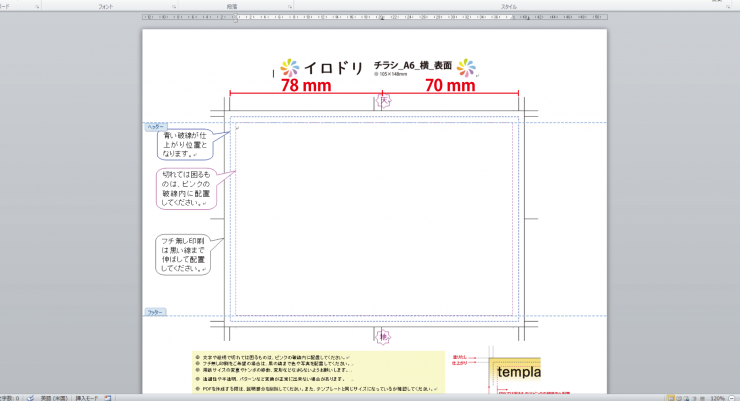
これで仕上がり位置から70mmのところに、折りトンボを付けることができました。 四角を消してから、ヘッダーとフッダーを閉じましょう。
STEP2 裏面に折りトンボをつける
今回のデザインは両面印刷になります。つまり裏側にも折りトンボを作ることになります。 手順はほとんど同じですが、横向きの場合は裏面は折位置が反対になるところに気をつけましょう。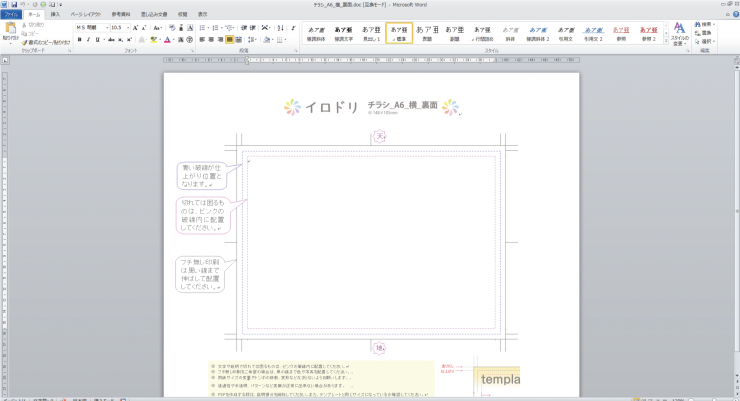
イロドリのテンプレートの裏面のデータを使います。 ヘッダーの編集画面を開き、幅が折った際に短くなる辺のサイズ-3mm(今回は67mm)の四角を作りましょう。ここまでの手順は同じです。
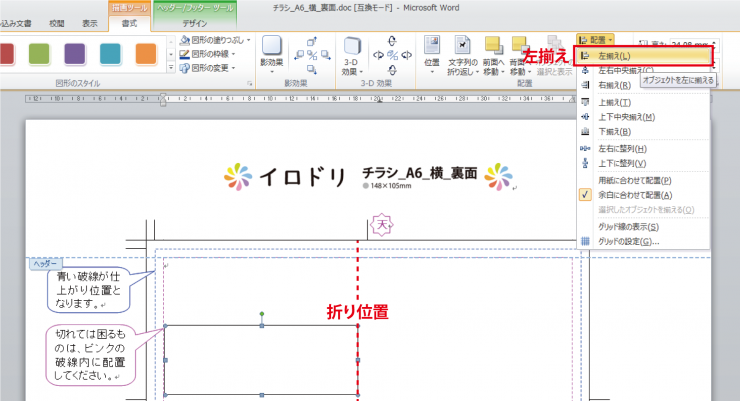
【配置】より【左揃え】を選びます。
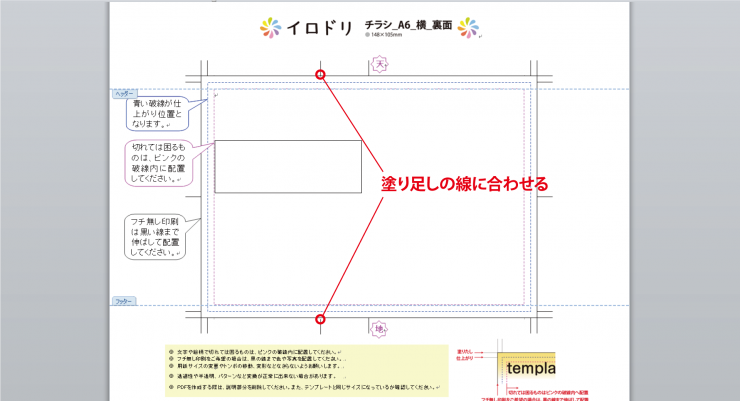
続いてトンボになる線を、塗り足しの黒い線の上に合わせて2本作ります。 2本の線と四角を、今度は四角が一番右側になる状態で同時選択し、【配置】から【右揃え】をします。
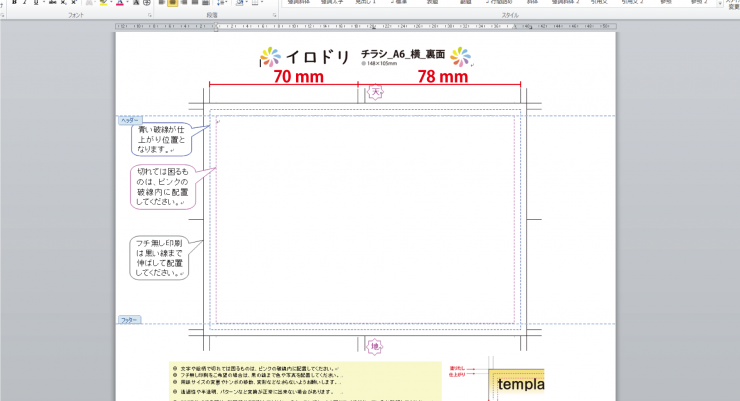
裏面用の折りトンボができました。 四角を消してから、ヘッダーとフッダーを閉じましょう。
これでずらし折りのデータを作る準備が整いました。 折りの位置を活かして、メッセージカードのデザインをしましょう。
STEP3 ずらし折りを活かしたデザイン
折り位置は、折った後に内側の面が8mm見える折り方になっています。 このずれて見える部分を活かして、メッセージカードのデザインをしていきましょう。今回は来月のバレンタインデーに使うメッセージカードを作ります。
表面のデザインをしよう
表紙となる表面の右側にはHappy Valentine’s Dayの文字を、中心になるように配置します。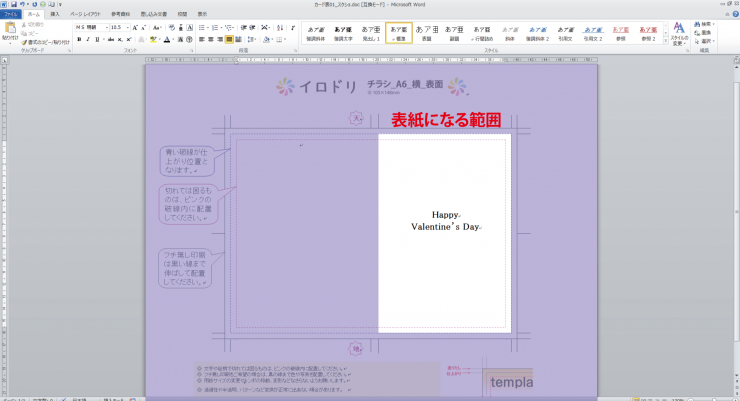
文字のみを入力しただけではシンプルになりがちですが、フォントの種類を変えることによって見栄えするデザインに変わります。
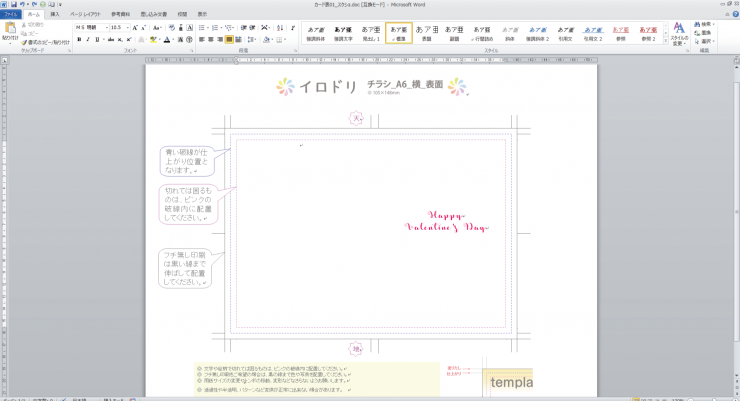
今回はフリーフォントの『Apples Script』を使用しました。 文字の端がくるっと丸まった形状の筆記体フォントで、文字色もピンク色に変更することでバレンタインにぴったりのかわいらしい印象になりました。
さらに装飾を加えます。バレンタインらしく、ハートを使用したデザインにしましょう。 フリー素材を探して使用するのもいいですが、今回は【図形】の【フリーフォーム】を使用し、Word上で作成しました。

カクカクしたいびつなラインが、スムージングを施すことでなめらかなラインになりました。少しアンバランスでも手書きしたような風合いになります。
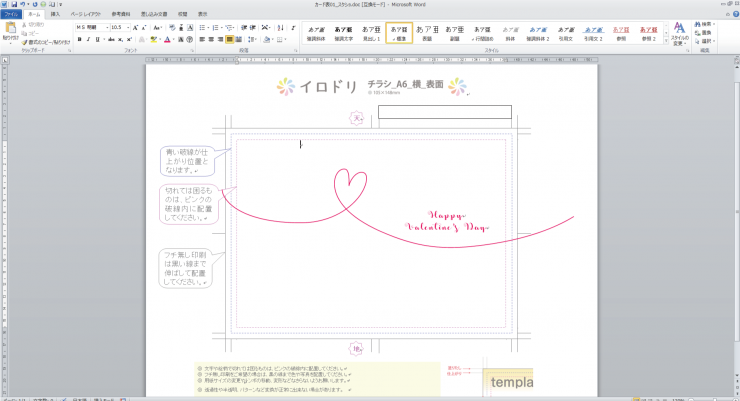
できたハートを文字とバランスを合わせながら配置して、白を基調にした表面のデザインが完成しました。
裏面のデザインをしよう
裏面のデザインは、ずらし折りで表から見える箇所が重要なポイントになります。
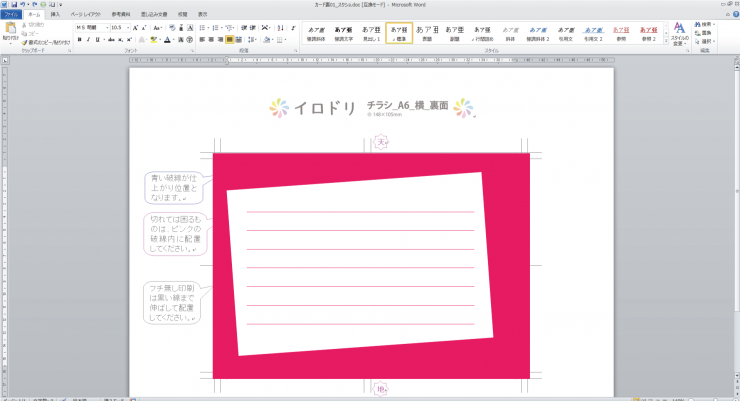
メッセージを書く欄は左側に寄せて、右の表面から見える部分には入らないよう気をつけましょう。
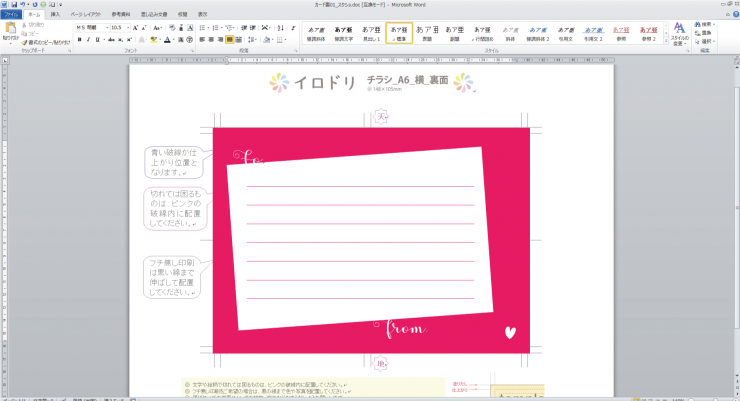
送る相手と自分の名前を書く部分に、『To』『From』の文字を入れます。そしてFromの後ろ、閉じた時に見える位置に小さくハートマークを入れました。
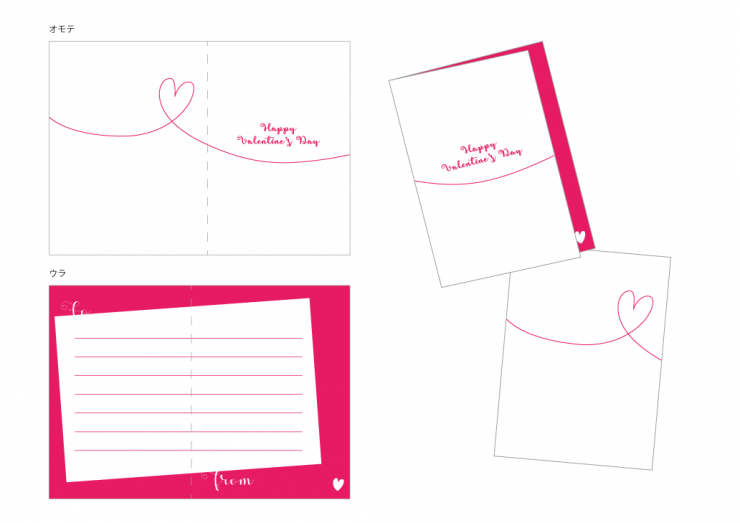
表裏の開いたイメージと、折った後の仕上がりイメージはこのようなデザインになります。ずらした箇所には色とマークがちらっと見える、おしゃれなカードに仕上がりました。
これで、ずらし折りを使ったメッセージカードのデザインが完成しました。
おまけ 他のカードもデザインしてみた
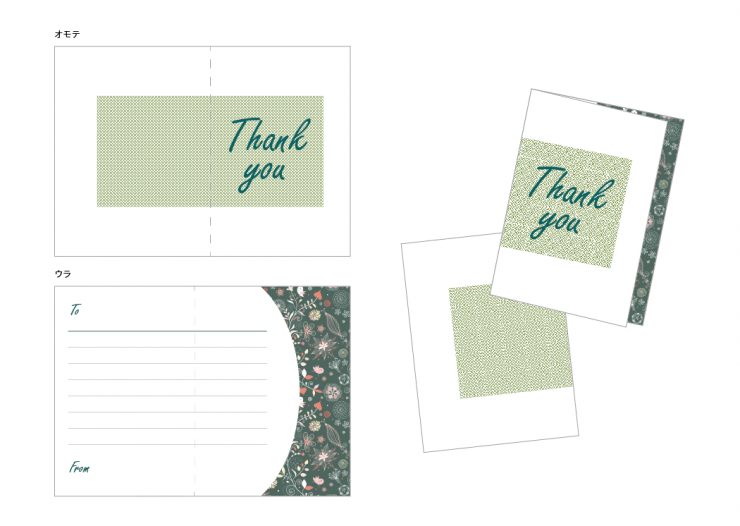
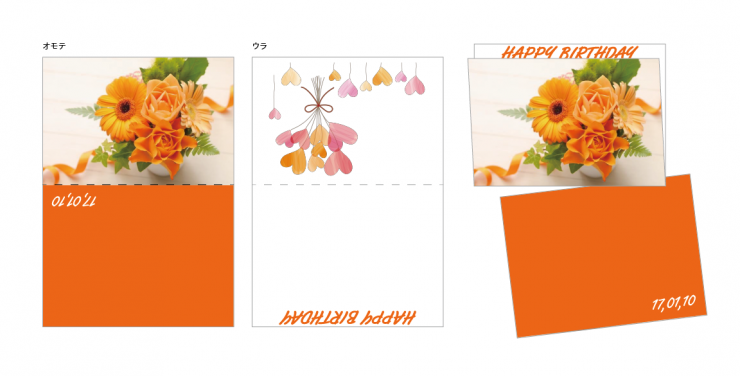
ずらし折を利用したメッセージカードを2種類作ってみました。感謝を伝えるメッセージカード、誕生日のプレゼントに添えるメッセージカードのデザインです。
まとめ
ずらし折りは、少しの工夫でぐっと興味を引くデザインになります。折りトンボを作る手順は少し複雑ですが、ずらし折りのデザインに挑戦してみてはいかがでしょうか。
折り加工オプションが選べる「チラシ・フライヤー印刷」はこちら
イロドリへGO!





