Word(ワード)で完結!簡単にマスが作れるスタンプカードの作り方

もうすぐ春がやってきますね。春といえば、学校や会社の新年度が始まる季節。新しい環境で頑張る自分へのごほうびや、お子様がお手伝いを頑張ったときに使えるごほうびスタンプカードを使ってみてはいかがでしょうか。
今回は、そんな新しい季節に向けて、Wordを使ったスタンプカードの作り方をご紹介いたします。
記事内使用ソフト:Microsoft Word 2010(Windows)
▼もくじ
STEP1 マスのデザインを考える
STEP2 マスを並べる
おまけ 他のスタンプカードを作る
STEP1 マスのデザインを考える
STEP2 マスを並べる
おまけ 他のスタンプカードを作る
STEP1 マスのデザインを考える
お財布やカードケースに入れて持ち歩けるようにコンパクトなサイズで作ります。イロドリのトンボ付きテンプレートから「スタンプカードB」をダウンロードします。
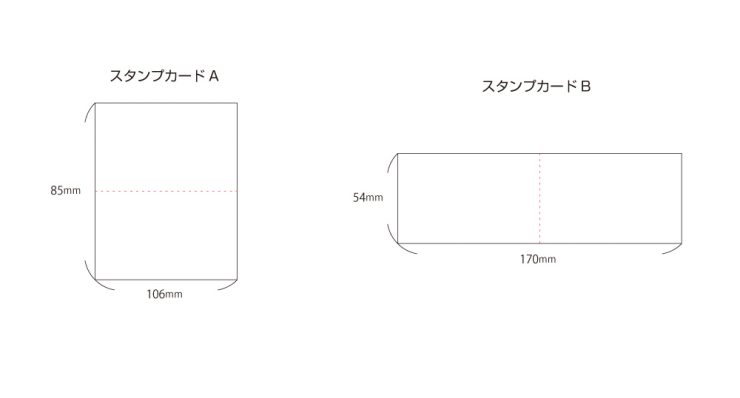
スタンプカードAは縦に、Bは横に開くタイプです。今回はBを使用します。
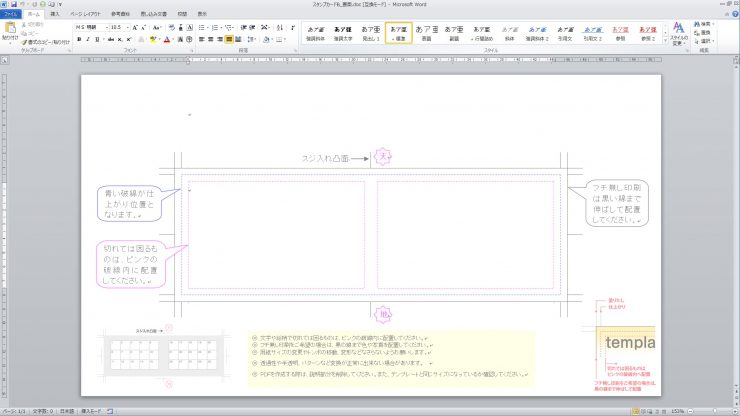
Word用のテンプレートを開き、枠のデザインから考えてみましょう。
今回は春をイメージし、チューリップの形をした枠を制作します。
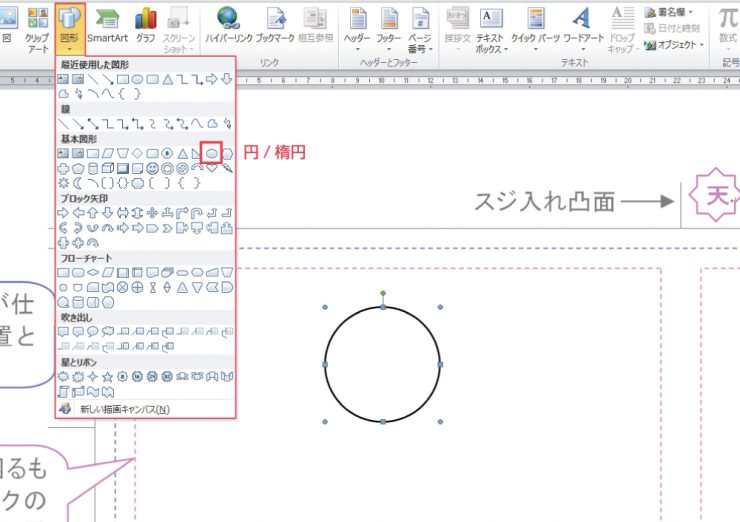
まず『挿入』ツールを使い、『図形』を選択します。
その中から『円/楕円』を選択し、正円を作ります。正円は【Shiftキー】を押しながらドラックして作ることができます。

次に『図形』の中から、『二等辺三角形』を2つ作り重ねます。
『書式』から、図形の枠線は「線なし」、図形の塗りつぶしは「白、背景1」。

茎や葉っぱも図形ツールを使います。図形の塗りつぶしで配色を決めたら、最後に作ったパーツを選択してグループ化(右クリックメニューからグループ化を選択)します。
チューリップの上からスタンプを押すため、配色は淡い色を指定しましょう。
STEP2 作ったマスを並べる
作ったチューリップをスタンプカードの枠として使います。まず、スタンプ枠の円と、先程グループ化したチューリップの図形を、さらにグループ化します。次に、スタンプを押すマス目をいくつにするのか決めます。
全部で30マス必要なので、スタンプを押す枠は1ページ(左ページ)に縦3マス×横5マスを作ります。
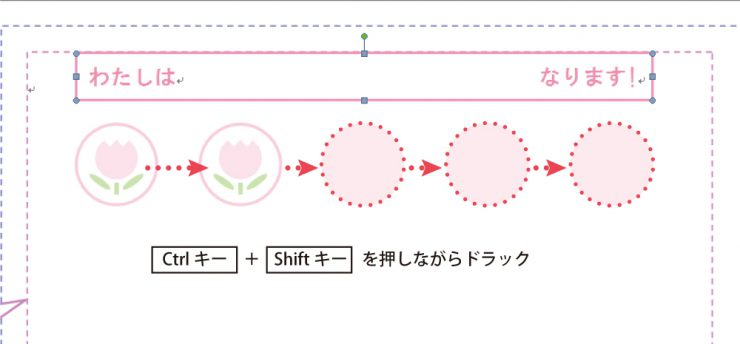
作ったマスは、Shiftキー+Ctrlキーを押しながらドラックして増やすことができます。

左のページに15マス作ることができました。
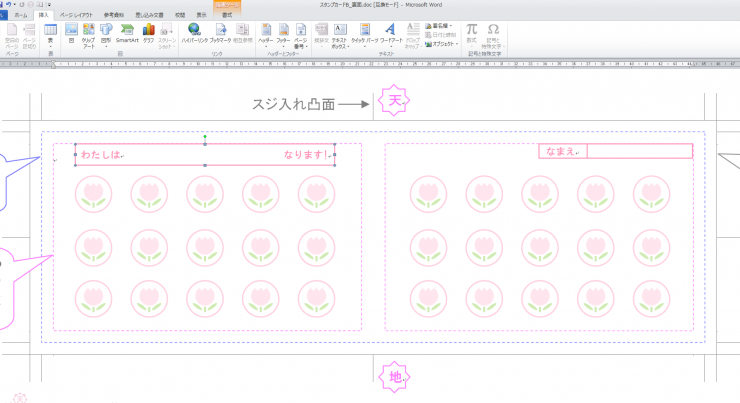
同じ手順で右のページも作ります。
左右あわせて30マスのスタンプカードができました。
右上に名前を描くことが出来るスペース、左上に目標を書けるスペースを設けました。

マスの中に数字を入れると、目標達成まであとどれくらいかが一目でわかるようになります。
他にも先程作ったチューリップを使って異なるパターンのスタンプカードを作ることができます。
おまけ 他のスタンプカードを作る
先程の作り方を応用すると、喫茶店や美容院など様々なシーンに合わせたスタンプカードを作ることができます。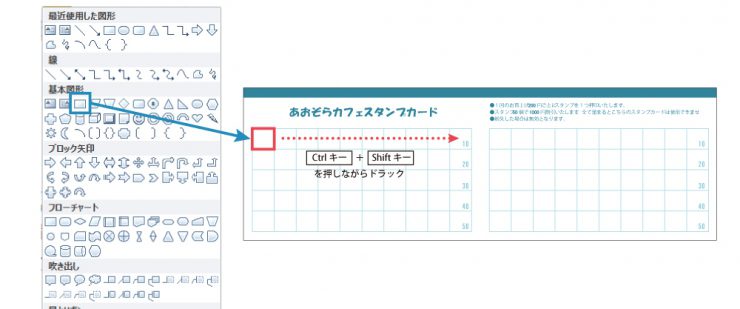
『挿入』ツールを使い、『図形』を選択し、『正方形/長方形』を使って正方形の四角を重ねます。お店で使えるスタンプカードも手軽に作ることができました。

まとめ
Wordの図形を使うと、簡単なイラストを描いたりスタンプカードのマスも作ったりことができます。全ての制作がWordのアプリケーションのみで完結!ぜひこの機会にWordを使って、オリジナルスタンプカードを制作しましょう!
印刷通販のイロドリ「スタンプカード印刷」はこちら!
イロドリへGO!
スタンプカードの印刷用紙でお困りの方は、こちらの記事をおすすめいたします。
PowerPointでの作り方は、こちらの記事もおすすめします!
制作を時短したい方におすすめ!名刺サイズのスタンプカード無料テンプレートをご紹介!!








