新生活・入学の準備に!Word(ワード)で役立つリストを作成してみよう
3月といえば、新年度を迎えるにあたっての準備で慌ただしくなる時期ですね。
特に新生活を始める人や、新たに学校に入学するとなると、必要なものが多くて大変です。
そんな時には、必要なものをまとめてチェックリストを作れば、これから何を用意するのかの見分けもつきやすく、楽しみながら準備を進められます。
うっかりした忘れ物を防ぐためにも、作ってみてはいかがでしょうか。Wordの機能を活用すると、チェックリストも簡単に作成できます。
※記事内使用ソフト:Microsoft Word 2010(Windows)
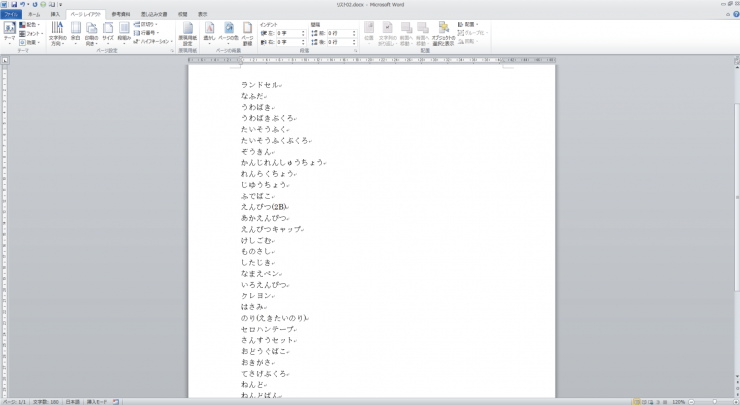
テキストボックスは使わずに、1項目ごとに改行します。 保護者の方だけでなく、新1年生となる子供たちにも読めるように漢字を使わないで記載しました。
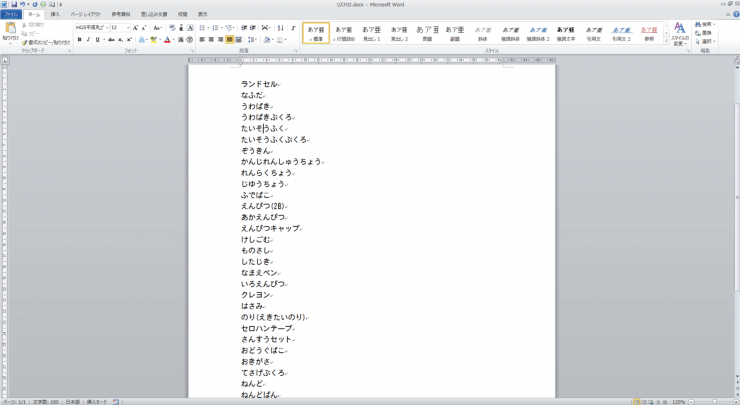
持ち物を書き出せたら、フォントを変更します。丸みがあって柔らかい印象の『HGS平成丸ゴシック体W4』を使いました。
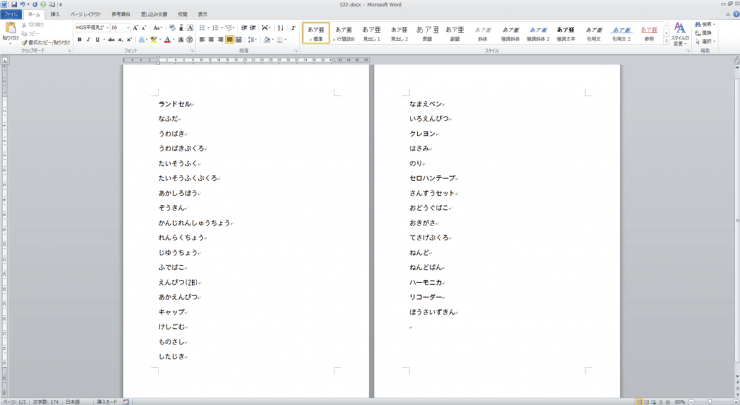
文字は、読みやすい大きさに変更します。今回は16ptに設定しました。文字を大きくしたことで行が長くなり、情報が2ページに渡ってあふれてしまいましたが、後ほど調節しますので、現段階はこのままで大丈夫です。
ここで使用するのは、『段組み』という設定です。『段組み』とは、文章を2列以上に分けて配置することを指します。2列なら2段組み、3列なら3段組みというように呼びます。 段組みを設定することで、長い文章でも列を分けることで読みやすくなる効果があります。 この『段組み』を使うと、2列や3列で表記するリストも簡単に作ることができるのです。
設定方法はとっても簡単。それではやってみましょう。
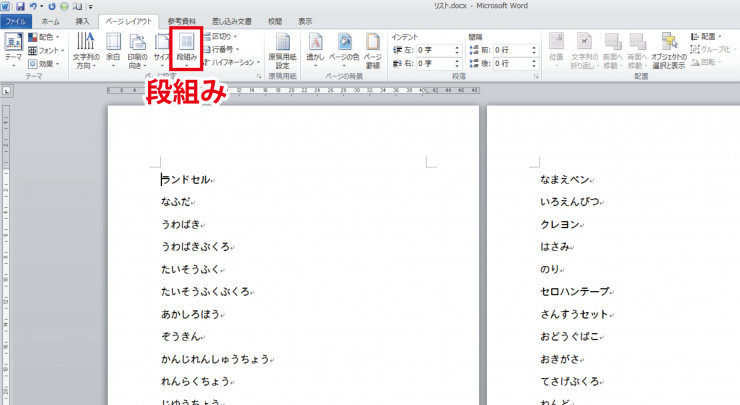
本文にカーソルを入れた状態で、ツールバーの『ページレイアウト』から、『ページ設定』の項目にある『段組み』を選びます。

表示されるメニューから、何段組みにするかを選びましょう。今回は3段を選びます。

これで設定は完了です。2ページ目まではみ出していた文字が、1ページに3段組みで収まりました。
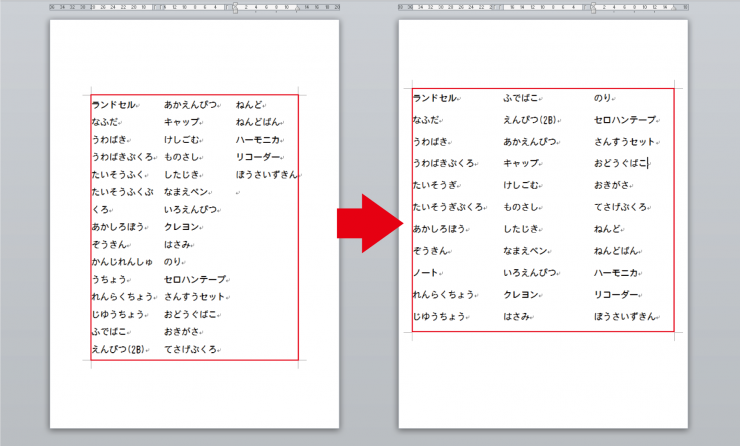
文字の位置を変えたい時や、段の後ろに空欄ができてしまう時は、『余白の設定』でバランスを整えます。
今回のデザインは、上部と下部に情報を追加する予定なので、真ん中あたりにまとまるように上と下の余白は広く設定しました。項目がきれいに並ぶと、リストらしくなってきますね。
チェックボックスを付けるには、
パワポ(PowerPoint)で簡単!旅のしおりの作り方や
パワポ(PowerPoint)のレイアウト機能を使ってメニュー表を作る方法
でも使った『箇条書き』という機能を使います。
どちらもPowerPointを使用していますが、Wordにも同じ機能が備わっています。
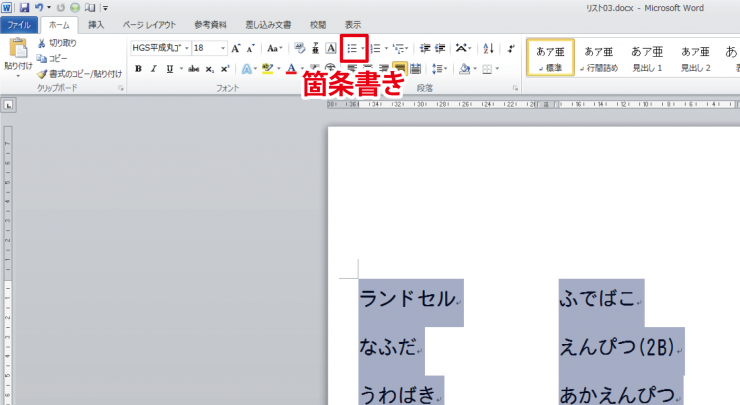
リストの項目を全て選択し、ツールバーの『ホーム』から、『段落』の項目にある『箇条書き』を選びます。
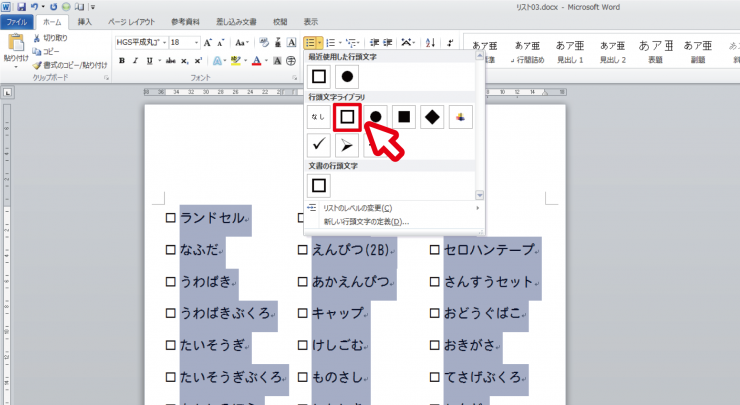
すると『行頭文字ライブラリ』が開き、項目の前に付ける文字や図形を選択できます。ここで枠だけの四角を選びましょう。
決定すると各項目に、『行頭文字ライブラリ』から選んだ四角が表示されます。これでチェックリストが完成しました。
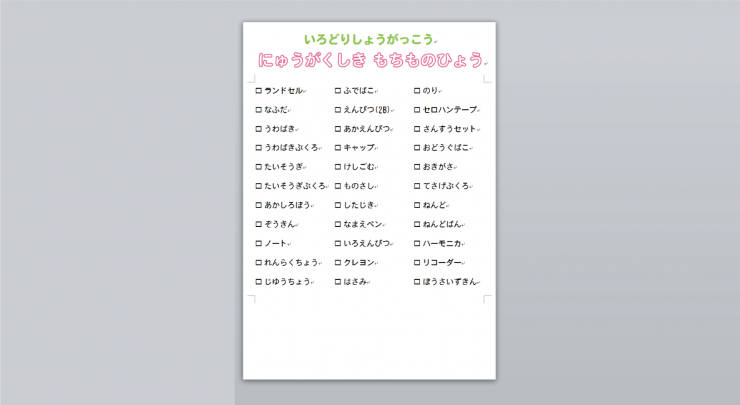
まずは上部に、タイトルとなる文字を入れましょう。文字サイズはリストより大きく、色も春らしい色にしました。
新入学を連想させる桜を使って華やかにしていきましょう。
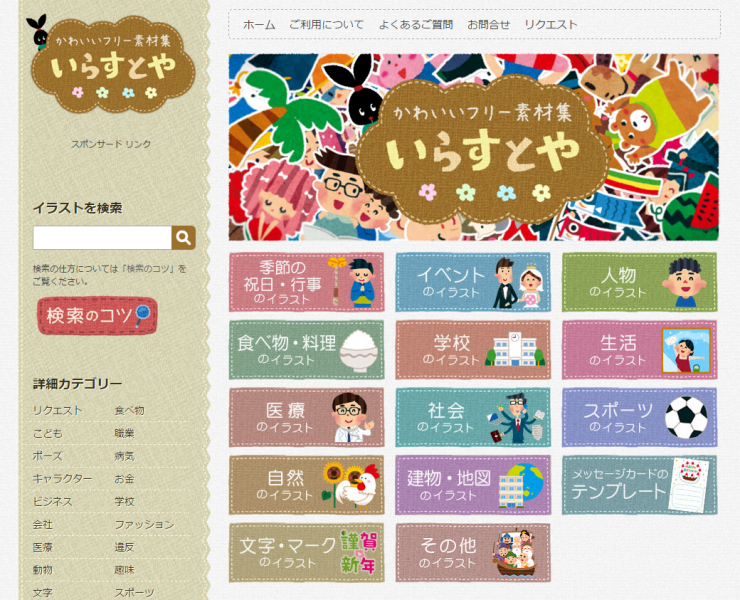
使用するのは資料やプリントを華やかに!花の無料イラスト素材まとめでご紹介した、いらすとやの桜のイラストです。
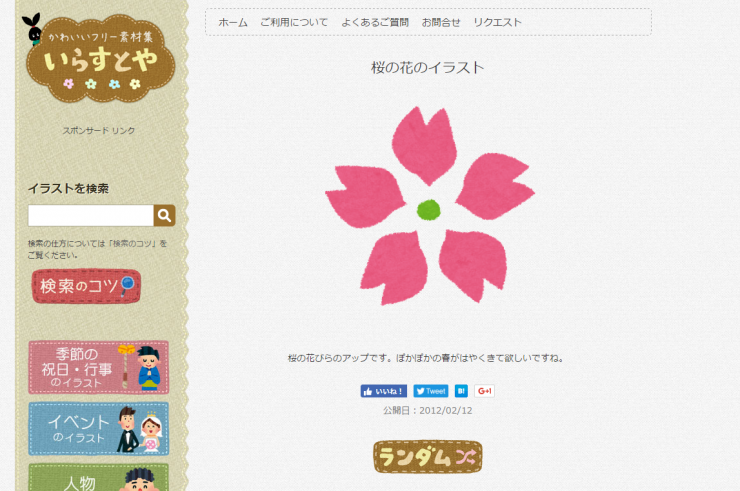
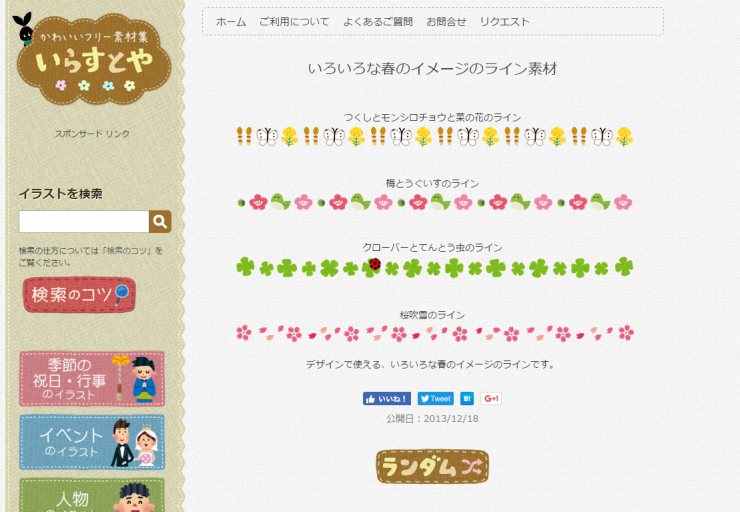
桜の花のイラストはもちろん、花と花びらが連なったラインも無料でダウンロードできます。
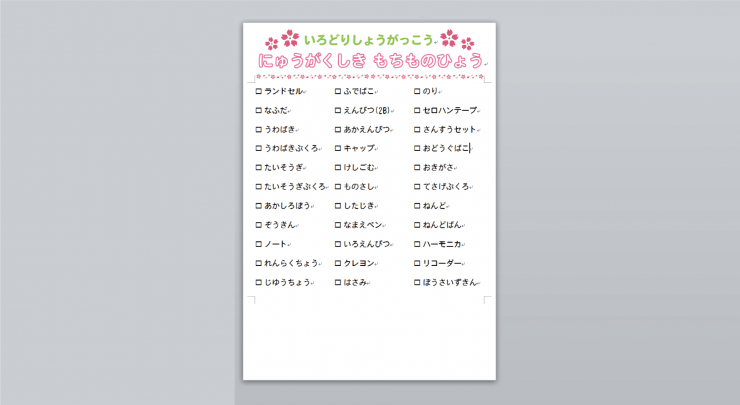
2種類のイラストを文字周りに配置することで、春らしく華やかなタイトルになりました。
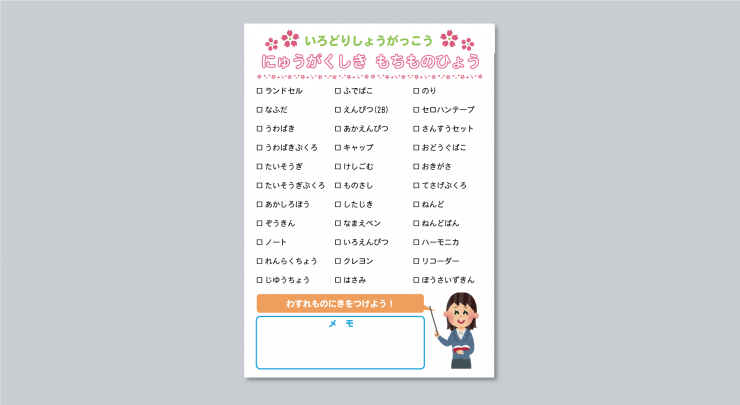
先生のイラストを挿入し、イラストに吹き出しを付けて簡単なコメントを加えました。
その下には、メモを取るスペースを作りました。 リスト以外で必要なものを書き足したり、学校指定のものは売っているお店を控えておいたり、リストに直接書き込めると便利ですね。

Wordには文書作成ソフトならではの様々な機能が備わっています。 上手に活用することで、作りたいデザインを手早く作成することもできます。
Wordを使う時には、色々な機能を試してみてはいかがでしょうか。
そんな時には、必要なものをまとめてチェックリストを作れば、これから何を用意するのかの見分けもつきやすく、楽しみながら準備を進められます。
うっかりした忘れ物を防ぐためにも、作ってみてはいかがでしょうか。Wordの機能を活用すると、チェックリストも簡単に作成できます。
※記事内使用ソフト:Microsoft Word 2010(Windows)
▼もくじ
STEP0 リストの内容を書き出す
STEP1 段組みを設定する
STEP2 チェックボックスを作る
STEP3 タイトルを入れる
おまけ 空いたスペースもデザインで有効活用
STEP0 リストの内容を書き出す
STEP1 段組みを設定する
STEP2 チェックボックスを作る
STEP3 タイトルを入れる
おまけ 空いたスペースもデザインで有効活用
STEP0 リストの内容を書き出す
今回は小学校から新入生へと配布する持ち物リストという想定で進めます。Wordの本文に、ランドセル・なふだ・うわばき…と、用意する持ち物を一覧で書き出してみましょう。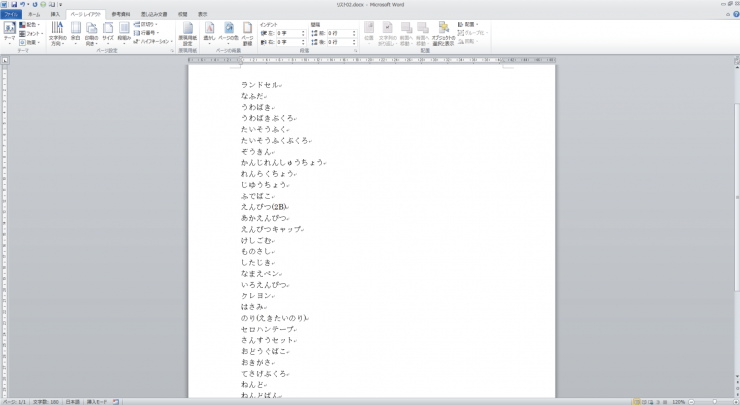
テキストボックスは使わずに、1項目ごとに改行します。 保護者の方だけでなく、新1年生となる子供たちにも読めるように漢字を使わないで記載しました。
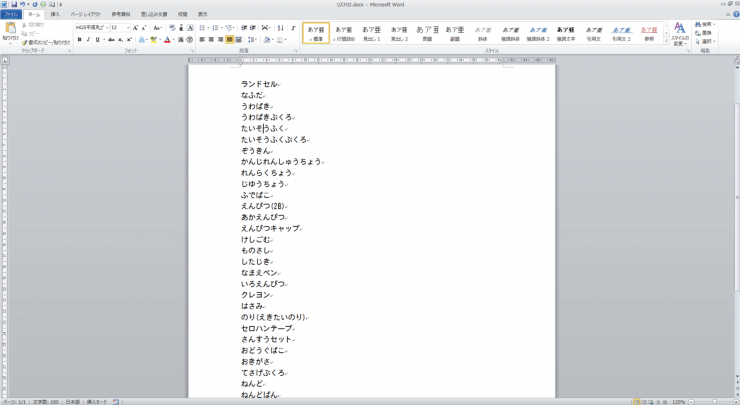
持ち物を書き出せたら、フォントを変更します。丸みがあって柔らかい印象の『HGS平成丸ゴシック体W4』を使いました。
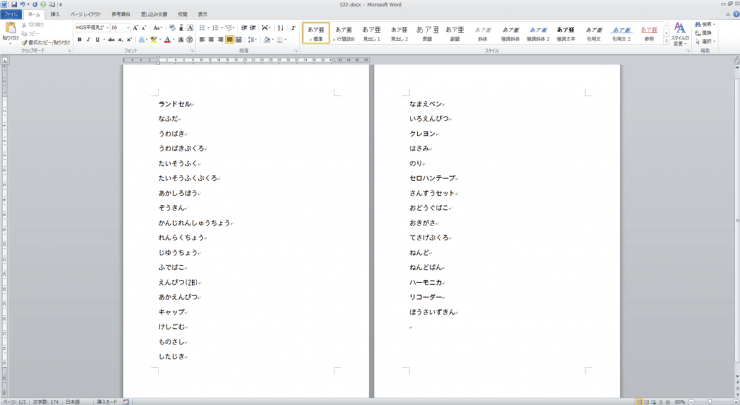
文字は、読みやすい大きさに変更します。今回は16ptに設定しました。文字を大きくしたことで行が長くなり、情報が2ページに渡ってあふれてしまいましたが、後ほど調節しますので、現段階はこのままで大丈夫です。
STEP1 段組みを設定する
書き出した持ち物を、リストらしく読みやすいレイアウトに変更します。ここで使用するのは、『段組み』という設定です。『段組み』とは、文章を2列以上に分けて配置することを指します。2列なら2段組み、3列なら3段組みというように呼びます。 段組みを設定することで、長い文章でも列を分けることで読みやすくなる効果があります。 この『段組み』を使うと、2列や3列で表記するリストも簡単に作ることができるのです。
設定方法はとっても簡単。それではやってみましょう。
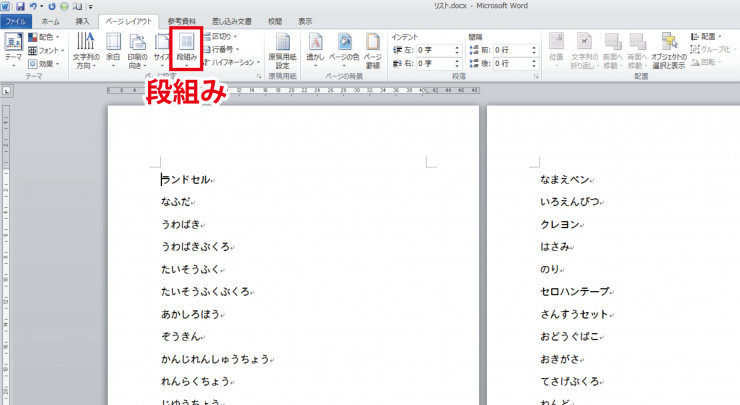
本文にカーソルを入れた状態で、ツールバーの『ページレイアウト』から、『ページ設定』の項目にある『段組み』を選びます。

表示されるメニューから、何段組みにするかを選びましょう。今回は3段を選びます。

これで設定は完了です。2ページ目まではみ出していた文字が、1ページに3段組みで収まりました。
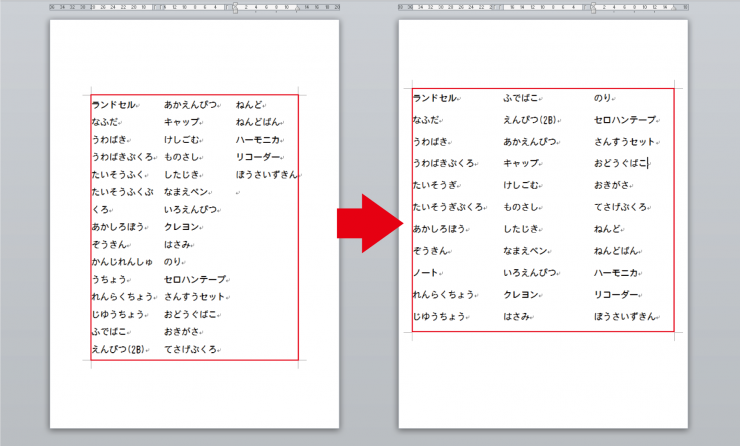
文字の位置を変えたい時や、段の後ろに空欄ができてしまう時は、『余白の設定』でバランスを整えます。
今回のデザインは、上部と下部に情報を追加する予定なので、真ん中あたりにまとまるように上と下の余白は広く設定しました。項目がきれいに並ぶと、リストらしくなってきますね。
STEP2 チェックボックスを作る
続いてチェックボックスを各項目に付けていきます。チェックボックスを付けるには、
パワポ(PowerPoint)で簡単!旅のしおりの作り方や
パワポ(PowerPoint)のレイアウト機能を使ってメニュー表を作る方法
でも使った『箇条書き』という機能を使います。
どちらもPowerPointを使用していますが、Wordにも同じ機能が備わっています。
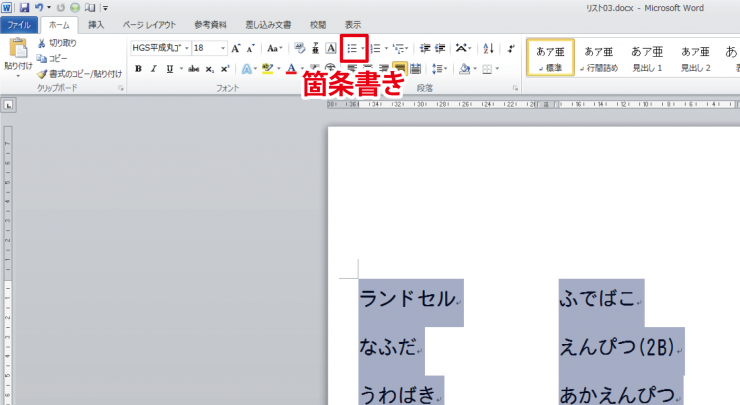
リストの項目を全て選択し、ツールバーの『ホーム』から、『段落』の項目にある『箇条書き』を選びます。
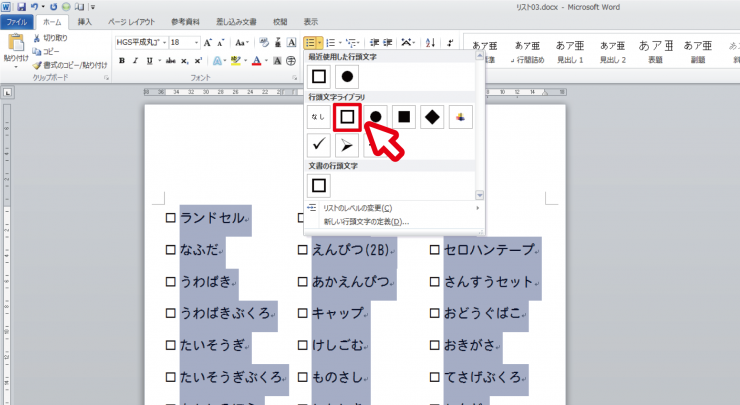
すると『行頭文字ライブラリ』が開き、項目の前に付ける文字や図形を選択できます。ここで枠だけの四角を選びましょう。
決定すると各項目に、『行頭文字ライブラリ』から選んだ四角が表示されます。これでチェックリストが完成しました。
STEP3 タイトルを入れる
チェックリストができたら、他の情報を追加していきます。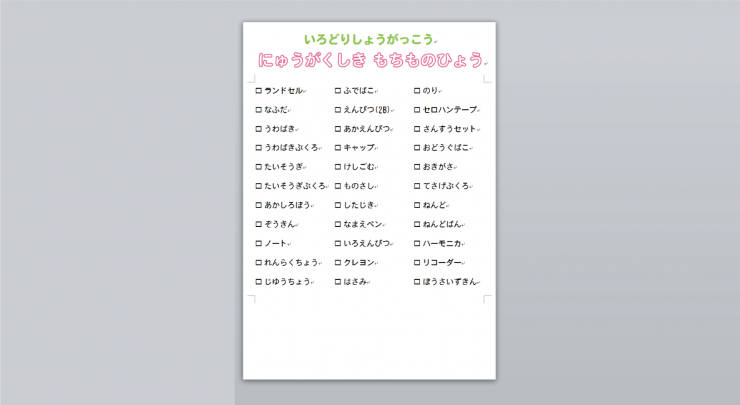
まずは上部に、タイトルとなる文字を入れましょう。文字サイズはリストより大きく、色も春らしい色にしました。
新入学を連想させる桜を使って華やかにしていきましょう。
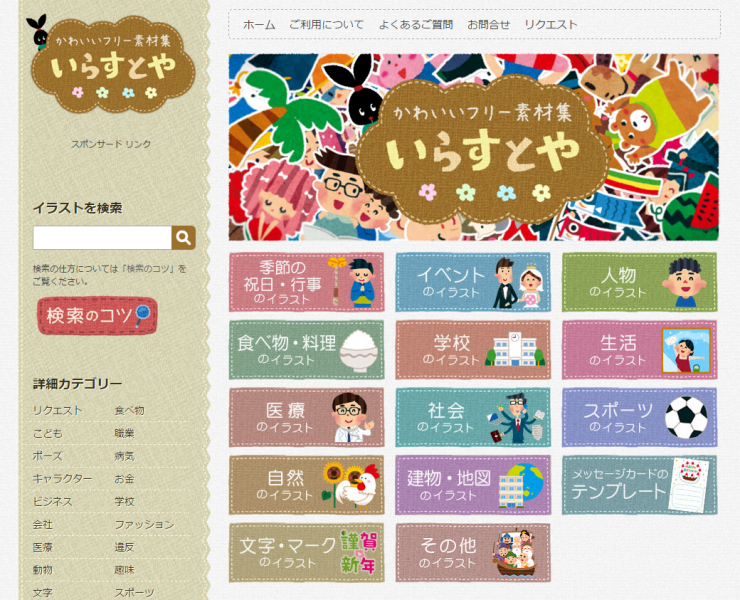
使用するのは資料やプリントを華やかに!花の無料イラスト素材まとめでご紹介した、いらすとやの桜のイラストです。
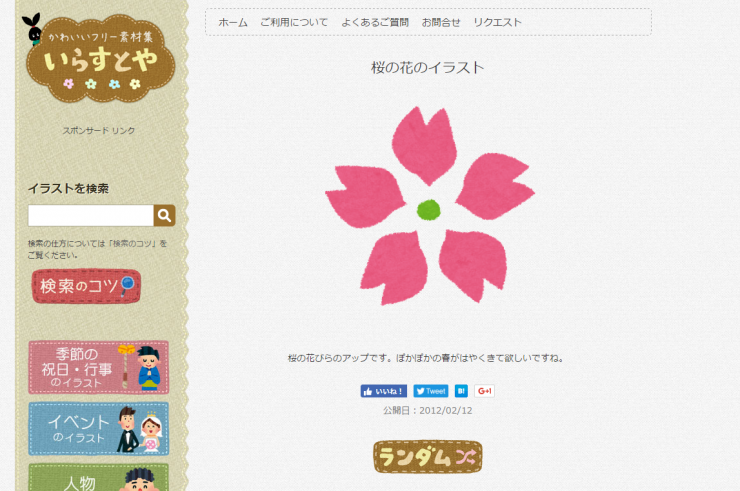
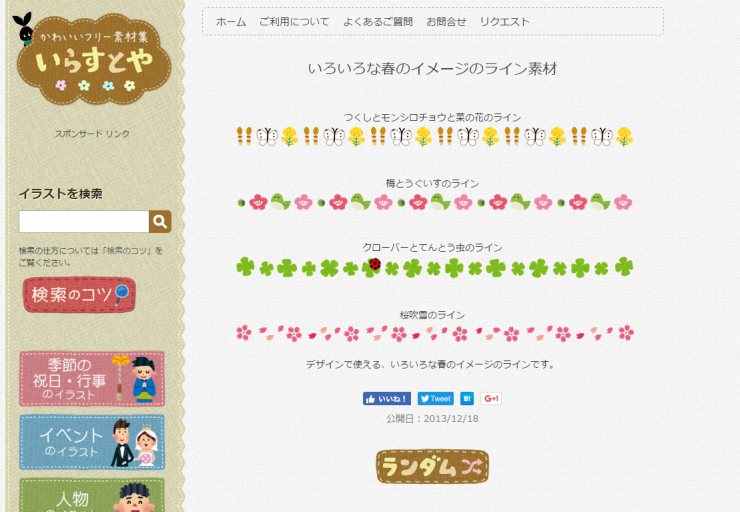
桜の花のイラストはもちろん、花と花びらが連なったラインも無料でダウンロードできます。
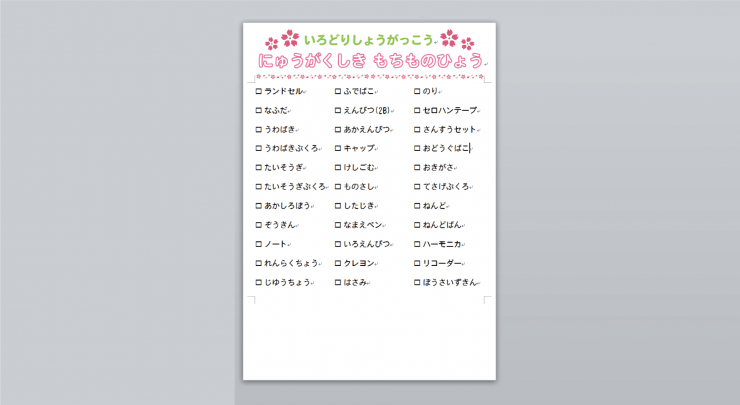
2種類のイラストを文字周りに配置することで、春らしく華やかなタイトルになりました。
おまけ 空いたスペースもデザインで有効活用
必要な情報は入れたけれども、どうしても余白ができてしまう。そんな時にはデザインで解決しましょう!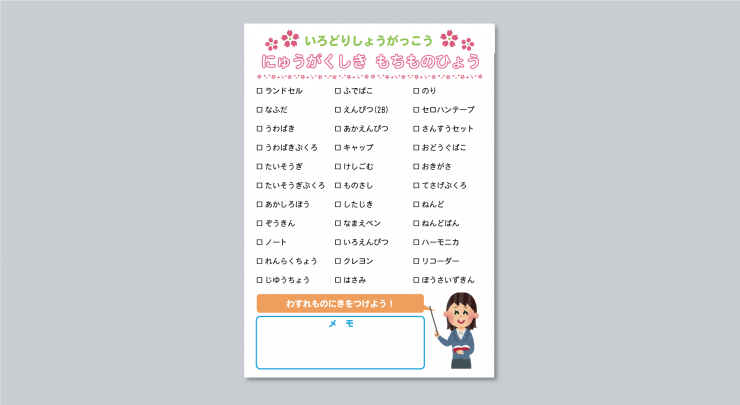
先生のイラストを挿入し、イラストに吹き出しを付けて簡単なコメントを加えました。
その下には、メモを取るスペースを作りました。 リスト以外で必要なものを書き足したり、学校指定のものは売っているお店を控えておいたり、リストに直接書き込めると便利ですね。
まとめ

Wordには文書作成ソフトならではの様々な機能が備わっています。 上手に活用することで、作りたいデザインを手早く作成することもできます。
Wordを使う時には、色々な機能を試してみてはいかがでしょうか。
印刷通販のイロドリ「チラシ・フライヤー印刷」はこちら
イロドリへGO!





