パワポ(PowerPoint)で簡単デザイン!ポスターの作り方【夏祭り編】
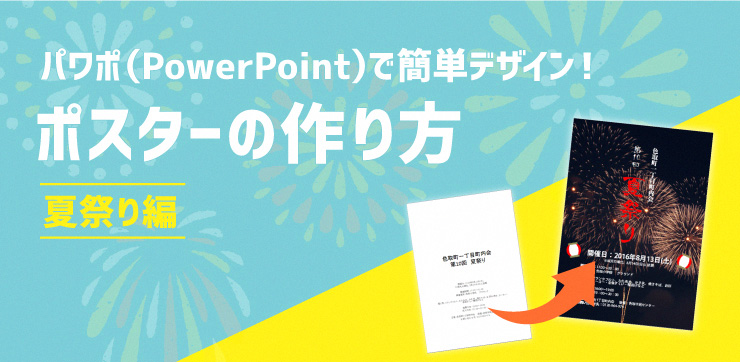
いよいよ8月。納涼祭や町内会の盆踊り大会などで、活気づく地域も多いのではないでしょうか。今回は、お祭りの告知に欠かせない「夏祭りポスター」の作り方をご紹介します。前回に引き続き、パワーポイントで作成していきます。

今回の完成版はこんな感じです。意外と簡単にできてしまうので、ぜひ試してみてください。
※記事内使用ソフト:Microsoft® Power Point 2010(Windows)
▼もくじ
STEP0 情報整理
STEP1 配置してみる
STEP2 フォント
STEP3 背景をセレクトする
おまけ イラストを作ってアクセントに
STEP0 情報整理
STEP1 配置してみる
STEP2 フォント
STEP3 背景をセレクトする
おまけ イラストを作ってアクセントに
STEP0 情報整理
今回は掲示板や商店街に貼るポスターを想定しているので、A3サイズ(297×420mm)で作成していきましょう。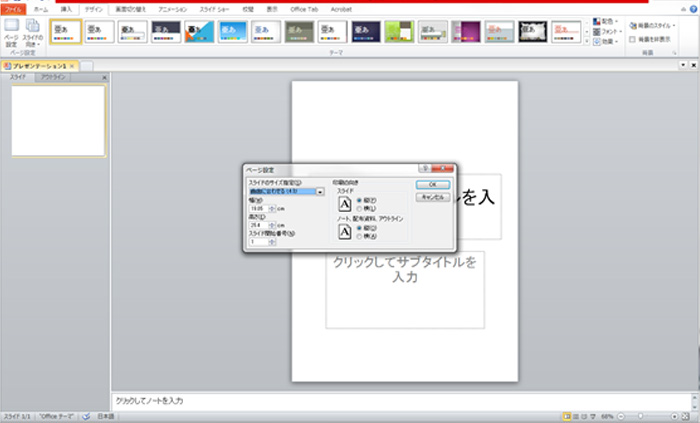
まずは、サイズを設定します。「デザインタブ」をクリックして、「ページ設定」画面で「幅29.7㎝」「高さ42㎝」を入力します。これで、A3サイズに設定できました。
つぎに、お祭りの情報を入力します。
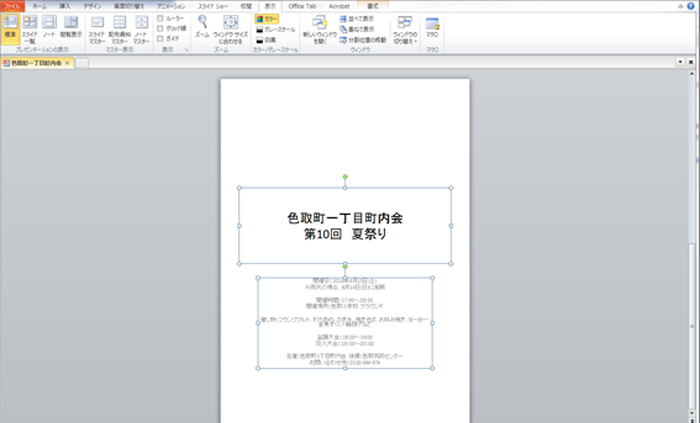
パワポはタイトルとサブタイトルのテキストボックスがあらかじめ配置されているので、そのまま使っちゃいましょう。
STEP1 配置してみる
タイトルの文字を縦書きに変更します。縦書きにしたいテキストボックスを選択して、「書式タブ」内の「文字列の方向」で「縦書き」を選択します 。
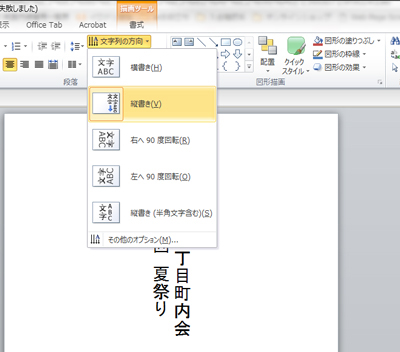
読みやすくするために、ボックスを広げて、バランスを調整しましょう。
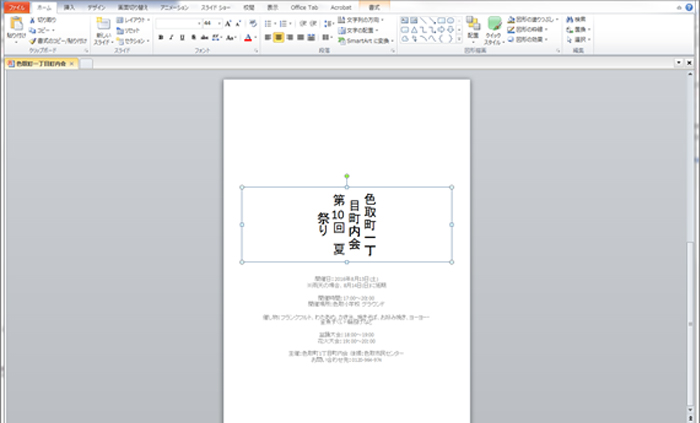
下の開催日や催し物などの情報は、読みやすくするために、センター揃えから左揃えに変更しましょう。
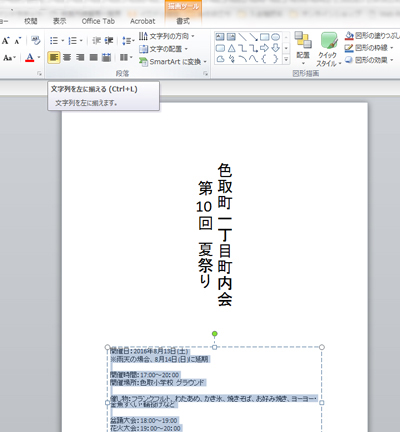
STEP2 フォント
フォントを変更します。今回は「祭」のポスターなので、見出しには祭りを連想させる「筆文字フォント」を使って見せ方を工夫します。「暑中見舞い・残暑見舞いにも! 和風デザインに欠かせない筆文字フォントまとめ6選」で紹介したフォントから、ロゴや短いフレーズに最適な「g_達筆(笑)フォント-教漢版」を使ってみましょう。

下の情報をさらに読みやすくするために、フォントで強弱をつけます。

目立たせたい箇所は、文字の太さを「ボールド(B)」に、配置をセンターにすることで、メリハリをつけられます。
今回使用したフォント
・「g_達筆(笑)フォント-教漢版」見出し
・「小塚明朝 Pr6N H」見出しの隣
・「小塚ゴシック Pro B」開催日の文字
・「小塚ゴシック Pro M」その他情報
・「g_達筆(笑)フォント-教漢版」見出し
・「小塚明朝 Pr6N H」見出しの隣
・「小塚ゴシック Pro B」開催日の文字
・「小塚ゴシック Pro M」その他情報
STEP3 背景をセレクトする
背景が真っ白ではつまらないので、夏祭りらしい写真を背景に配置しましょう。「チラシやブログに使える!写真のフリー素材サイト10選」で紹介したサイトより、フリーで使える写真をダウンロードします。今回は「GIRLY DROP」より「夏タグ」で絞り込んで写真を選びます。
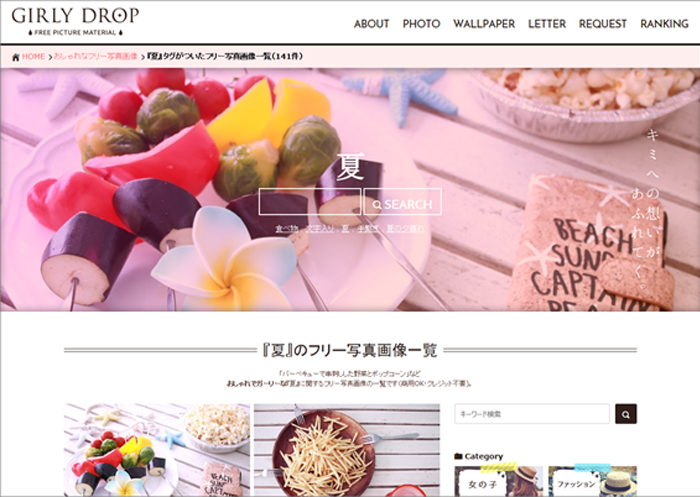
https://girlydrop.com/
※素材サイトや提供されている素材ごとに、利用の仕方に制限がある場合があります。注意事項をよく読み、ルールを守って正しく活用しましょう。
ダウンロードした画像を配置して、お好みのサイズに調整します。
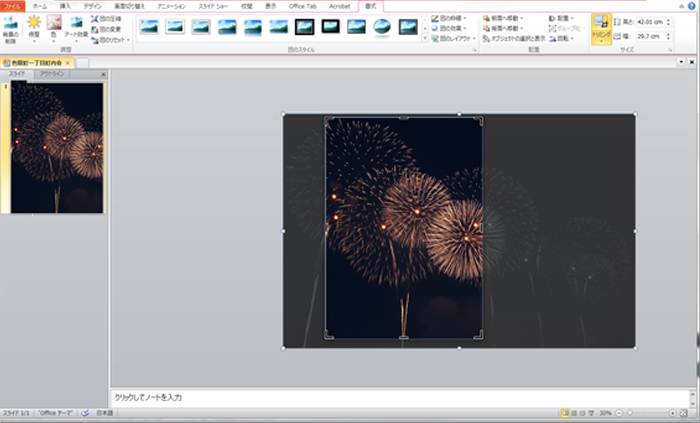
仕上がりイメージを確認できるように写真をA3サイズにトリミングします。写真を背面に配置したら、文字色を白に変更します。

写真を入れただけで、より一段と夏祭りらしいポスターに仕上がってきました。
おまけ イラストを作ってアクセントに
このままでもポスターとしては十分に仕上がっていますが、さらに「夏祭り」が盛り上がるようにパワポで提灯イラストを作ってみましょう。1.本体を作る
「挿入」タブ内の「図形」から「円/楕円」を選択し、Shiftキーを押しながらドラッグして丸を作ります。丸を右クリックし、グループ内にある「図形の塗りつぶし」で好みの色を選びます。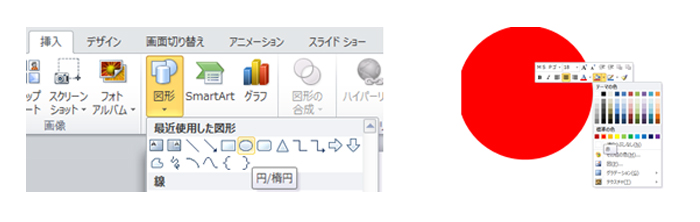
2.上輪を作る
先ほど同様に「図形」から「正方形/長方形」を選択し、赤い丸の上側に長方形を作って本体と同様の手順で色をつけます。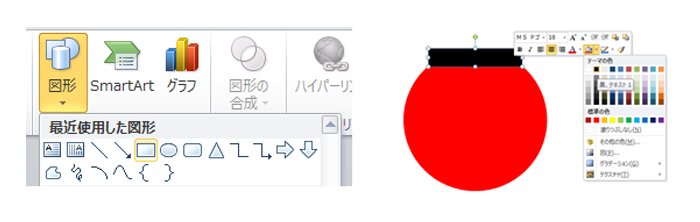
3.下輪を作る
黒い長方形を選択し、ShiftキーとCtrlキーを押しながら丸の下側にドラッグして長方形をコピーします。提灯らしい形になってきました。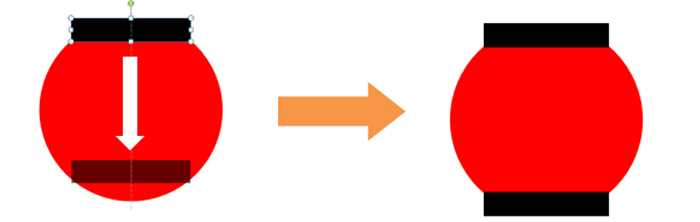
4.模様を入れる
「円/楕円」を選択し、縦に長い楕円を作って色を白に変更します。上側の黒い長方形を選択し、下側にある黒い長方形もShiftキーを押しながら選択します。黒い長方形のどちらかを右クリックしたグループ内にある「最前面に移動」を選択し、白い楕円の手前に持ってきます。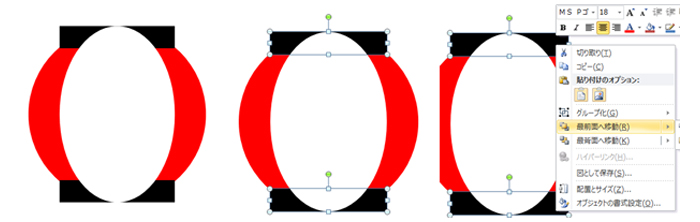
5.整える
Ctrl+Aで図形全体を選択し、「書式」タブ内「配置」グループの「左右中央揃え」を選択し、整えます。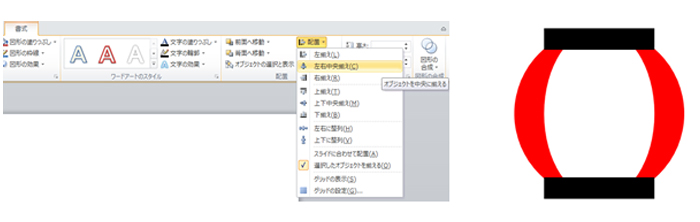
以上が提灯を作成する手順になります。最後に作ったパーツを選択してグループ化(Ctrlキー+G)をします。
作ったパーツを先ほどのポスターに加えると……

より夏祭りらしいポスターに仕上がりました。提灯を無料でダウンロードできる素材はたくさんありますが、簡単に自分で作れてしまうので、素材を探す手間が省けます。色を変えたり、文字を入れたりなど多くのバリエーションが作れるのも魅力です。
まとめ

最後にメインイベント「夏祭り」の文字色を提灯と同じ赤色に変更して完成!
今回は、パワポと無料フォント、そして無料の写真素材だけで作れるポスターを紹介しました。目立たせたいところにポイントを置き、全体のバランスを整えることで、簡単に仕上がるので、ぜひ活用してみてください。
word(ワード)を使ってポスターを作る際は、こちらの記事もおすすめします。
印刷通販のイロドリ「A3サイズのチラシ・ポスター」はこちら
イロドリへGO
タグ:






