ワード(Word)で簡単制作!運動会しおりの作り方

今年もあっという間に季節の変わり目を迎え、秋の訪れを感じますね。秋といえば涼しさから運動に適した季節。スポーツの秋と言われるこの時期に合わせ、運動会を行う町内会や学校も多いですね。
そこで今回は、運動会に必要不可欠な「運動会のプログラム」の作り方をご紹介します。

完成形はこんなかんじ。A4サイズを外三つ折り(Z字折り)にします。
手元に置いたり鞄にしまうのに便利なコンパクトサイズです。
※記事内使用ソフト:Microsoft Word 2010(Windows)
STEP0 イロドリのテンプレートを用意
折り加工用のデータってどう作ったらいいの?という方のために、イロドリではテンプレートをご用意しております。塗り足し付きのデータが簡単に作れると、イロドリユーザーには大変重宝されています。
今回はこちらのテンプレートを使って、プログラムを作っていきます。
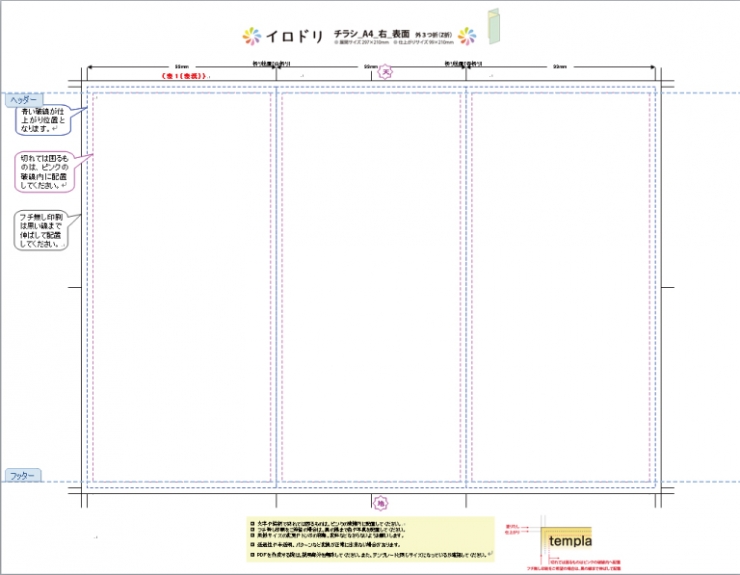
テンプレートの内容はこんなかんじ。
A4サイズのテンプレートに、線が沢山あります。この線は折り位置や、印刷用データには欠かせない塗り足しについてなど、データ作成時のご注意点を示すもの。印刷用データ作成に慣れていない人にもオススメです。
サイトからダウンロードしてどなたでも使用できます。
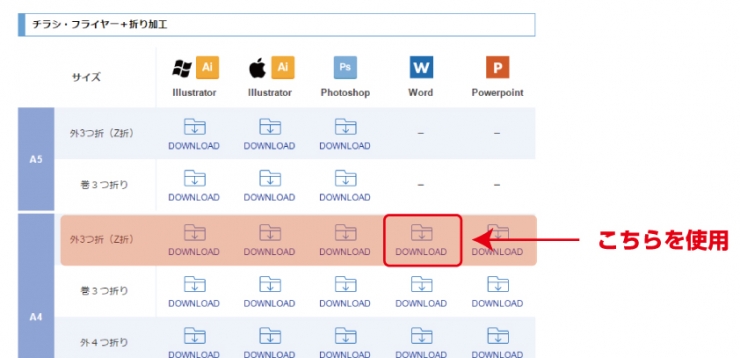
トンボ付きの「チラシ+折り加工」テンプレートはこちら
テンプレートダウンロード
STEP1 文字を配置
まずは、タイトルや日程、内容をテキストボックスに打ち込んでいきます。
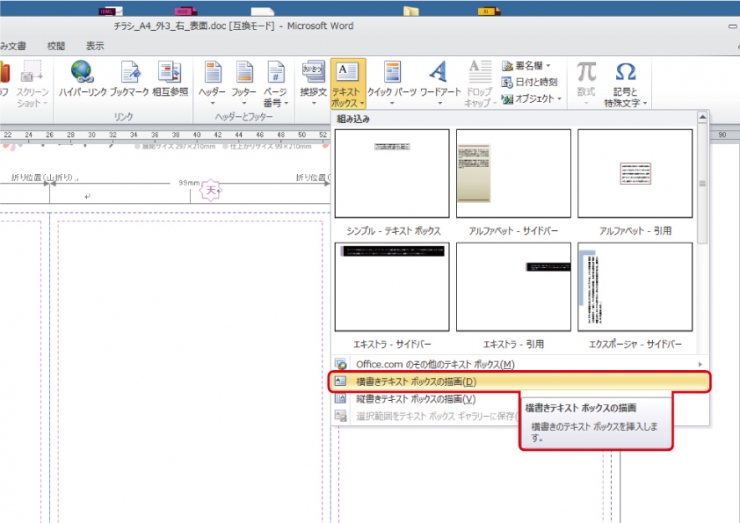
【挿入】の【テキストボックス】から、【横書きテキストボックス】を選択します。
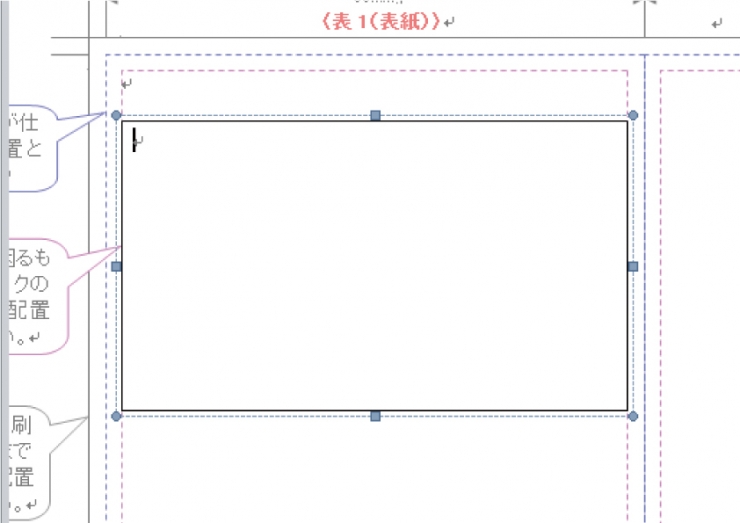
ドラックすると、このような四角が現れます。
 こちらの四角には文字を入力することができ、オブジェクトと同じように自由に位置を変えることができます。微調整できるので、詳しい配置を後々決めていく時には、テキストボックスで配置しておくと作業がやりやすいですよ。
こちらの四角には文字を入力することができ、オブジェクトと同じように自由に位置を変えることができます。微調整できるので、詳しい配置を後々決めていく時には、テキストボックスで配置しておくと作業がやりやすいですよ。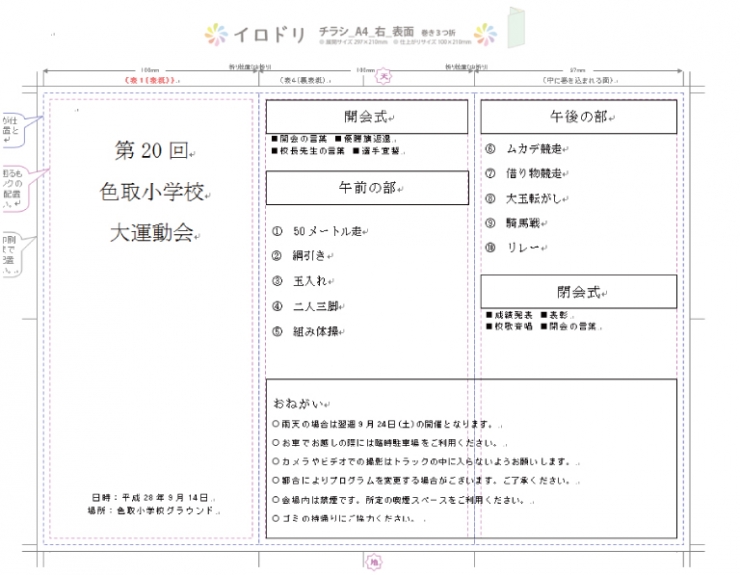
文字の大きさで緩急をつけるのは、今までの記事と同様。
このままでは固い印象なので、フォントを変更しましょう。
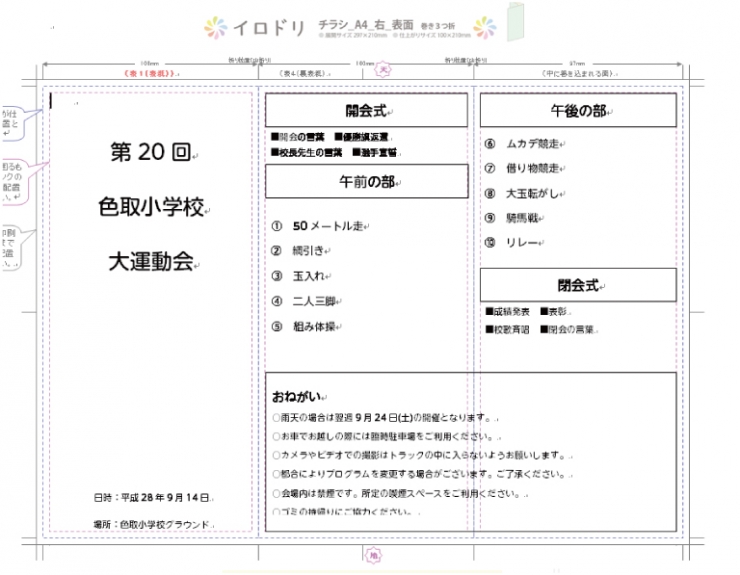
小学校の運動会ということで、読みやすく柔らかい雰囲気の丸ゴシック(HG丸ゴシックMなど)に変更しました。
STEP2 レイアウトを整える
いよいよ制作開始。まずは全体のイメージを固める表紙作成から始めます。
「チラシやブログに使える!写真のフリー素材サイト10選」で紹介したサイトより、フリーで使える写真をダウンロードします。今回は「Illust AC」サイトより、運動会のイラストを探します。
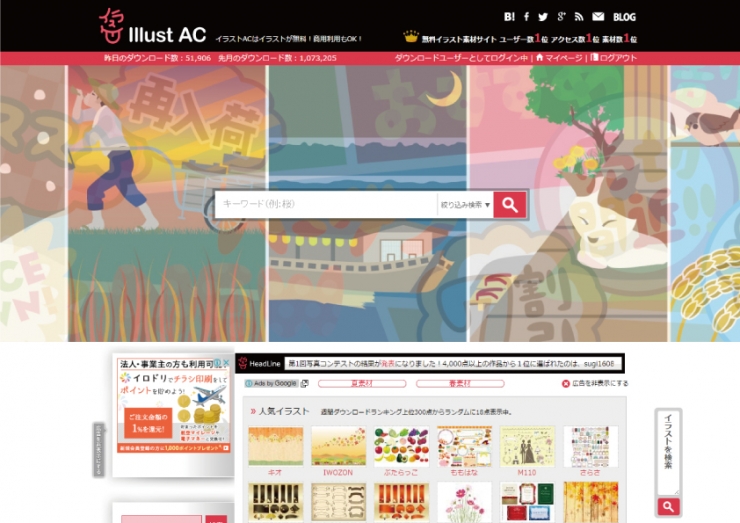
https://www.ac-illust.com/
『運動会』で検索すると、様々なイラストが出てきます。メダルや旗、競技をする子どものイラスト、お弁当まで。様々なニーズに応じた種類豊富なイラストが用意されています。
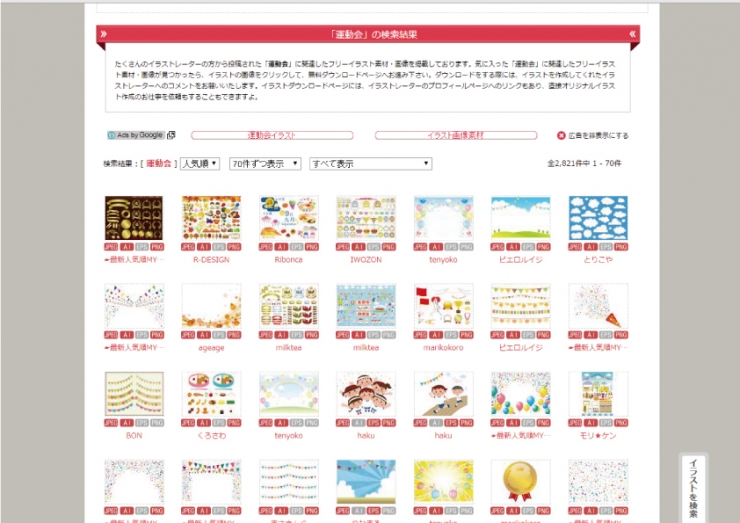
今回は、こちらのイラストにしました。
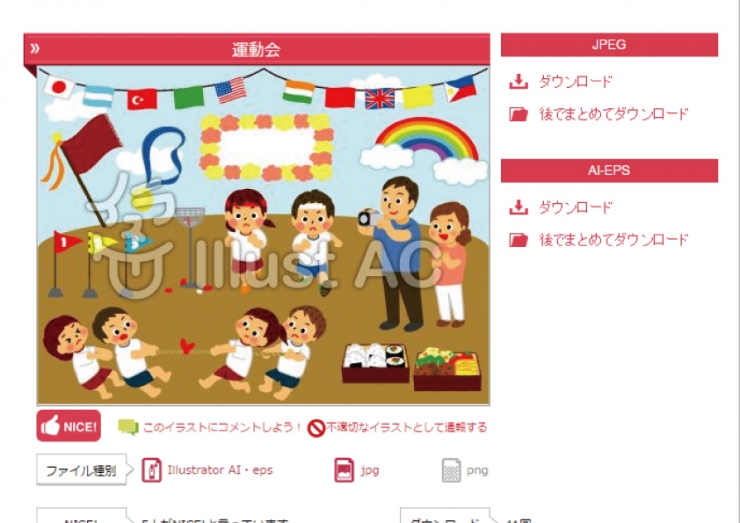
※素材サイトや提供されている素材ごとに、利用の仕方に制限がある場合があります。注意事項をよく読み、ルールを守って正しく活用しましょう。
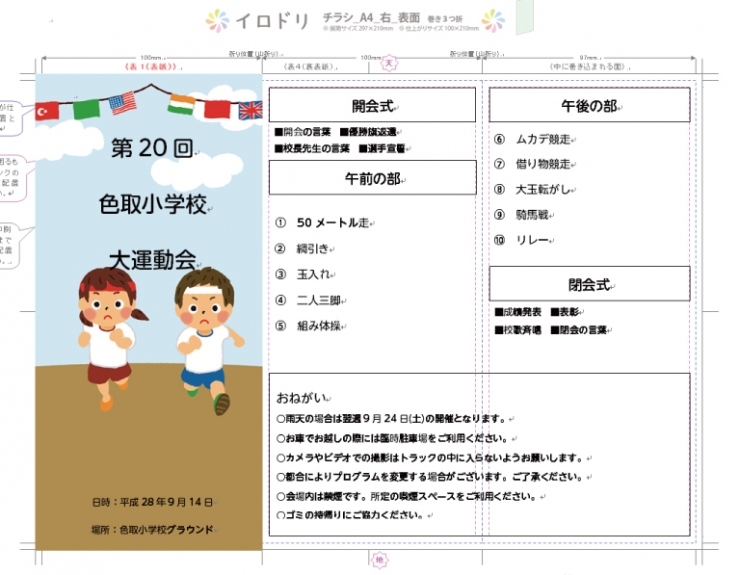
表紙にイラストを貼りこんだだけで、ぐっと華やかにプログラムらしくなりました。
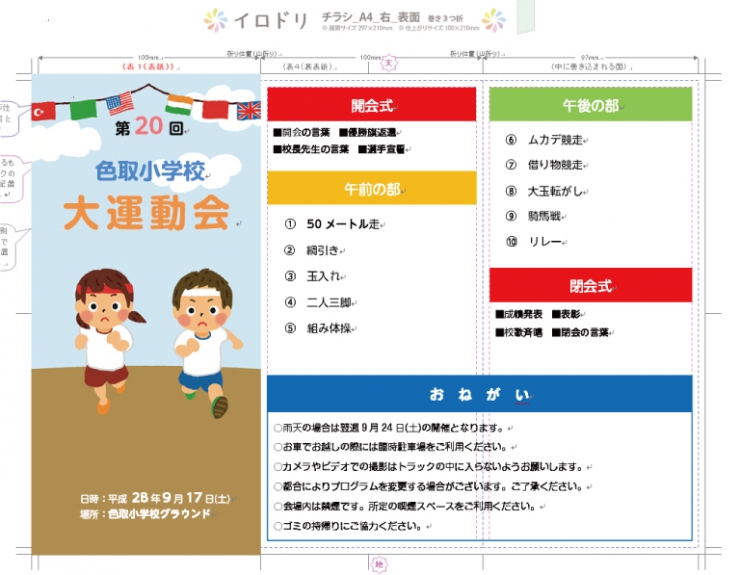
イラストの雰囲気に合わせて、タイトル周りにビタミンカラーを使い、元気で楽しさ溢れる雰囲気に仕上げました。最後にフォントの強弱をつけ、バランスを整えました。
STEP3 図形で際立つデザイン
このままでもプログラムとして充分な仕上がりになりましたが、もう少しアクセントを加えましょう。
【挿入】の【図形】から、下の方にあるリボンの図形を使用します。
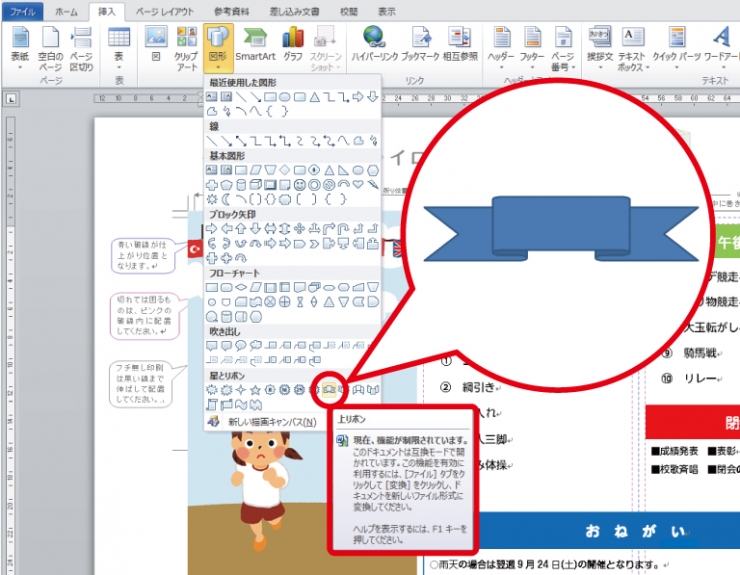
Wordの図形はバリエーション豊富で、デザインに使えるものもたくさんあります。
色も簡単に変えられるので、カラーバリエーション豊富なリボンが作れるのも魅力ですね。
タイトルに使用することで、さらに華やかになりました。
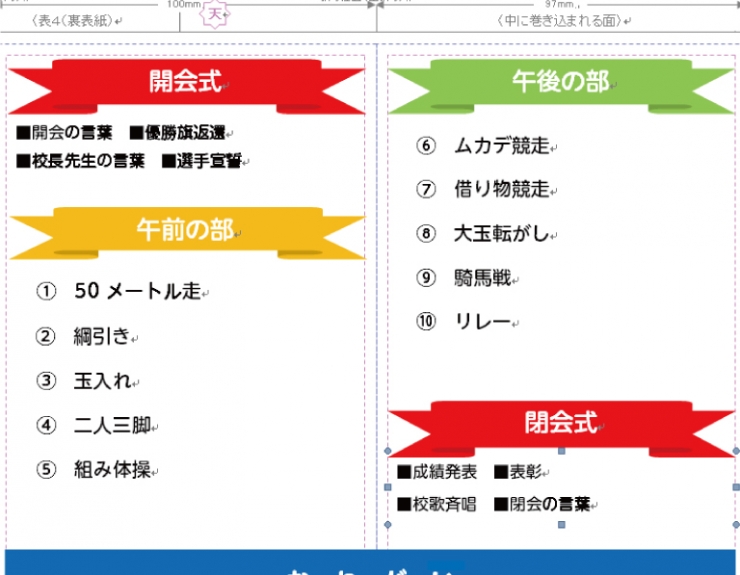
次に、競技項目や表紙の『第20回』にも図形で一工夫加えましょう。
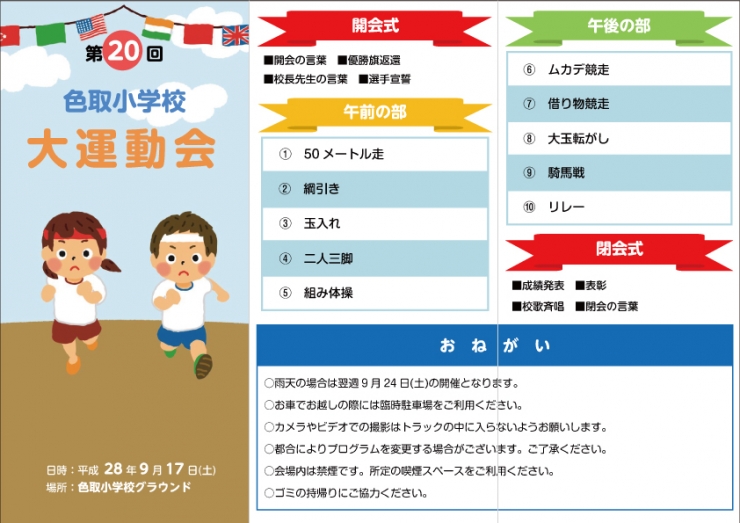
長方形で表を作ったり、開催数の背面に丸を配置したりすることで、見やすくわかりやすいプログラムになりました。
図形を適度に活用することによって、デザインにメリハリが出ました。
おまけ 簡単にふりがなを付けてみよう
低学年のお子さまにとって、読めない漢字のプログラムは配布されてもストレスを感じます。そこで、漢字にふりがなを付けて読みやすくしてみましょう。
Wordにはルビという機能があります。ルビとはふりがなのことで、これを使うと漢字のふりがなを簡単につけることができるのです!
操作はとっても簡単。ふりがなをつけたい文字を選択して、【ホーム】にある【フォント】の、ルビのアイコンをクリックします。
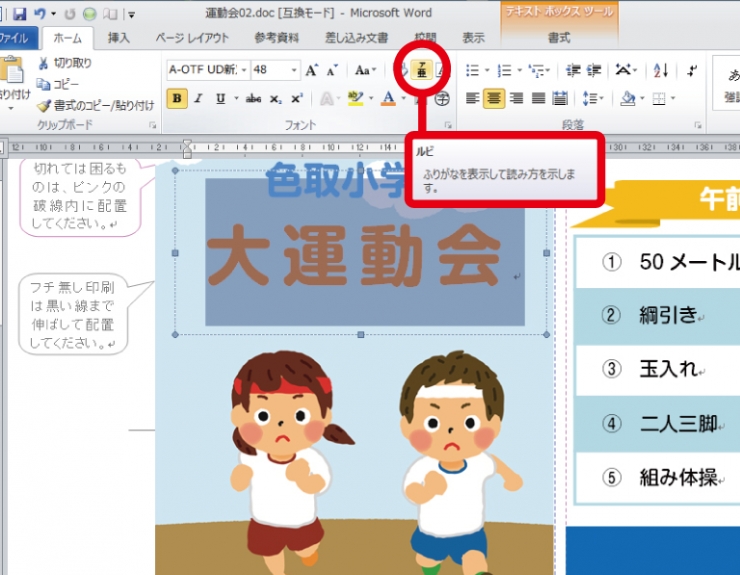
このようなウインドウが開きます。
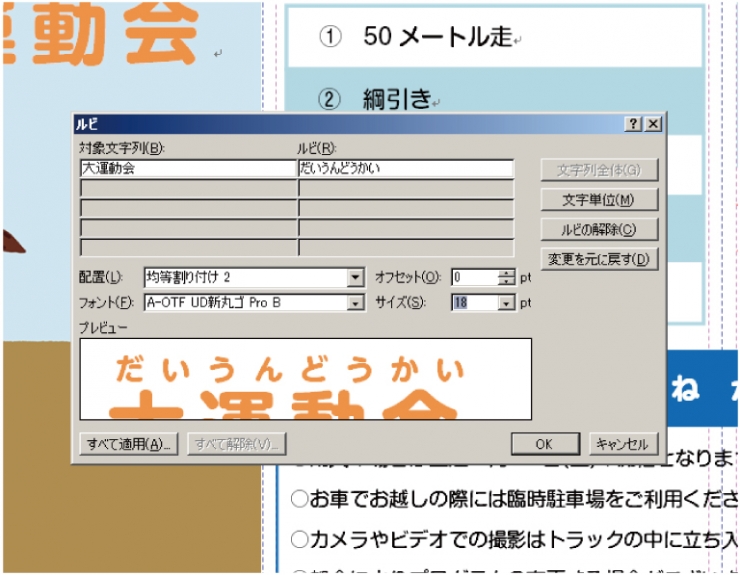
このウインドウで、漢字に対してのルビの位置や文字サイズ、フォントなどが変更できます。
設定が終わったら右下のOKを押すと…

設定したルビが反映されました!
手作業で行おうとするとなかなか骨の折れる作業ですが、ルビ機能を使うととっても簡単にできました!
まとめ
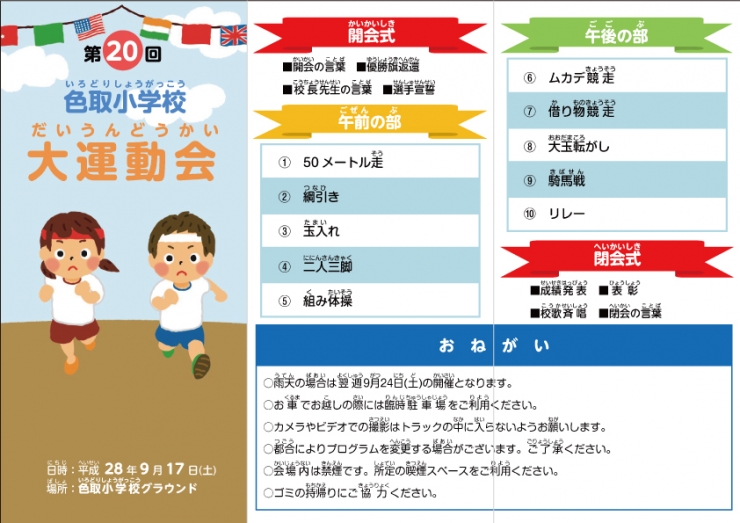
最後にテンプレートのガイド線を消して、完成!
Wordのテンプレートにあるガイド線は、「ヘッダーの編集」から消去することができます。
このまま印刷すると、ガイド線も印刷されてしまうためデータ入稿の際にはご注意ください。
詳しくはイロドリサイトのご利用の手引きをご覧ください。
今回ご紹介した図形やルビをはじめ、Wordには便利な機能がたくさんあります。
覚えていると作業の手間が省けたり、短時間で素敵なデザインをつくることができますよ。
今回は小学校の運動会という想定で、明るく元気な印象に仕上げました。 用途やターゲットに合わせるということは、デザインをする上でとっても大切です。
制作の際には意識してみてくださいね。
運動会のしおりを作りたいときは印刷通販のイロドリへご相談ください
チラシ印刷はこちら
運動会のポスターを作りたいときは、こちらの記事をおすすめいたします。








