お祭りの模擬店チケットをパワポ(PowerPoint)で作る方法

お祭り会場で目にするチケットやクーポン券。模擬店やイベントに参加するときに大活躍するアイテムのひとつです。
PowerPointを使って簡単に手早く作れる方法をご紹介します。
※記事内アプリケーション:Microsoft Office PowerPoint 2010(Windows)
※お使いのバージョンによって場所や名称などが異なる場合がございますのでご注意ください。
▼もくじ
STEP1 PowerPointのドキュメントサイズをA4にする
STEP2 スライドマスター上で切り取り線を作成する
STEP3 標準モードでチケットに掲載する文字情報を準備する
STEP4 アイテム(マークやイラスト)を均等に配置する
まとめ
STEP1 PowerPointのドキュメントサイズをA4にする
STEP2 スライドマスター上で切り取り線を作成する
STEP3 標準モードでチケットに掲載する文字情報を準備する
STEP4 アイテム(マークやイラスト)を均等に配置する
まとめ
PowerPointのドキュメントサイズをA4にする
PowerPointで新規作成をすると、横長のドキュメントで作成されます。このサイズは、プレゼンするときに最適なスライドの大きさ(4:3|25.4×19.05cm)になっているため、プリントしたいサイズへの変更が必要です。
今回のお祭りチケットは、縦長のA4サイズ(21×29.7cm)に対し複数枚のチケット付きに仕上げるため、サイズ変更を行います。
デザインタブ>ページ設定をクリックし、幅と高さに仕上げたい数字(幅21cm、高さ29.7cm)を入力します。
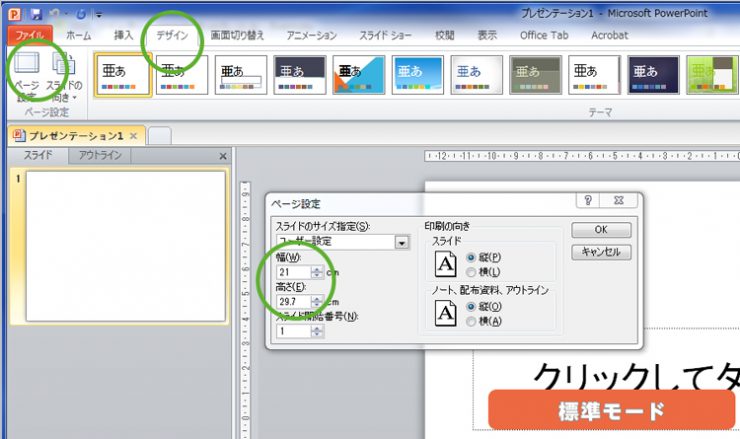
スライドマスター上で切り取り線を作成する
チケットの区切り線として使う、切り取り線の情報を準備します。今回は、スライドマスター上に「表」の機能を使って切り取り線を作成します。簡単に説明すると、スライドマスターは透かして使える下敷きのようなものです。なぜスライドマスターを使うのかは、後程ご説明いたします。
はじめに表示タブ>スライドマスターをクリックし、1ページ目(1番上のページ)を選択します。予め配置してあるタイトルやフッターなどのテキストボックスは、今回使わないので削除します。
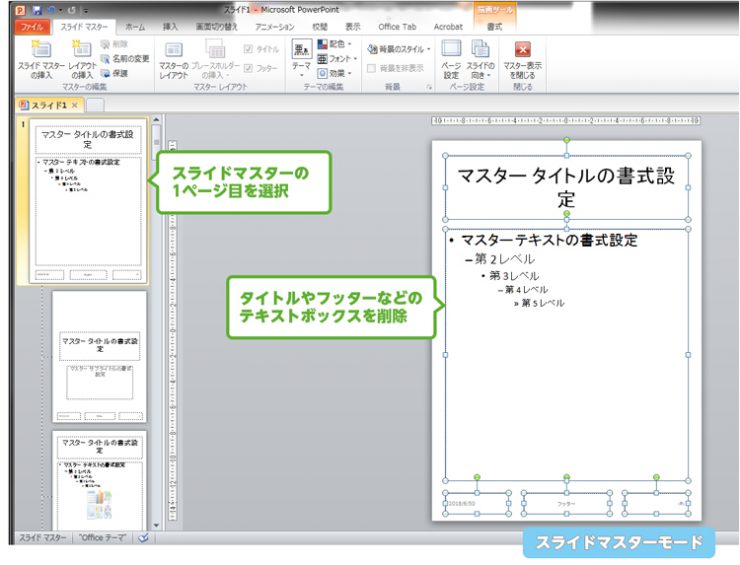
挿入タブ>表を選択します。挿入する列と行が選択できます。今回は「2列×8行」を選択します。なお、列や行は、表を選択しながら右クリックメニュー内の選択肢より、後の作業でも簡単に増やしたり減らしたりの作業ができます。
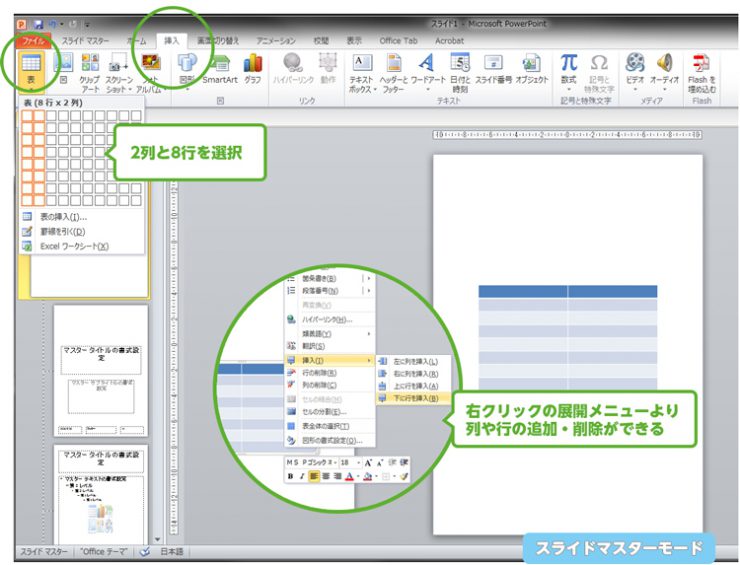
続いて、チケットの切り取り線の情報を設定します。
表スタイルのオプション「タイトル」と「縞模様(行)」のチェックを外し、「罫線の作成」内にある線の種類と太さ、ペンの色を選びます。
今回は、上から2番目の破線、太さは1.5pt、ペンの色は水色を選択しました。
次に、表のスタイルの「塗り」と「枠」の情報をそれぞれ「なし」にします。
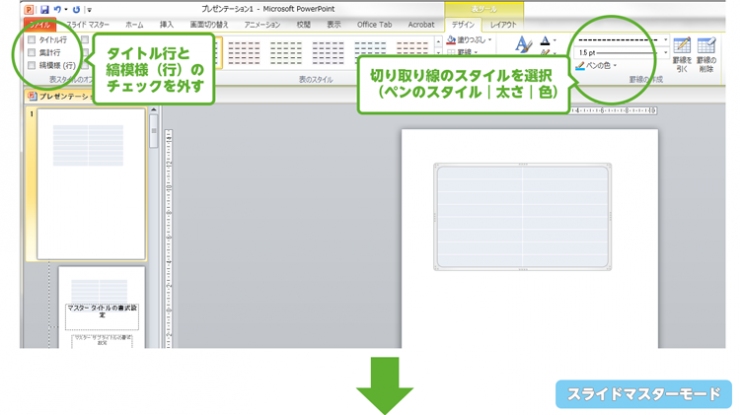
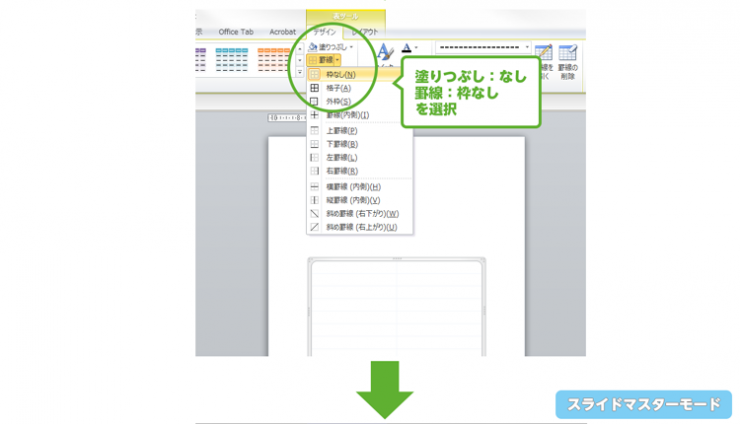
その後、表の枠を「罫線(内側)」を選択すると、先ほど設定した枠が反映されました。
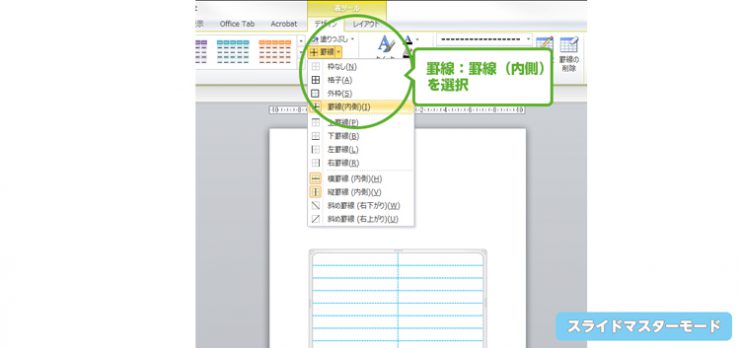
最後に表の大きさをドキュメントサイズと同様の大きさに変更します。
表を選択したまま表ツールタブ>レイアウト内の「表のサイズ」の高さと幅を「29.7」「21」と入力します。
サイズ変更した表は、ドキュメントの左上に合わせて移動します。これでチケットの切り取り線のベースができました。
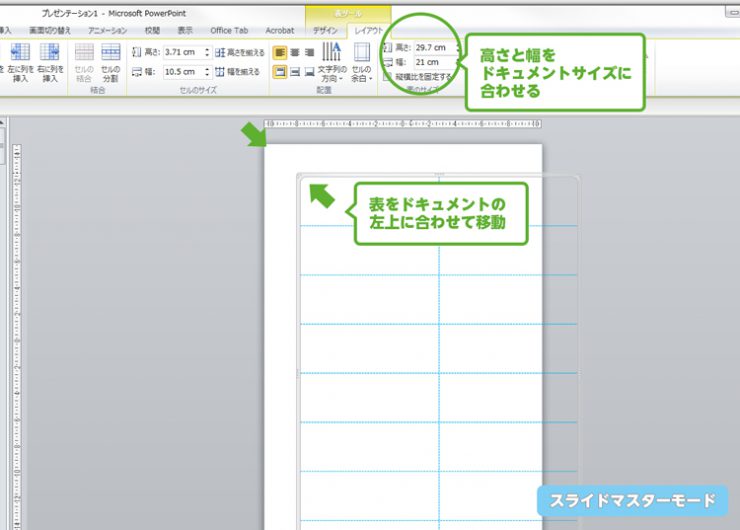
チケットに掲載する文字情報を準備する
表のセル内に文字情報を入力し、配置や文字の大きさを整えます。表ツール>レイアウトタブ内の「配置」で「中央揃え」および「上下中央揃え」にします。
文字情報のレイアウトがセルの中心に配置され、見た目がすっきりしました。

あとは、フォントの種類や大きさを変更して整えましょう。
体裁や情報を同じ内容にするには、コピペでOK!
先ほどの情報を他のセルにも入れる場合、簡単にコピー&ペーストできる方法があります。まず、セル内のテキストを全選択しコピー(Ctrl+C)します。
次に表全体のセルを全選択(Ctrl+A)します。
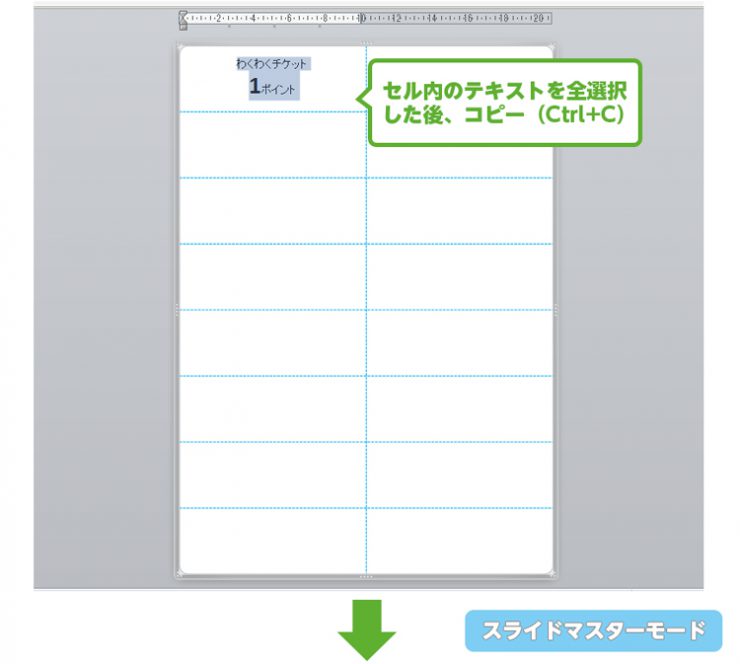
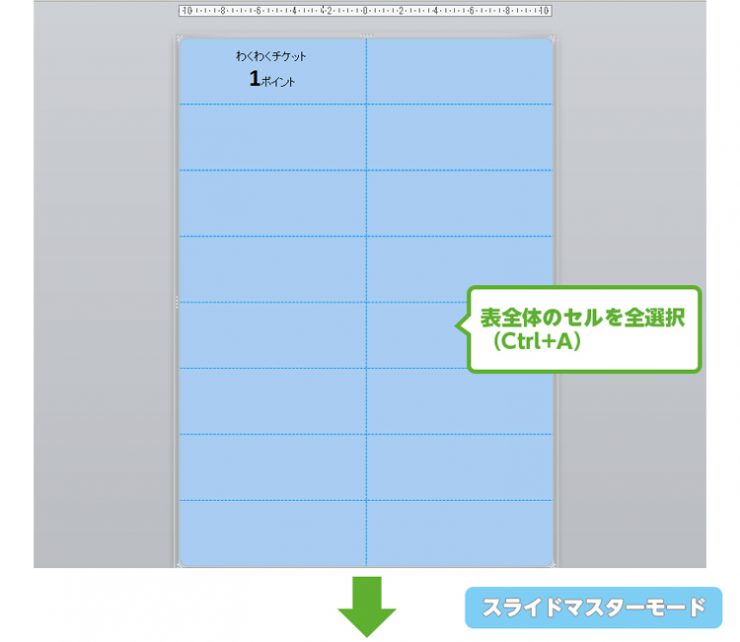
最後に全選択した状態でペースト(Ctrl+V)します。
すると、空白になっていたセルに対し、同じ体裁の文字情報が配置されました。簡単な上に便利でラク~にできるので、ぜひご活用くださいね。

標準モードでアイテム(マークやイラスト)を均等に配置する
アイテム(マークやイラスト)の配置は、スライドマスターを閉じて、標準モードのページに戻ります。このままでもチケットとして使えますが、お祭りの模擬店で使う人は、お子様が中心です。お子様にも喜ばれるようなアクセントをひと手間加えます。
今回選んだフォントは、「MSPゴシック」。挿入タブ>記号と特殊文字でパレットが開きます。この中からお好みのマークを挿入します。
詳しくは、「標準フォントでマーク(特殊記号)を挿入する方法とは?チラシやDM制作に活用しよう!」の記事を参考にしてみてください。
挿入後、マークの大きさや色を整えて、配置します。
同じ箇所にアイテムを配置する場合、まず1つ目のアイテムを選択し、図形のコピー(Ctrl+D)をします。
次に、コピーした情報を上のアイテムの位置に揃えます。この時に揃えたいアイテムの中心線ガイドが表れるので、目安にして中心を合わせます。
そのアイテムを選択して再度、図形のコピー(Ctrl+D)を行います。すると、直前に行った移動の配置を保持しながらコピーができました。あとは、配置したい個数分「Ctrl+D」を繰り返します。
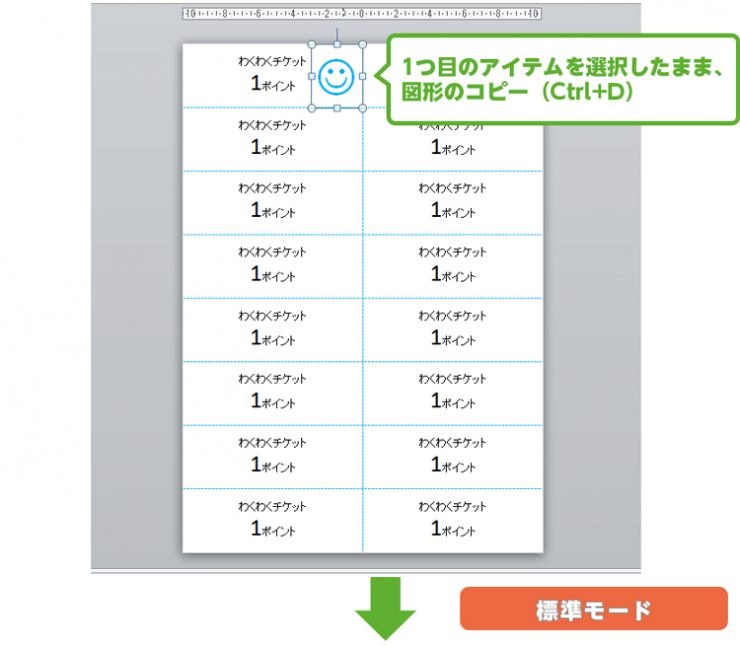
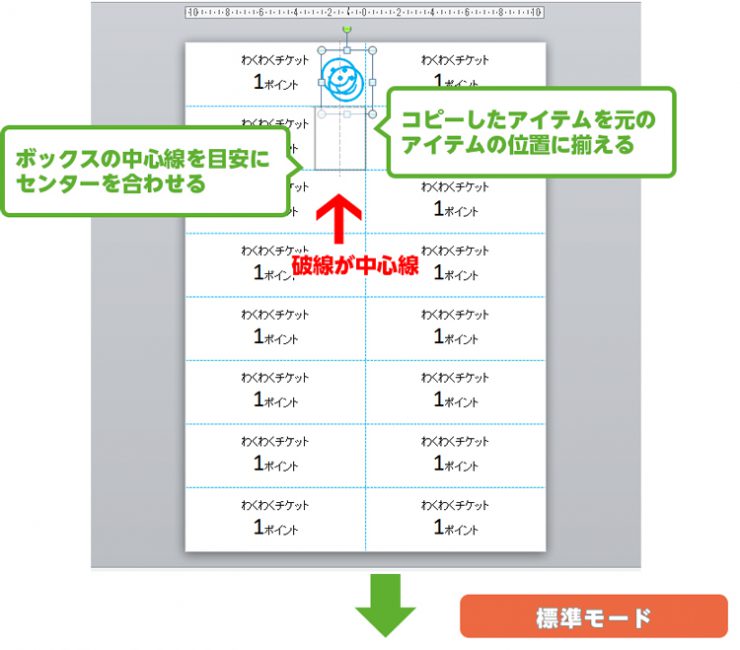
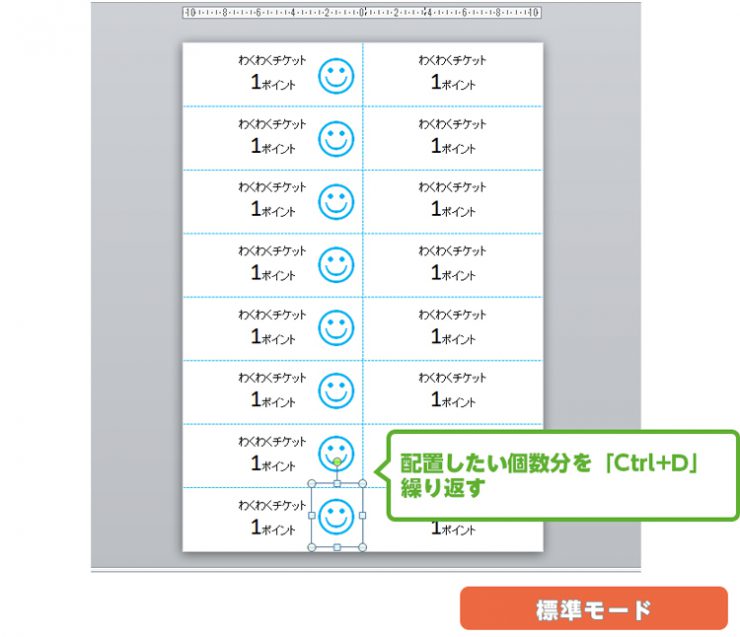
隣の列への配置は、今のアイテムを選択して、「Ctrl+Shiht」キーを押しながら、水平方向にマウスをスライドすると複製できます。
同様の手順で、チケットを切り取るためのはさみマークも用意しました。
なお、予め掲載したいイラストがあれば、同じ手順で均等に配置することができます。
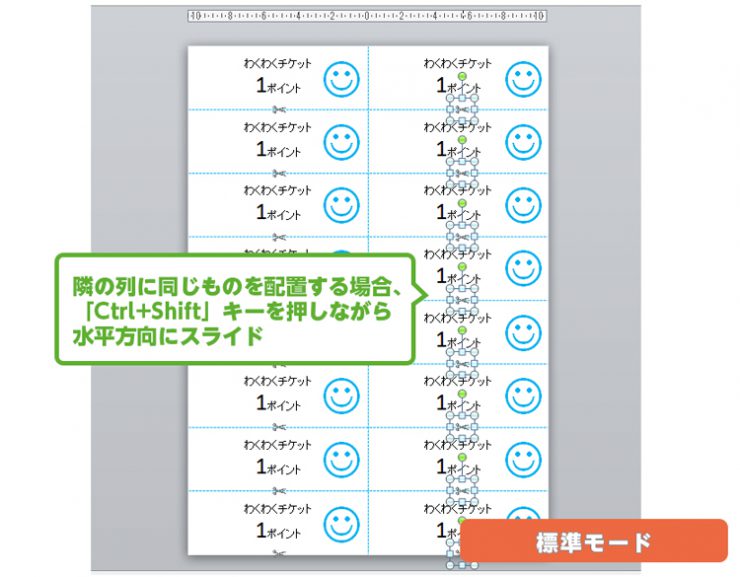
スライドマスターで作成したものは、標準モードでの編集ができずロックしたかのようにでき、ファイルの作成・修正がとてもラクになります。
チケットの点線をスライドマスター上で作ったメリットは、点線や文字情報を誤ってクリックすることなくアイテムの配置ができる点です。最背面に配置したい、情報をロックしたいときはスライドマスターの活用をおすすめいたします。
まとめ
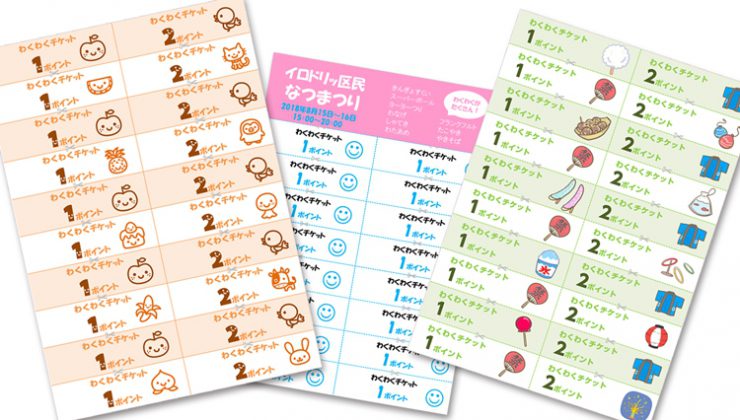
チケットの枚数や大きさを予め決めておけば、PowerPointで簡単に作れます。また、お祭りの情報欄を設けたり、チケットの枚数や色を変えたりなどPowerPointで自由自在に変更できます。
これから迎えるお祭りに向けて、チケットをデザインしてお祭りを盛り上げて行きましょう。
A4サイズのチケットを作りたいときは「チラシ・フライヤー印刷」がおすすめ!
イロドリへGO!
タグ:
