ワード(Word)のカレンダーウィザードを使って自作のカレンダーを作る方法
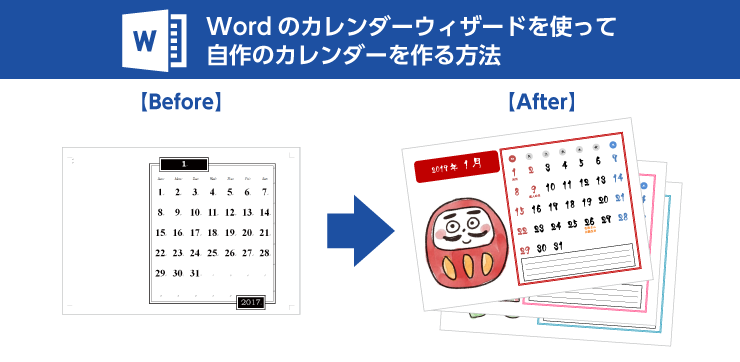
10月から12月は、新年を迎える準備を始める時期になります。
そこで今回は、今年の思い出の写真や子供の学校行事に合わせたデザイン、自作のイラストなどを使ってオリジナルのカレンダーを作りましょう。
Wordの便利なテンプレート『カレンダーウィザード』を使った作り方をご紹介します。
※記事内使用ソフト:Microsoft Word 2010(Windows)
▼もくじ
STEP0 カレンダーウィザードを使ってカレンダーを作る
STEP1 配置を決めよう
STEP2 文字やフォントを変更しよう
STEP3 画像を配置しよう
おまけ カレンダーらしく装飾しよう
STEP0 カレンダーウィザードを使ってカレンダーを作る
STEP1 配置を決めよう
STEP2 文字やフォントを変更しよう
STEP3 画像を配置しよう
おまけ カレンダーらしく装飾しよう
STEP0 『カレンダーウィザード』を使ってカレンダーを作る
Wordのカレンダーテンプレート内の『カレンダーウィザード』の機能を使うと、様々なパターンのカレンダーが作れます。こちらを使用して作ったカレンダーを元に、後から画像を配置したり装飾したりすることで、オリジナルのデザインに変えていきます。
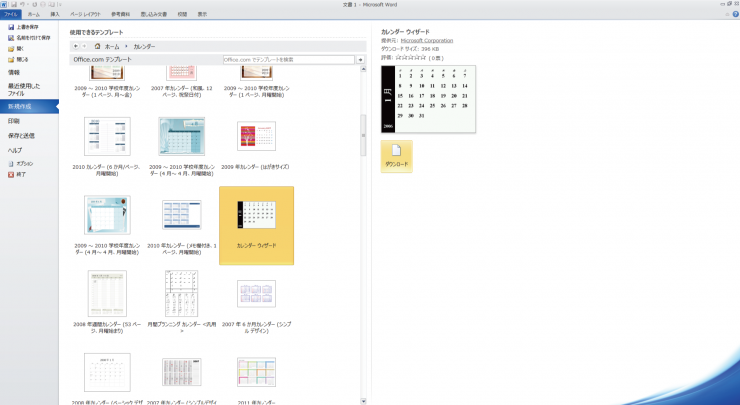
Wordを起動し、『ファイル』から『新規作成』をクリックします。 『Office.comテンプレート』内の『カレンダー』から、『カレンダーウィザード』を選択し、ダウンロードします。
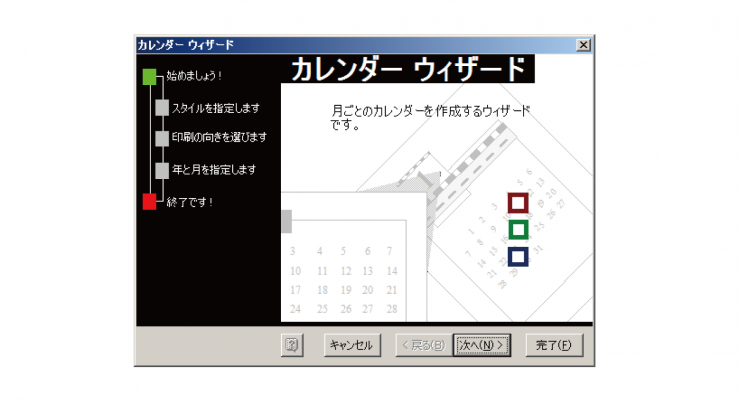
すると『カレンダーウィザード』が起動します。ここからは指示に従って項目を選択し、カレンダーのレイアウトを決めていきましょう。
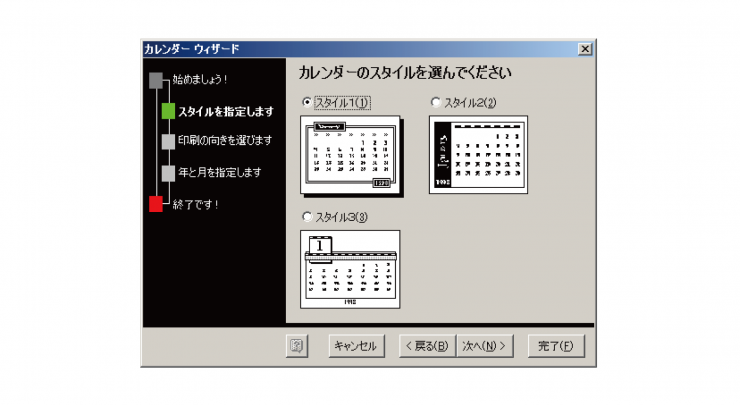
まずは3種類の中からデザインを決めます。スタイル1はスタンダードなカレンダー、スタイル2は白黒でメリハリのついたシンプルなデザイン、スタイル3は装飾が施されている個性的なカレンダーです。
今回は、後々編集することを考慮し、スタンダードなスタイル1で作成します。
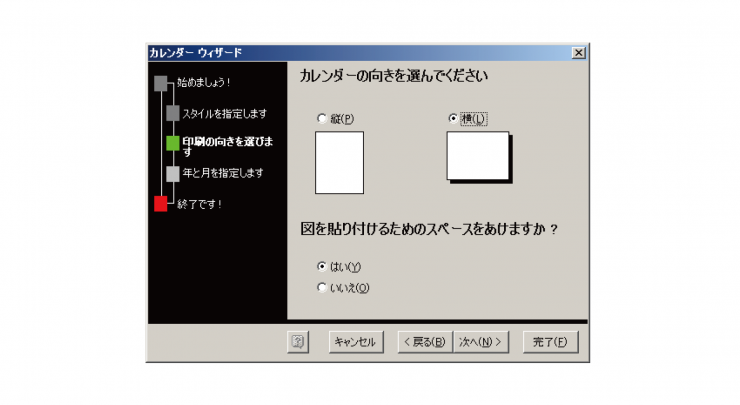
続いて、カレンダーの方向を縦にするか横にするか決めましょう。『図を配置するスペース』を作るかどうかはこちらで選べます。
『図を配置するスペース』とは、カレンダーに絵や写真など、日付以外のビジュアルを挿入するスペースのことを表しています。 日付のみのシンプルなデザインにする場合には、図を貼り付けるためのスペースの項目は、「いいえ」を選択しましょう。
今回は、ビジュアル入りのカレンダーを作るため「はい」を選択します。
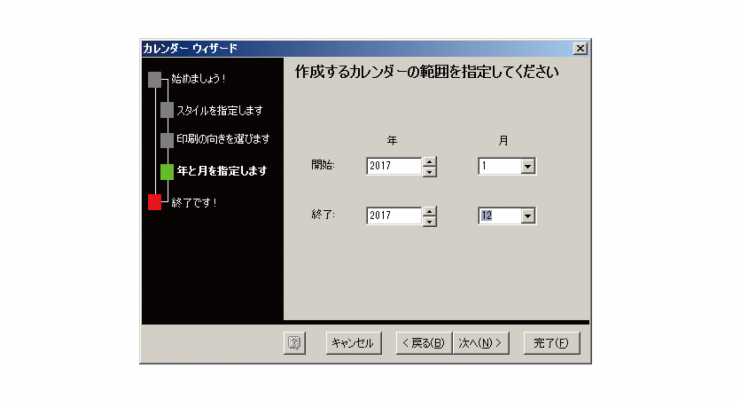
そして、カレンダーの期間を設定します。『開始:○○年の○月 終了:○○年○月』と設定すると、カレンダー内の日付とページが自動で生成されます。年度で区切ったカレンダーを作りたい時や、1月分だけ必要という時も、設定を変えればどんな月でも対応可能です。
今回は2017年のカレンダーを作るため、『2017年1月~2017年12月』の期間を設定します。
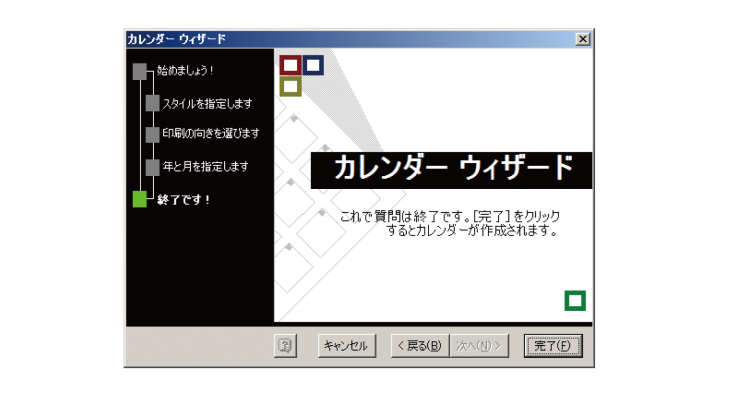
最後の確認画面で完了を押すと、選択してきた項目が反映されたカレンダーが生成されます。完了を押すまでは選択のやり直しができるので、じっくり考えて作りましょう。
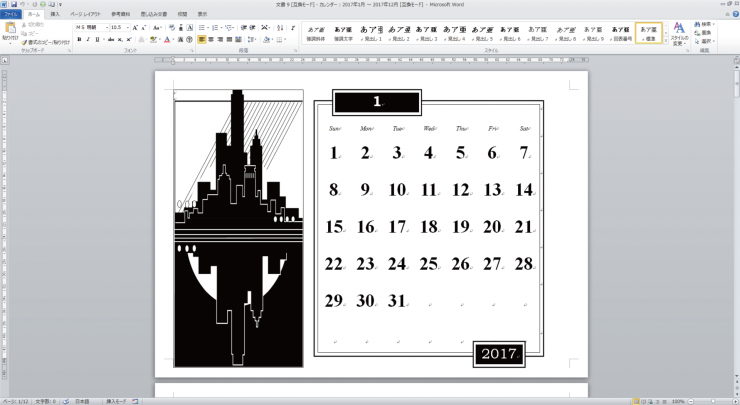
【スタイル1・横向き・図を貼り付けるスペースあり・2017年1月~2017年12月】で作ったカレンダーがこちらです。 ひと月1ページで、スクロールすると12ヶ月分12ページのデータが作られます。
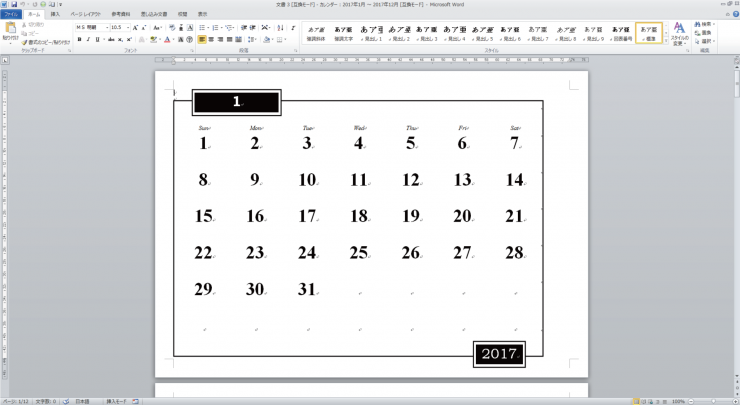
ちなみに、『図を配置するスペース』で「いいえ」を選んだ場合は、カレンダーの日付が大きく表示されます。文字が大きくて読みやすく、スケジュールを書き込むスペースも多いので機能的です。
STEP1 配置を決めよう
好みのカレンダーを選択したら、いよいよオリジナルのデザインにするため編集していきましょう。まずは、今ある日付と年月の配置を決めます。先にどのようなレイアウトにするのかを決めておくと、この後のデザインする段階の作業がスムーズになります。
それではレイアウトを変更していきましょう。
ビルの夜景のような画像は、今回は使わないので先に削除しましょう。削除して空いたスペースには、後ほど画像を配置します。
適応されたカレンダーのテンプレートは、「年」「月」「曜日と日付」の3つのテキストボックスでできています。
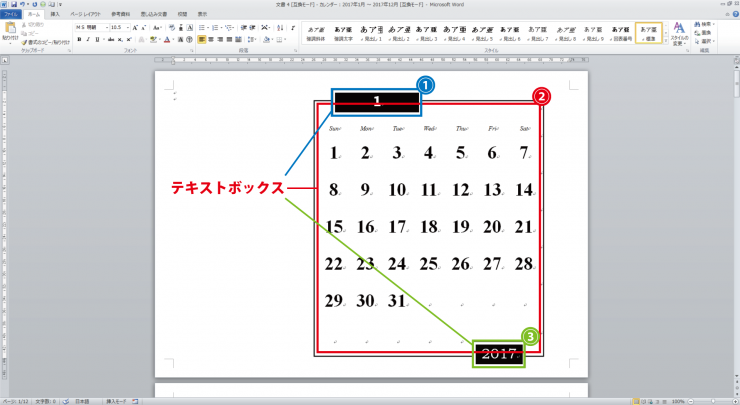
テキストボックスを移動すると中に入力した文字もまとめて移動するため、レイアウトの変更が簡単に行えます。
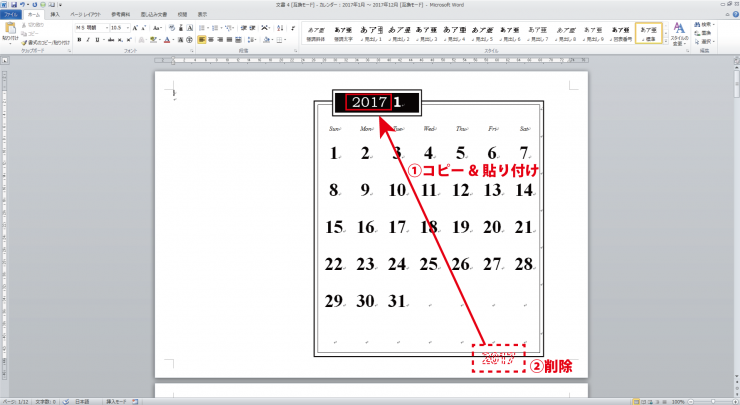
今は「2017年」と「1月」の年月が、別のテキストボックスに入力されている状態です。
1行にまとめたいので、2017をコピーして、月のテキストボックスに貼り付けします。元々年の入っていたテキストボックスは削除します。
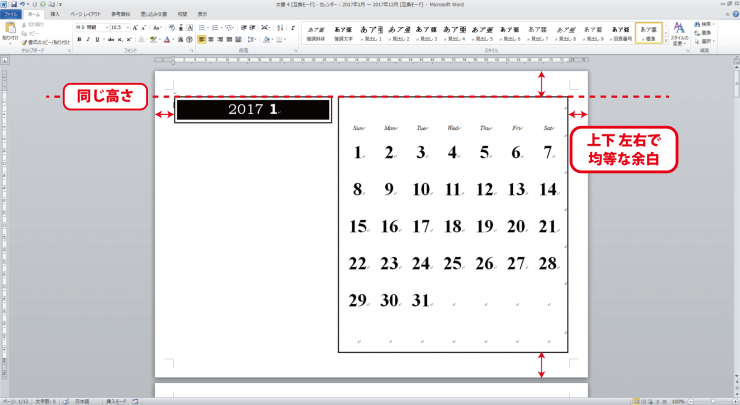
年月と日付が重なっていたのを別々にして、左右の余白が均等になるように調節しました。
年月と日付の高さを揃えたり、間隔の広さを調節することで、まとまりのあるレイアウトになります。
レイアウトが決まったら、好みのデザインに変えていきましょう。
STEP2 文字やフォントを変更しよう
先程説明したように、入力されている文字は、すべてテキストボックスで作られています。文字を打ち替えたり、フォントを変えることも簡単にできます。
たとえば和風なデザインにしたい時、曜日を「日 月 火 水…」の表記に変更したくなります。
現在の曜日「Sun Mon Tue Wed…」の文字は、日付と同じテキストボックス内に入っています。マウスカーソルを合わせてクリックすると、文字を打ち替えられます。
文字の形が『斜体』になっているので、『ホーム』の『フォント』から、斜めになったIのアイコンをクリックして斜体を解除します。
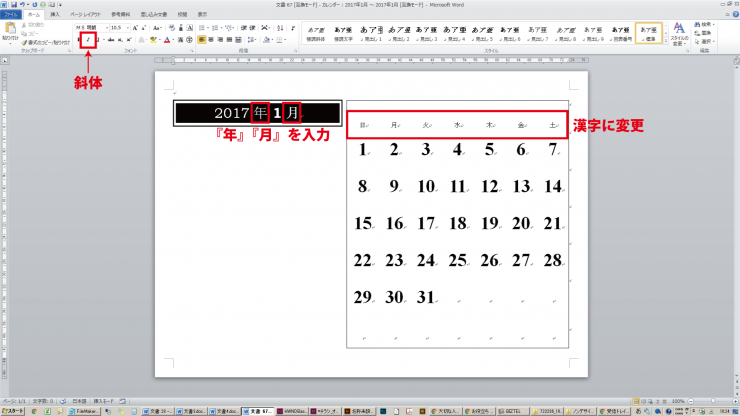
「日 月 火…」と、日本語に打ち変えました。
年月の箇所も、曜日に合わせて「2017年1月」と漢字を使った表記にしました。曜日と同じようにカーソルを合わせてクリックすることで入力できるようになります。
続いてフォントを変更します。「暑中見舞い・残暑見舞いにも! 和風デザインに欠かせない筆文字フォントまとめ6選」で紹介したフォントを使って、和風デザインのカレンダーに仕上げます。今回は「g_達筆(笑)フォント-教漢版」を使用しました。
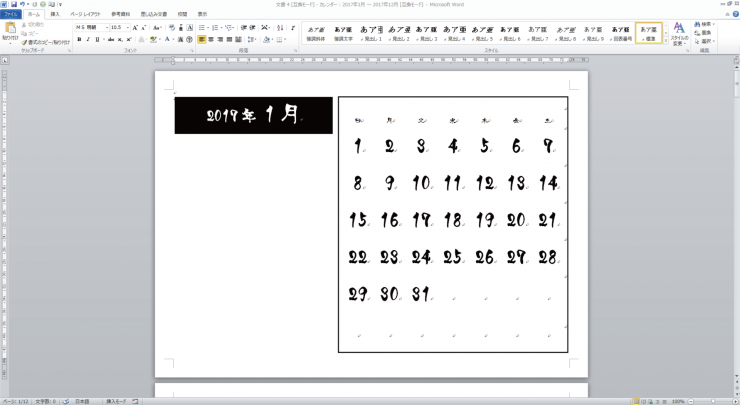
レイアウトはひと月分のみ変更になります。文字やフォントの体裁が整ったら、他の11ページ分も同じ手順で作業しましょう。
STEP3 画像を配置しよう
続いて、メインビジュアルになる画像を配置します。カレンダーを作る上で大切なのは、月ごとのデザインの関連性です。
今回は、「資料やプリントを華やかに!花の無料イラスト素材まとめ」で紹介した、『いらすとん』より無料のイラスト素材をダウンロードしました。
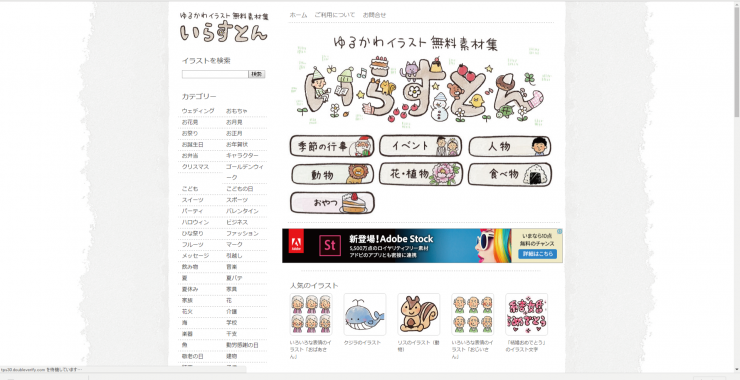
http://www.irasuton.com/
らくがきのような絵のタッチに、水彩絵の具の滲みが味のあるイラストです。季節ごとの行事にまつわるイラストの種類が豊富で、カレンダーに使用するにはもってこいです。
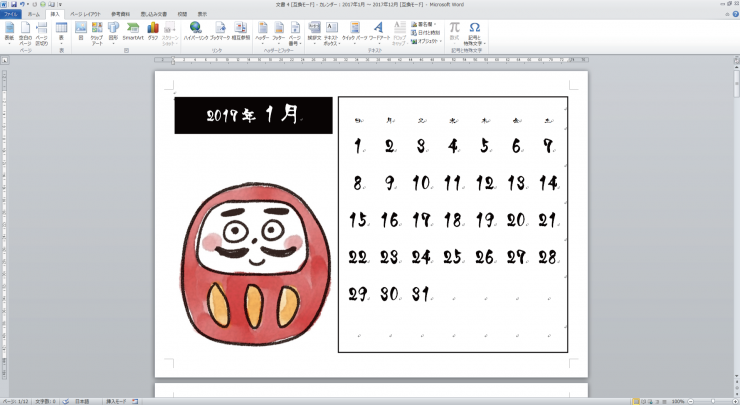
1月といえばお正月、お正月を象徴するものは色々あります。今回はこちら、優しい顔のダルマにしました。

ダルマの赤に合わせてフレームも赤色に変更し、年月のテキストボックスの四隅に丸みをつけました。
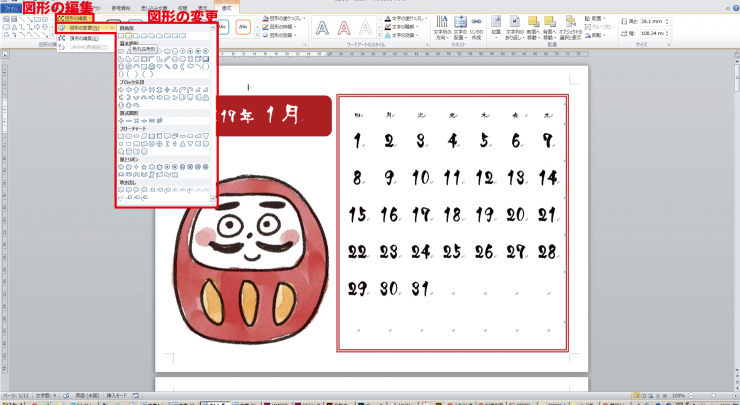 テキストボックスを選択し、『書式』タブから『図形の編集』→『図形の変更』を開きます。そこから図形を選択すると、テキストボックスが任意の形に変形します。『角丸四角形』を選択すると、四隅が丸くなった四角形に変更することができます。
テキストボックスを選択し、『書式』タブから『図形の編集』→『図形の変更』を開きます。そこから図形を選択すると、テキストボックスが任意の形に変形します。『角丸四角形』を選択すると、四隅が丸くなった四角形に変更することができます。おまけ カレンダーらしく装飾しよう
必要な要素は整いましたが、より見やすいカレンダーになるように少し装飾を加えていきましょう。
土曜日と日曜・祝日は、色に変化をつけました。それに合わせて、曜日の並びに丸の図形を飾ります。
テキストボックスを追加し、記念日を追加しました。文字サイズが小さくなってしまうため、読みやすいようにフォントはMSゴシック、「ボールド(B)」を使用して太く強調しました。
同じ要領で、事前にカレンダーにお誕生日や個人的な記念日を入れることも可能。オリジナルカレンダーならではのデザインですね。
そして日付の下にある余白に、罫線を入れて書き込めるようにしました。ちょっとしたメモ書きや、今月の目標、日付の近くに書ききれなかった内容などの書き込みに使用できます。
まとめ

2月以降の月も同じようにデザインしました。レイアウトは変えずに月ごとにテーマカラーを設けることで、統一感がありつつメリハリのあるカレンダーになりました。
今回使用した『カレンダーウィザード』以外にも、『Office.comテンプレート』には様々なテンプレートが用意されています。便利なテンプレートに、少し手を加えることでオリジナリティのあるデザインにすることもできます。
wordのテンプレートを上手く活用して、手早く素敵なデザインを作ってみてはいかがでしょうか?
印刷通販のイロドリ「カレンダー印刷」はこちら
イロドリへGO!
こちらの記事もおすすめ!デザインテンプレートを使ってオリジナル作成ができます






