イラレ(Illustrator)でアメコミ風の加工をする方法

アメリカンコミック(略称:アメコミ)の原色で枠線が太くしっかりとしたデザインは、ポップで力強い印象を与えます。
ポスター、チラシでの広告やサムネイルなど、目立たせたい場面やインパクトを出したい時、 アイデアの一つとして、アメコミ風のデザインは効果的です。
今回は、イラレ(Illustrator)でアメコミ風に加工できる方法をご紹介します。
※記事内使用ソフト:Adobe Illustrator CC 2020(Windows)
▼もくじ
STEP1 テキストを用意する
STEP2 線と塗りの設定
STEP3 アミ点・ドットをつくる
STEP4 アミ点・ドットの色合いを調整する
まとめ
STEP1 テキストを用意する
STEP2 線と塗りの設定
STEP3 アミ点・ドットをつくる
STEP4 アミ点・ドットの色合いを調整する
まとめ
STEP1 テキストを用意する
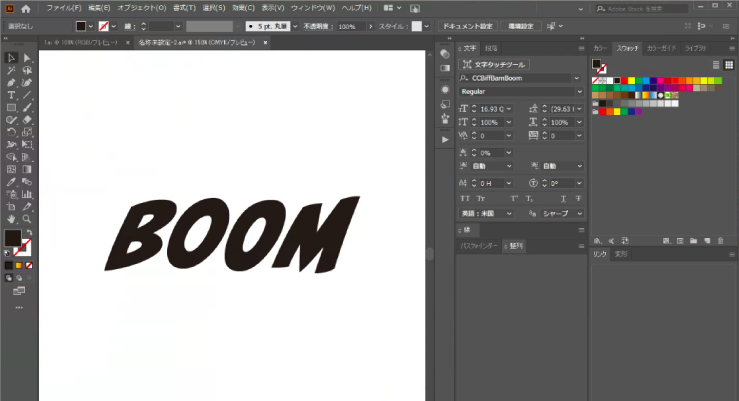
テキストは「BOOM」、テキストの形状はAdobe Fontsからダウンロードした「CC Biff Bam Boom」のフォントを使って加工・装飾を行います。
STEP2 線と塗りの設定
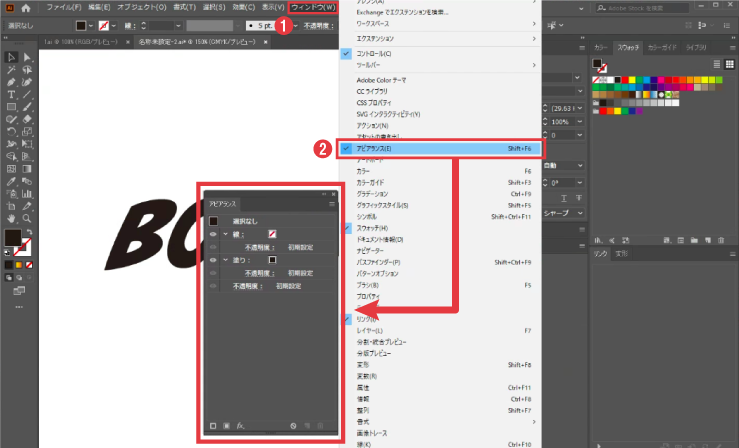
テキストを用意したら、次にアピアランスパネルを表示します。 「ウインドウ>アピアランス」にチェックを入れましょう。
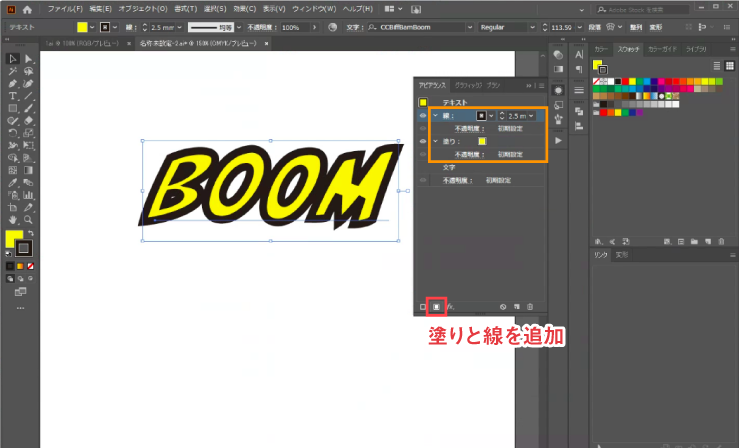
テキストを選択した状態で、アピアランスから「線」と「塗り」を追加します。
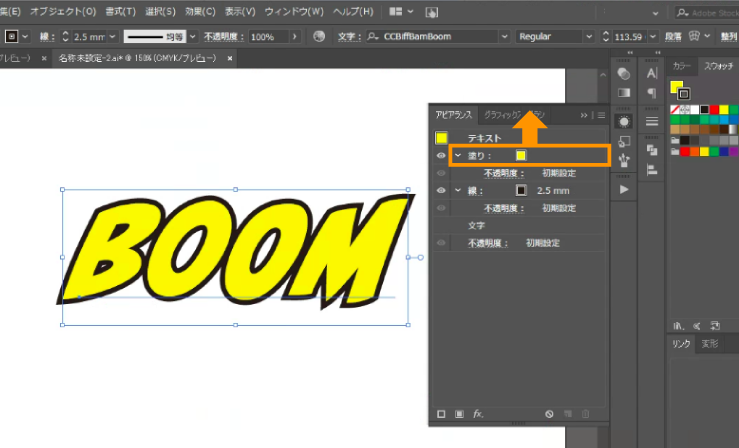
次に、「線」よりも「塗り」が上に来るように、「塗り」をドラッグで移動します。これにより文字の潰れを防止することができます。
STEP3 アミ点・ドットをつくる

アピアランスの一番上に新たに「塗り」を追加し、スウォッチパネルを白黒のグラデーションに設定します。
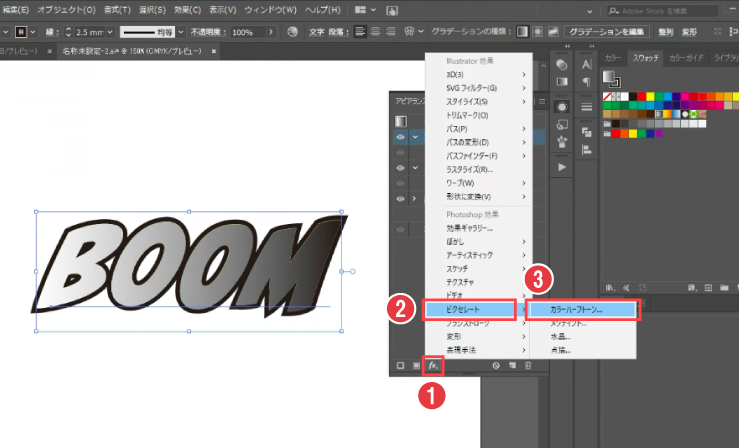
作成した白黒グラデーションを選択した状態で、アピアランスの「fx >ピクセレート>カラーハーフトーン」を選び、お好みで数値を調整してください。
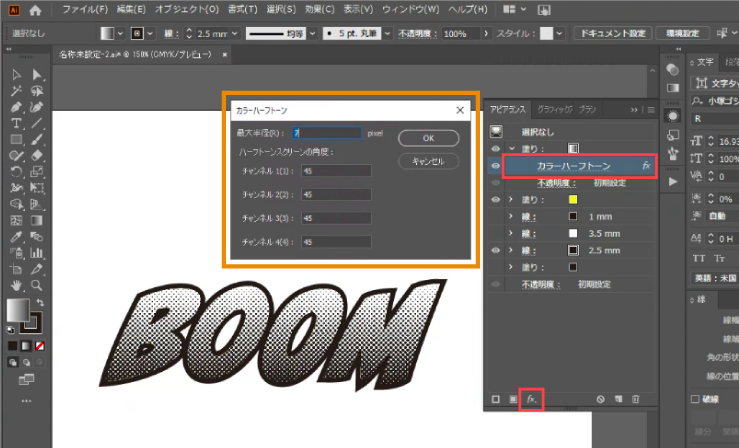
今回は、「最大半径:7」「チャンネル1~4:45」で設定しました。 「最大半径」は数値を大きくするとドットが大きく、小さくするとドットが小さくなります。
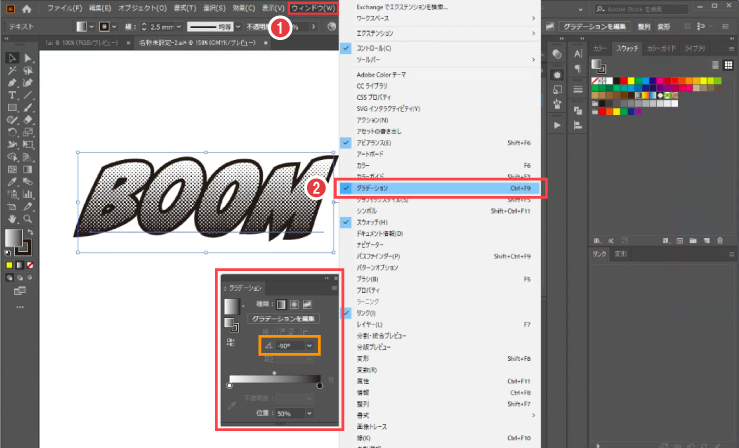
グラデーションの方向は、「ウインドウ>グラデーション」でグラデーションパネルを表示し、お好みで角度を調整してください。
STEP4 アミ点・ドットの色合いを調整する
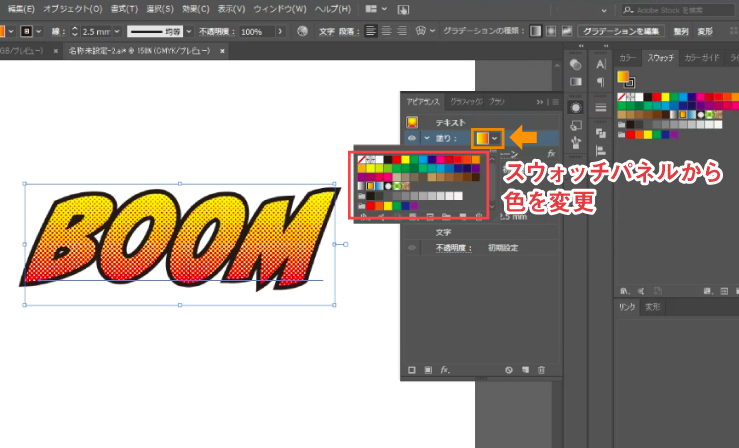
次は、作成したアミ点の色合いを変更します。 グラデーションの色は、スウォッチパネルから他のグラデーションに変更できます。
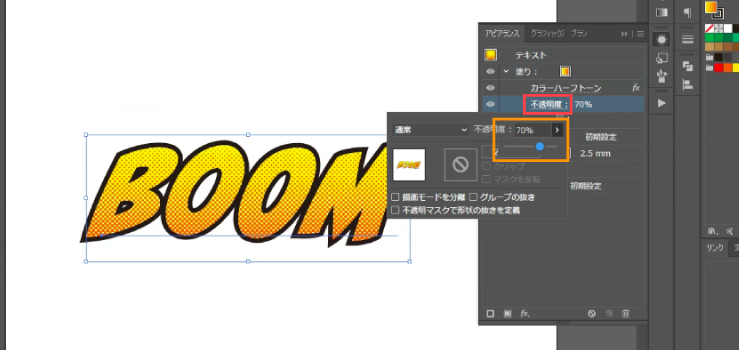
グラデーションの「不透明度」をクリックし、不透明度や描画モードをお好みで変更してください。 今回は、不透明度を70%に調整しました。

最後に、影をつけたり吹き出しを背景に配置するとよりアメコミらしくなります。 また、効果を付けた後でも、文字を変更することができます。
まとめ

アミ点の効果で簡単にアメコミ風デザインが作成できる方法をご紹介しました。
グラデーションの色やドットの大きさを変更するだけでも様々なアレンジができます。
今回紹介した文字だけでなく、写真・イラスト、チラシの背景などにも活用してみてはいかがでしょうか。
アメコミ風のデザインを使ってポストカードやチラシを作ろう!
印刷通販のイロドリへ
タグ:





