ワード(Word)で簡単!人柄が伝わる似顔絵入りの名刺を作ろう!

社会人の必需品・名刺。最近では仕事以外に趣味や副業で使うオリジナルの名刺を作るのがちょっとしたブームになっているようです。お母さんたちの間でも、ママ同士の交流を目的に「ママ名刺」を持つ人が増えているとか。
オリジナルの名刺はWord(※)と市販の用紙を使って簡単に作れますが、名刺に必要な情報をきちんと整理しデザインを工夫することで、もっとすてきな名刺になります。
今回は趣味用のオリジナルの名刺の作り方を紹介します。まずは、デザインを施していないものとデザイン後のものを見比べてみましょう。
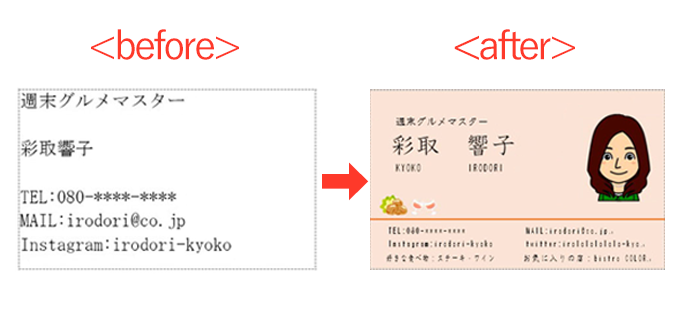
※記事内使用ソフト:Microsoft® Word for Mac 2013
趣味の名刺を作る!グルメマスター・彩取響子さんの場合
今回作るのは、広告代理店に勤めるOL・彩取響子さんの名刺。響子さんの趣味は、週末の食べ歩きです。訪れたレストランや食べた料理を毎回インスタグラムやツイッターなどで紹介するなど、グルメ情報を定期的に発信しています。友人に趣味の名刺をもらったことをきっかけに、自分もかわいい名刺を作ってみようと普段使うWordソフトでチャレンジ。
さて、出来上がりは……

こちらを、4ステップ+αのデザインで変身させていきましょう!
▼ もくじ
STEP0~情報整理~
デザインの前に、まずは名刺に入れる情報を整理しましょう。今、肩書きと名前のほかには、電話番号・メールアドレス・インスタグラムのURLといった情報が載っていますね。インスタやツイッターのリンクからは響子さんの投稿した写真などが見られるので、ぜひ載せたいところ。でも、これだけでは、響子さんの人となりがわかりません。
名刺の大きな目的は、「自分がどういう人物かを相手に示す」こと。それを伝えられるような情報を追加していきましょう。
今回はせっかく趣味の名刺を作成するので、肩書き・名前・電話番号などに加えて好きな食べ物やお気に入りの店など自分だけのオリジナリティも載せることにします。
<今回の名刺に入れる項目>
名前グループ
- ・肩書き
- ・名前
- ・名前(ローマ字)
- ・電話番号
- ・メールアドレス
- ・インスタグタムのURL
- ・ツイッターのURL
- ・好きな食べ物
- ・お気に入りのお店
後々の工程で使うため、2グループにわけ、それぞれをテキストボックスに入れて用意しておきます。テキストボックスはメニューバーの[挿入]の中にあります。
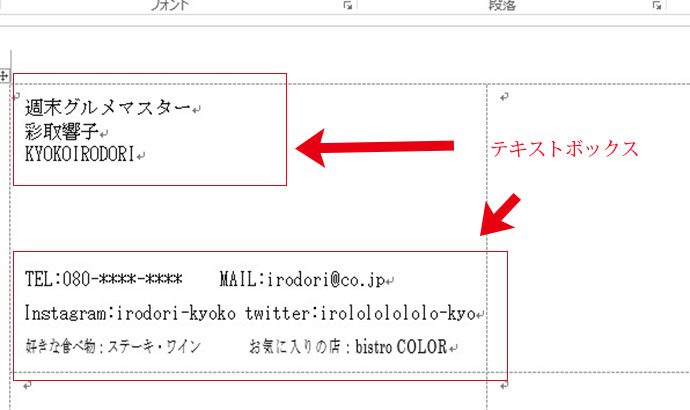
さあ、準備が整いました。ここから、いよいよデザインを施していきます。
STEP1~背景色を変える~
背景の色を変更していきます。白い名刺もシンプルでいいですが、せっかくなので自分のイメージに合った色に変更しましょう。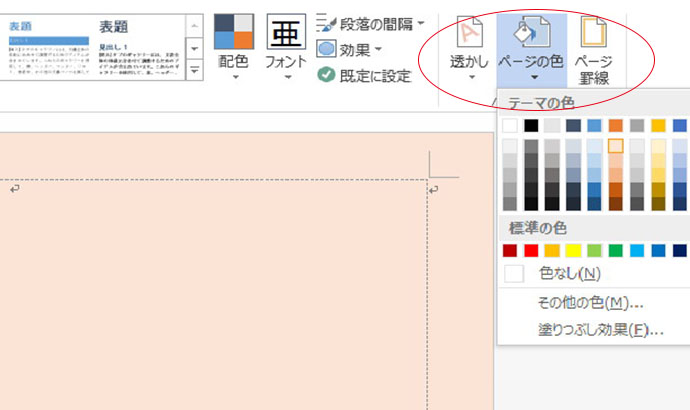
※補足
[ページの色]をつけても使用する設定やバージョンによっては、印刷に反映されないことがあります。
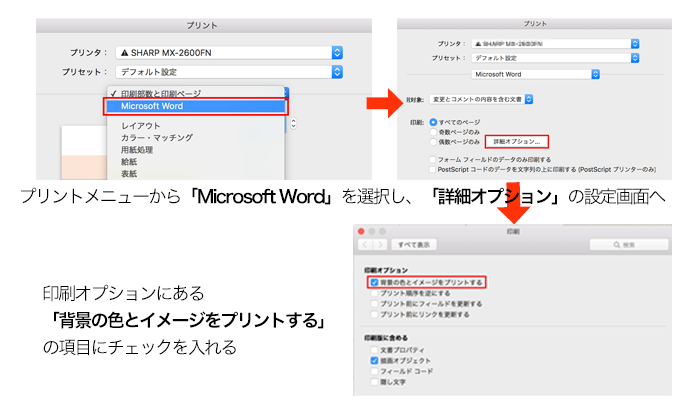
Windowsの場合は、[ファイル]タブから[オプション]を選択。[Wordのオプション]にある[表示]をクリックして、[印刷オプション]の[背景の色とイメージを印刷する]にチェックを入れてください。
STEP2~フォント~
Boforeではすべての文字に明朝体を使っていましたが、趣味の名刺なのでもう少し遊んでみたいと思います。– フォントの種類
どんな制作物もフォントが変わるだけで見た人に与える印象も変わってきます。
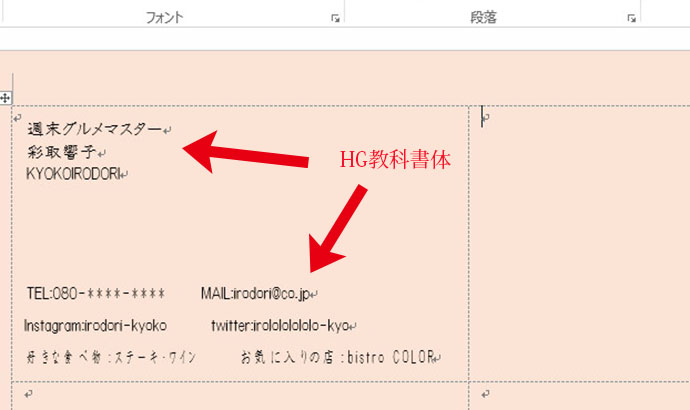
— フォントサイズ
次にフォントサイズを変更します。一番大切な名前を一番大きくし、肩書きや[詳細グループ]は小さい文字でまとめます。ここで注意すべきは、名刺で使える最小のフォントサイズ。文字が小さ過ぎると印刷したときに見えづらいため、サイズは7px以上に設定してください。
今回は、以下のサイズにしました。
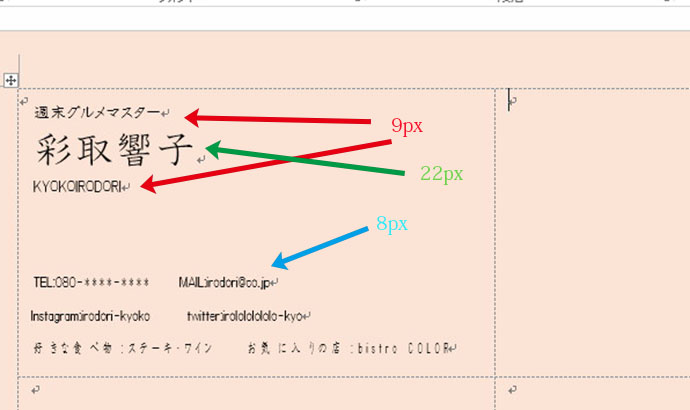
- 名前(漢字):22px
- 肩書き、名前(ローマ字):9px
- 詳細グループ:8px
全体にメリハリがでますね。これはデザインの知識として頭の隅に入れておいてください。
STEP3~配置~
グループごとに配置を決めます。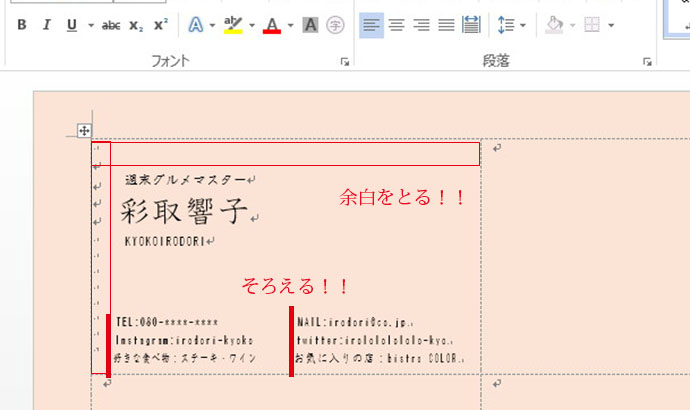
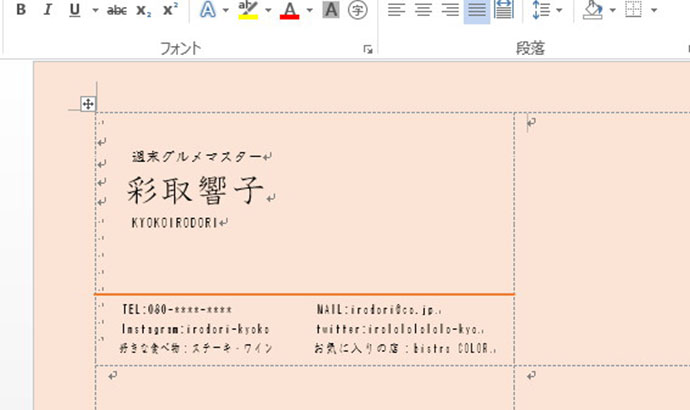
このときの注意点ですが、文字を端に寄せすぎると印刷した際に見づらいのでギリギリに書かないように。また、情報ごとの文字の書き出しがずれているとデザイン的に美しくなくないので、バランスをみながらきれいに揃えるようにしましょう。
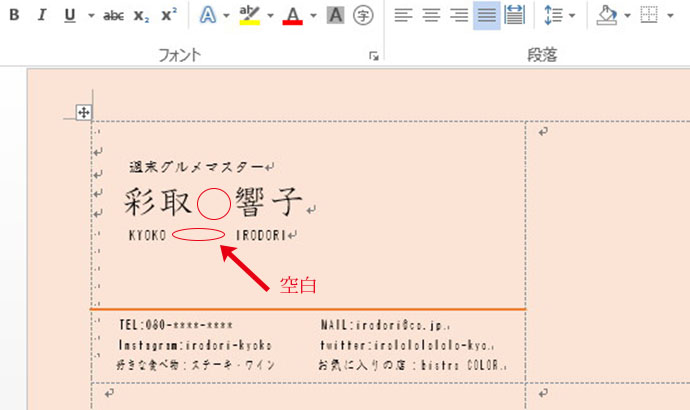
[名前グループ]は、最初に目に留まりますがちょっと窮屈な感じがしたので、苗字と名前の間にスペースを入れることで読みやすくしました。
いかがですか? 最初の段階に比べると、情報が整理されて響子さんがどんな人かが相手に伝わりやすくなりましたね。
STEP4~イラスト~
シンプルな名刺が良ければこれで完成でもいいのですが、せっかくなのでフリー素材のイラストを張り付けてオリジナル感を出しましょう。前回の「歓迎会のチラシの作り方」でフリー素材サイトの使い方を説明しているので、こちらも参考にしてください。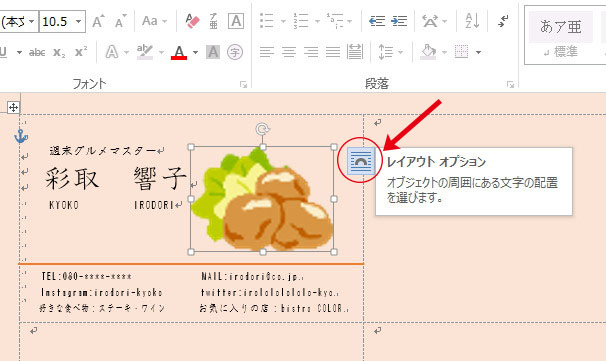
配置するイラストですが、このまま移動させようとするとテキストが崩れてしまうので、イラストの隣に出てくるレイアウトオプションをクリックします。「前面」を選択すると前にでてくるので、テキストが崩れることなく、イラストを自由に配置することが可能です。
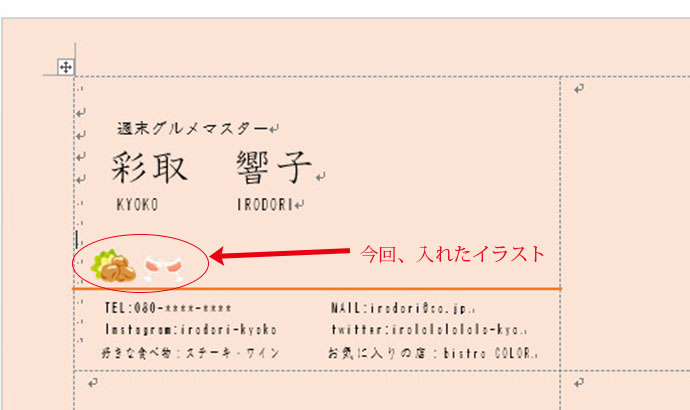
おまけのステップ:似顔絵イラストを加えてイロドリをプラス!
おまけとして、右上のスペースには自分の似顔絵イラストを配置します。今回は自分の顔のイラストを作成するところからチャレンジしましょう。え? 似顔絵を作るの? できないよ! と思った方、安心してください。インターネットの世界には無料かつ簡単に自分の似顔絵を作れるソフトがあるんです。
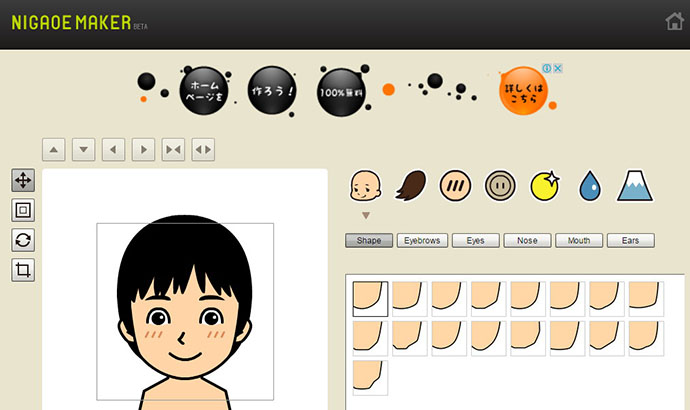
今回使うのは、ゲーム感覚でサクサク作れる「nigaoemaker」です。
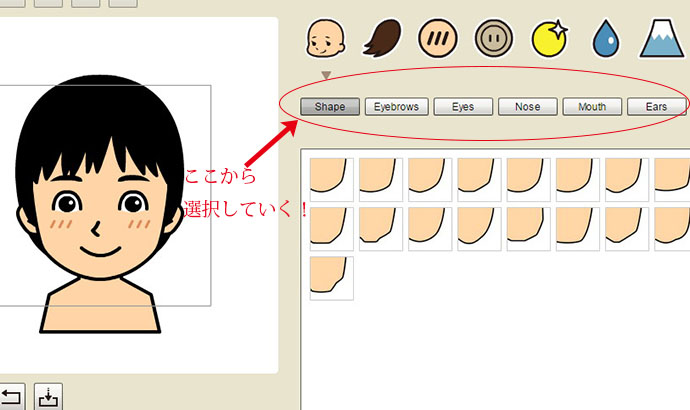
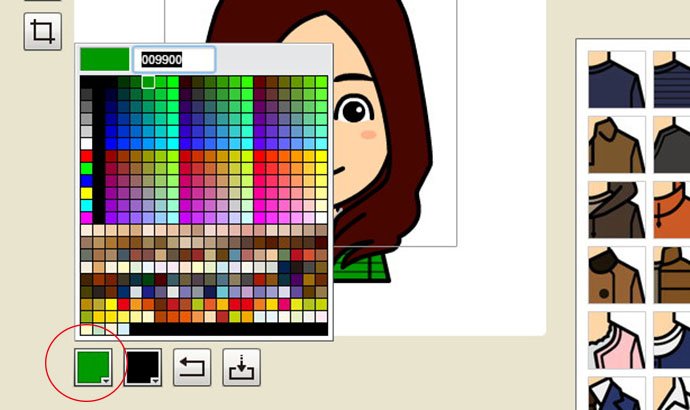
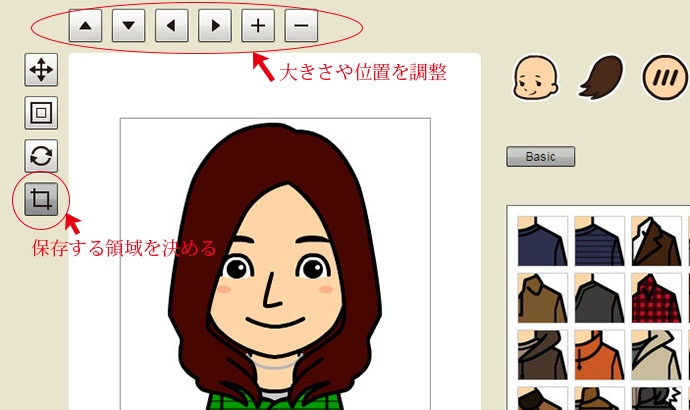
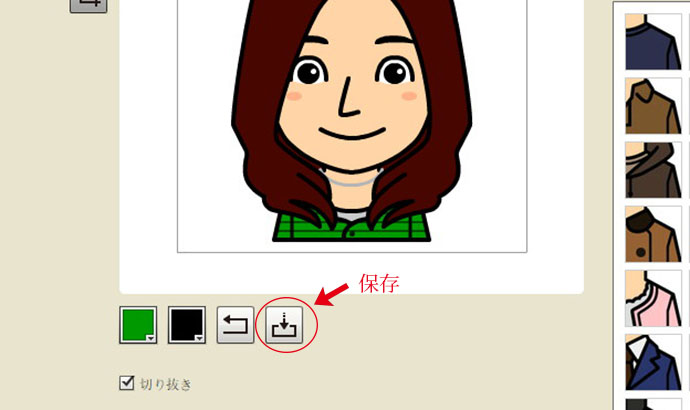
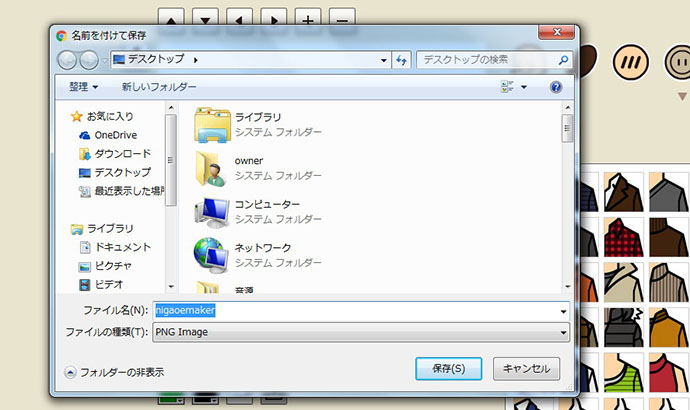
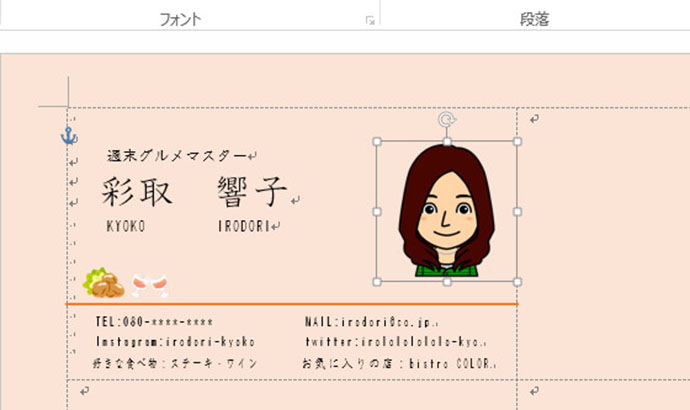
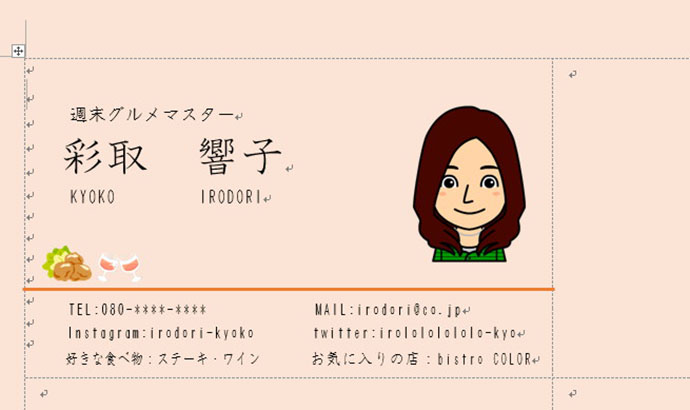
まとめ
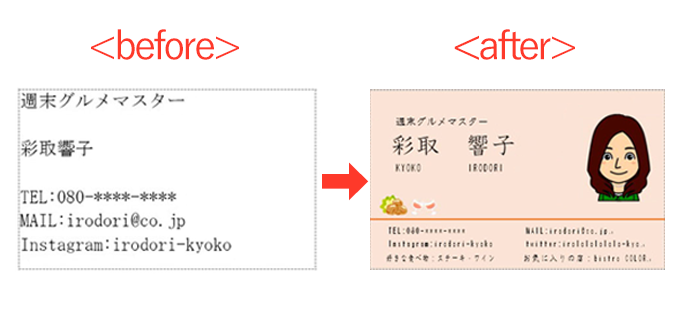
名刺をデザインする上で大切なのは「人に渡したくなること」です。自分が気に入った名刺であれば、名刺を渡すべく誰かに会いたい気持ちになりますし、笑顔で渡されれば貰う側も嬉しいので、良いコミュニケーションが生まれる可能性も高まるでしょう。
ぜひ、お友達や新しく出会う人に笑顔で渡せる名刺をつくってみてくださいね。次回もお楽しみに!
印刷通販のイロドリ「名刺印刷」はこちら
イロドリへGO






