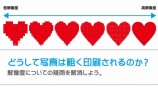ワード(Word)で運動会のポスターを作ろう!
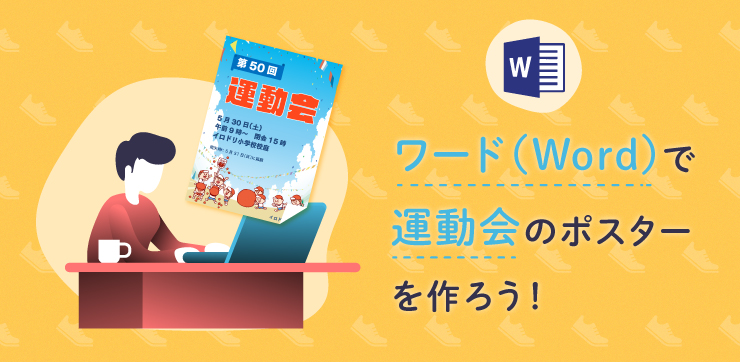
運動会やスポーツイベントは、比較的に気候が穏やかな春先の5~6月や、紅葉が訪れ始める9月下旬~10月の時期に開催されることが多く見受けられます。
そこで今回は、ポスターをワード(Word)で作成して、注文するまでの方法をご紹介します。
ちなみに、ワード(Word)で作成できる最大サイズは「558.7mm」までのため、A2サイズよりも大きなサイズ(A2、A1、B2、B1)は作成できません。
ワード(Word)で大きなサイズは作れませんが、イロドリでご注文の際にご指定のサイズに合わせて拡大ができます。サイズ指定の注文方法もあわせてご紹介します。
※記事内使用ソフト:Microsoft Word 2010(Windows)
バージョンによって場所や名称などが異なる場合がありますのでご注意ください。
イロドリのテンプレートを用意
ポスター印刷(B3~B1サイズ)のテンプレートは、IllustratorとPhotoshopのみです。そのため、チラシ・フライヤー印刷のテンプレートからダウンロードしましょう。
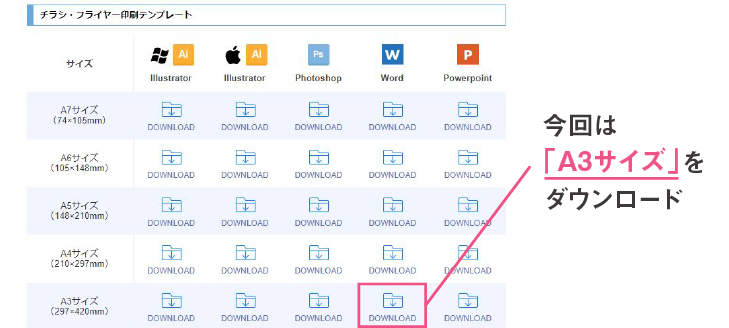
※A判サイズ→B判サイズへの拡大などの場合、A判とB判はそれぞれサイズが異なるため、余白が出てしまいます。
今回は、A2サイズ(420×594mm)仕上がりのポスターを作成するため、サイズの小さいA3サイズ(297×420mm)を選びました。
B系のポスター(B3、B2など)を作成の場合は、B4サイズのチラシ・フライヤー印刷のテンプレートをご利用ください。
タイトル・開催情報を入れる
以前ご紹介した「ワード(Word)で簡単制作!運動会しおりの作り方」の記事を参考に、制作をします。ダウンロードしたテンプレートを開き、運動会の開催情報を入れます。
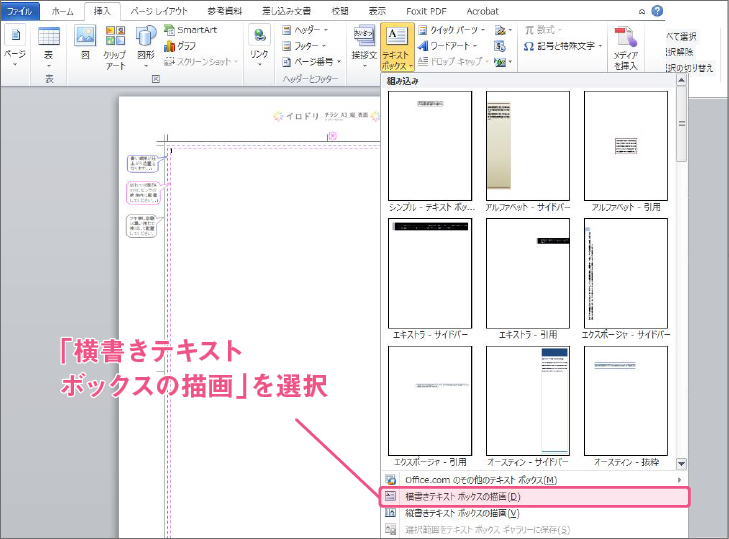
挿入タブのテキストボックスから「横書きテキストボックスの描画」を選択します。
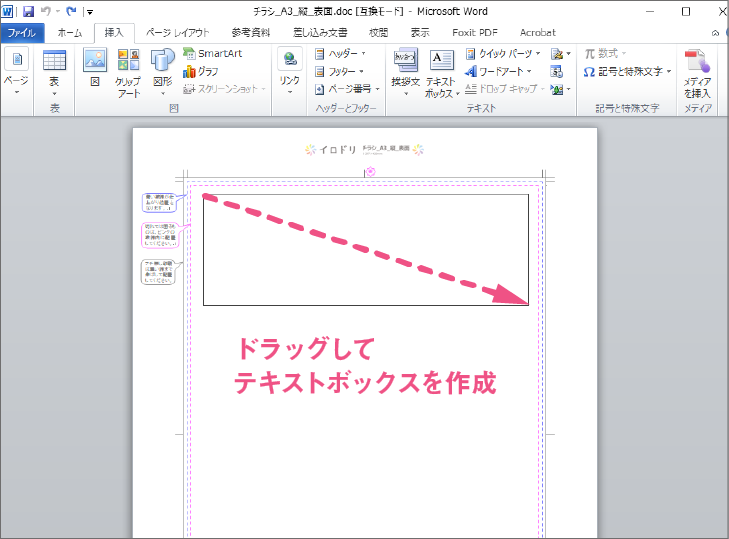
ドラッグでテキストボックスを作成し、タイトルや日時などの開催情報を入れます。

タイトル部分は目立ちやすいように太めのゴシック体で配置してみました。
イラストや写真を入れてみよう
次は、ポスターにイラストや写真を入れていきます。チラシは手に取って見るため、300~350dpiの解像度が必要ですが、 ポスターの場合は、遠くから見るため150dpi程度の低い解像度でも画質の粗さは気になりませんのでご安心ください。
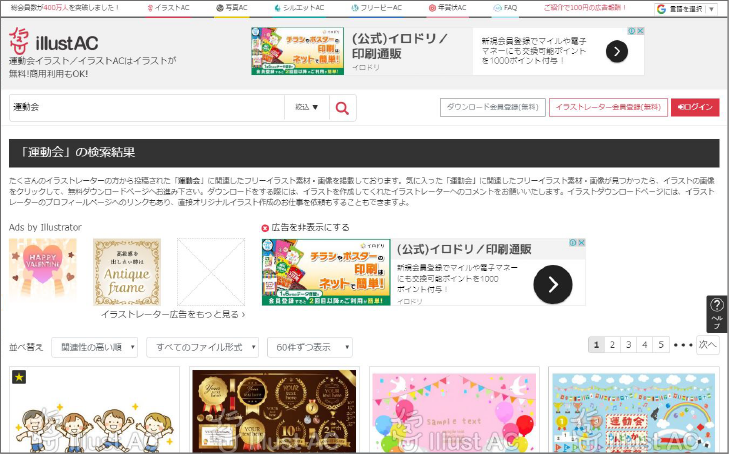
今回、ポスターに使用するイラストは、無料素材サイトの「イラストAC」から「PNG形式」でダウンロードした運動会のイラストを使用します。
検索ワードは、「運動会」で検索すれば、運動会にちなんだ多くのイラストがHITします。
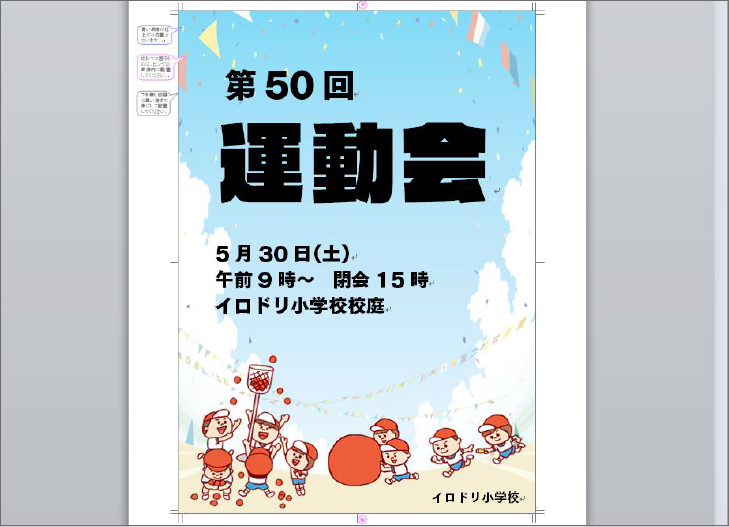
ダウンロードしたイラストを配置し、タイトルや開催情報の大きさと位置を微調整しました。
また、運動会のイラストを入れたことで、遠くから見たときでもわかりやすくなりました。
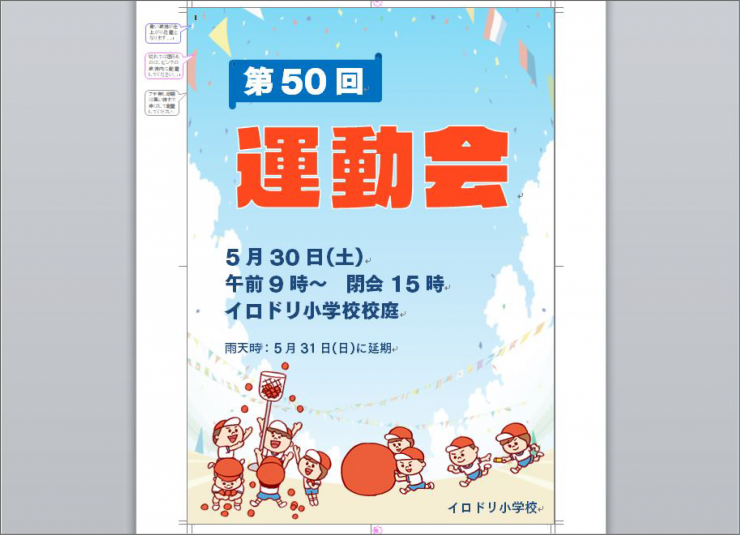
小さい文字サイズで掲載情報を追加して全体のメリハリを出し、イラストや背景と馴染むように文字の色を変更しました。
「第50回」の回数は、さらに目立ちやすく帯の装飾を加えました。Wordに搭載されている「図形の挿入」よりお好みの図形をお選びいただけます。
おまけ サイズを拡大するための注文方法
データが作成できたら、ご希望のサイズでポスター印刷を印刷通販のイロドリで注文してみましょう!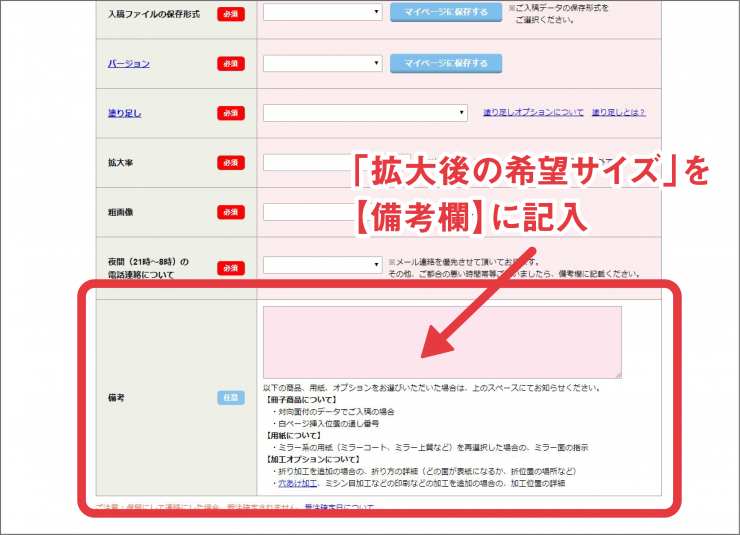
こちらは、ご注文後のデータ入稿に関するページとなります。注文後、データ入稿時の備考欄に「拡大する希望のサイズ」を記載すれば、イロドリで入稿データをご指定の仕上がりサイズまで拡大を行います。
例えば、今回作成したデータであれば、A3サイズで作成しましたが仕上がりはA2サイズにしたいので、「A2サイズに拡大希望」と記載します。
拡大して印刷の場合、追加の料金はかからず無料のサービスとなりますのでご安心ください。(Word、PowerPoint、Excel、PDFデータに限ります)
年に一度の大きな行事だからこそ、イロドリのテンプレートを活用して、ポスターを作成してみてはいかがでしょうか?
作成したポスターのご依頼はイロドリにおまかせください
ポスター印刷を注文する