切って折るだけで冊子が完成!コンパクトな冊子の作り方

街を歩いていると、商店街や駅の構内、スーパーやお店の出入り口前など、様々な場所で多様な種類の冊子を見かけます。 冊子を最初から制作するとなると、ホッチキスで冊子の中央を止めたり、紙を仕上がりの大きさにカットしたりと様々な工程を挟むので、敷居が高いですね。
しかし、1枚の紙だけで、冊子は簡単に作ることができます。
今回は、PowerPointで気軽に持ち運びできる、手のひらサイズの冊子の作り方をご紹介します。
※記事内使用ソフト:Microsoft Power Point 2016 (Windows)
バージョンによって場所や名称などが異なる場合がありますのでご注意ください。
▼もくじ
STEP1 PowerPoint上でA4サイズに設定する
STEP2 A4サイズから8分割して8ページを作る
STEP3 冊子を完成させる
STEP4 3、4、5、6ページを反転させる
まとめ
STEP1 PowerPoint上でA4サイズに設定する
STEP2 A4サイズから8分割して8ページを作る
STEP3 冊子を完成させる
STEP4 3、4、5、6ページを反転させる
まとめ
STEP1 PowerPoint上でA4サイズに設定する
コンパクトな冊子は、A4サイズの用紙から作成します。まず、PowerPoint上でA4サイズに変更します。
デザインタブ>スライドのサイズ>ユーザー設定のスライドのサイズをクリックし、
「幅:29.7cm」、「高さ:21cm」を入力し、設定します。
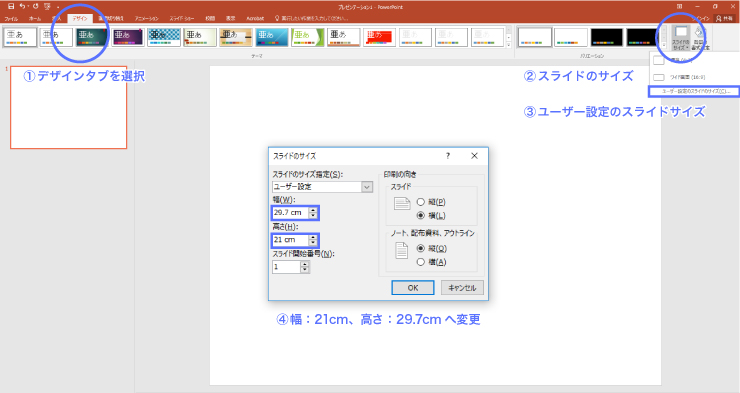
STEP2 A4サイズから8分割して8ページを作る
先程のA4サイズのドキュメントを、8分割にしていきます。8分割にすると、手のひらに収まるサイズになります。
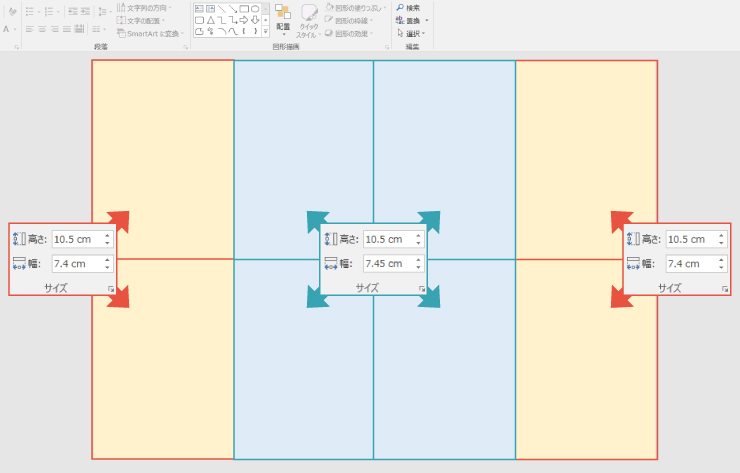
外側の4つの四角は、「幅:7.4cm]、「高さ:10.5cm」で作成し
内側中央は、横幅を0.05cm大きくしたサイズ「幅7.45cm」、「高さ:10.5cm」と入力します。
縦の長さは8つとも全て共通です。
先程の8分割したページはどのような役割になるのか、表紙、裏表紙とページ数で色分けをしてみました。
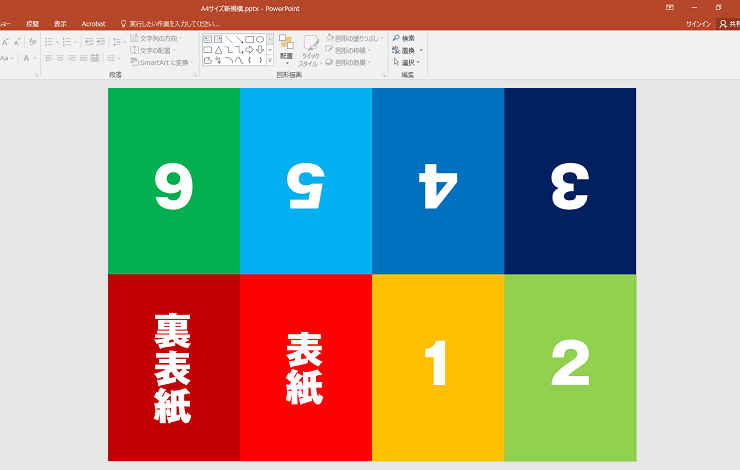
左下の2つは表紙と裏表紙になる部分です。
1、2ページは表紙と同じ向きで制作しますが、上半分の3、4、5、6ページは180度反対の向きで制作します。
上半分の3~6ページは、最初から逆さまで制作するのは大変なので、一度通常の向きで作り、180度回転して制作することをおすすめします。
STEP3 冊子を完成させる
先程制作したものを、それぞれ8つの区切りに合わせて折り目をつけます。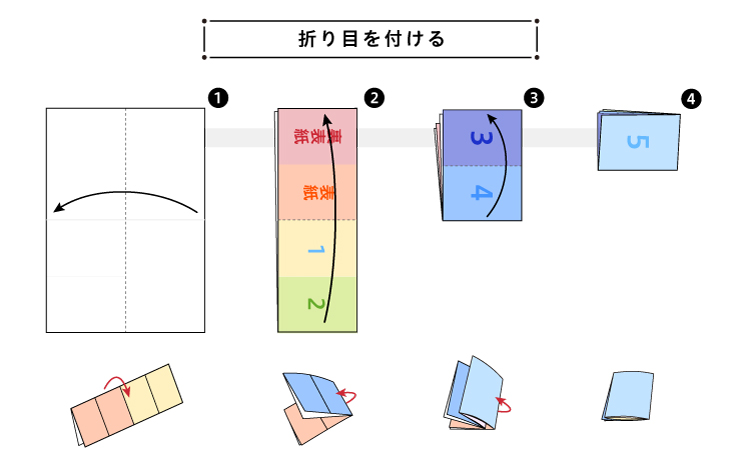
初めにA4の用紙を横に半分に折り、さらにもう半分横に折ります。
3、4ページ目の半分から、さらに横にもう一度折ります。
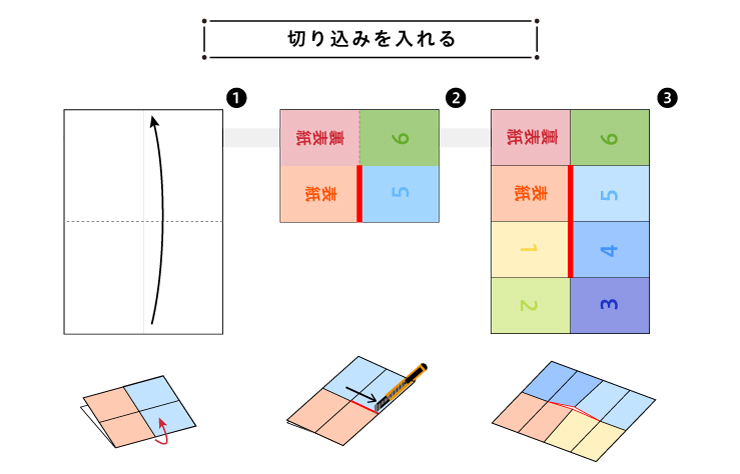
8つ全てに折りを入れたら、先程折った紙を半分に折り、中央半分の1ページ部分だけにカッターで切り込みを入れます。
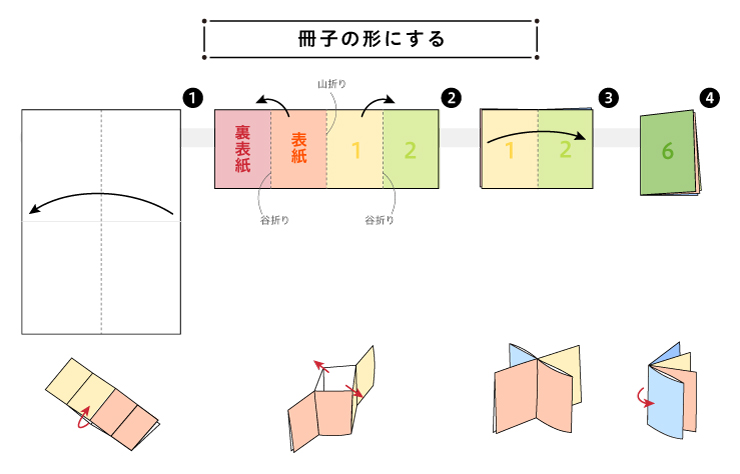
切り込みを入れた中央部分を外側に開き、紙を十字の形にします。
折る際に、折り目を深くつけると、折り込む際に綺麗に折り込むことが出来ます。
表紙と裏表紙で包むようにし、冊子の形になったら完成です。
STEP4 3、4、5、6ページを反転させる
冊子の作り方を利用して写真を配置し、それぞれに文字を書き込み、レシピブックを作ってみました。このまま印刷してしまうと、上半分のページが逆さまになったまま印刷されてしまいますので、 通常の向きで制作した後に3、4、5、6ページの反転をする必要があります。

反転する前に、反転するページをそれぞれ全選択します。
さらに右クリックでウインドウを開きグループ化をします。
グループ化をせずに全選択したままの状態で180度反転すると、それぞれのオブジェクトや文字が、配置されている場所で回転しレイアウトが崩れてしまいます。
先にグループ化を行ってから180度回転しましょう。
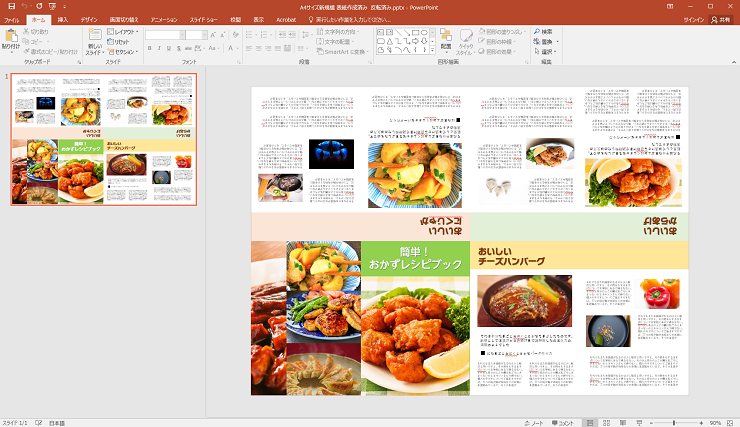
グループ化した後に、表示されている矢印を回すとページごとに反転することができました。
完成したものを印刷して、先程の手順を行い、その後に180度回転しましょう。
まとめ
レシピブックでは、見開きで3つのレシピが掲載でき、スーパーやなどへ持ち運びもできる手軽なサイズです。今回はA4サイズで作成しましたが、大きいサイズで作成したいという方は、A4二枚分のサイズのA3サイズの紙で制作してみるのも良いかもしれません。
小さなアルバムとして利用したり、オリジナルの冊子を制作したりしてお友達と共有してみてはいかがでしょうか。
切って折るだけの冊子は、A4チラシで作成!
チラシ印刷はこちら
タグ:





