旅行シーズンにオススメ!Word(ワード)でできる旅のしおりの作り方
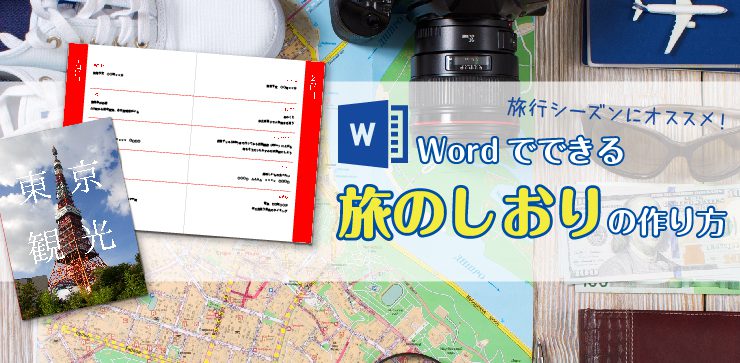
来月7月からは夏休みシーズン。大型連休の旅行の予約は1ヶ月前がピークといわれていますが、旅行の計画はお済みでしょうか。
旅行の大切な前準備といえば、どこを回るかのスケジュールと、それに伴う旅のしおりの作成です。今回は、『1泊2日の東京観光に行く』という設定で、簡単に作れる4ページのしおりの作り方をご紹介します。
※記事内アプリケーション:Microsoft Office Word2016(Windows)
バージョンによって場所や名称などが異なる場合がございますのでご注意ください。
▼もくじ
STEP1 作る前の準備
STEP2 外面(表紙と裏表紙)のデザイン
STEP3 中面のデザイン
STEP1 作る前の準備
STEP2 外面(表紙と裏表紙)のデザイン
STEP3 中面のデザイン
STEP1 作る前の準備
作り始める前に、しおりのサイズを決めておきましょう。今回は旅行中に持ち歩くことを考え、コンパクトなA5サイズ(210×148mm)で作ります。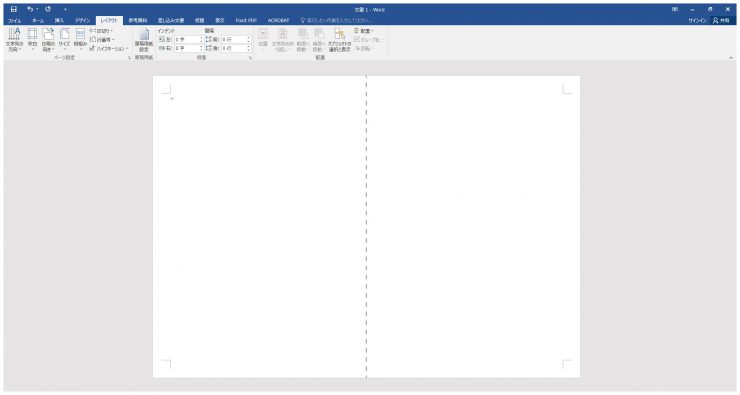
Wordデータは見開き(紙を折る前の開いた状態)で作ります。A5サイズのしおりの場合、A4サイズに2ページ分のデータを作成します。 Wordを起動し、ページサイズをA4(297×210mm)の横向きに設定します。上の画像の点線が折り位置、右半分と左半分がそれぞれ1つのページになります。
STEP2 外面(表紙と裏表紙)のデザイン
外面(二つ折りにして外側になる面)は、右半分が表紙、左半分が裏表紙となります。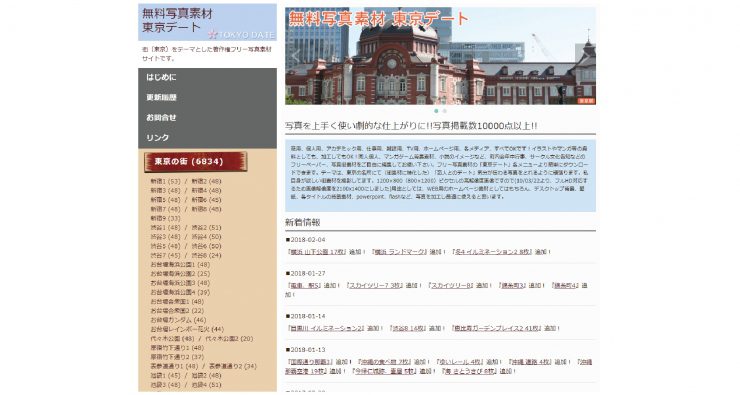
旅行誌のように、綺麗な写真を大きく使うと、それだけで表紙らしさが出ます。今回使う写真は、無料写真素材 東京デートでダウンロードしました。デートをしている雰囲気が伝わる写真がテーマで、東京を中心とした関東圏や、沖縄、大阪、奈良などの有名なスポットの風景写真をダウンロードできます。
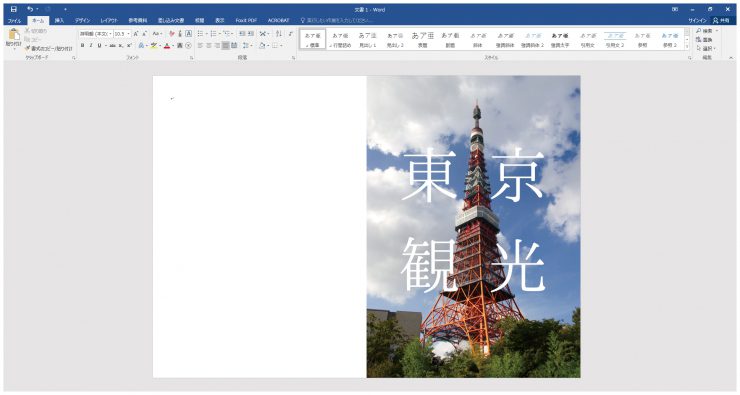
使用する写真が決まったら、表紙となる右半分に配置します。配置した写真に大きく文字を入れると、それだけで見栄えする仕上がりです。地名や旅のテーマ、タイトルなどを入れてみましょう。
写真に重ねた文字が同化して読みづらい時には、文字に影や光彩をつけたり、図形を使ってフレームや吹き出しをつけたりして作ってみましょう。
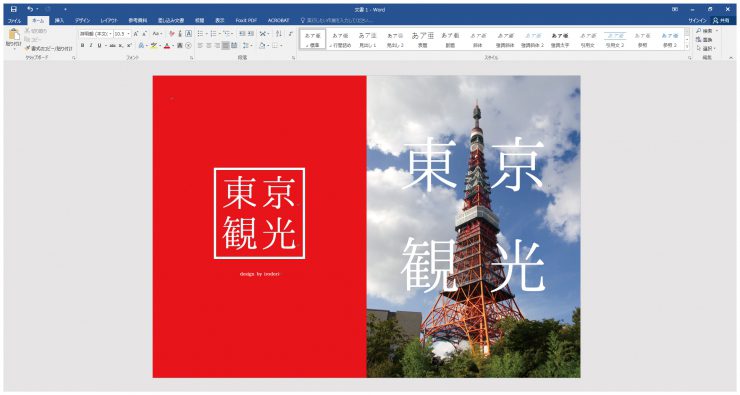
続いて裏表紙のデザインです。今回は観光地で配布しているパンフレットのようなイメージで、色をつけてタイトルをいれたシンプルなデザインにしました。 持ち物リストやマップの情報欄として活用してもいいですね。
STEP3 中面のデザイン
中面(二つ折りにして内側になる面)には、旅のスケジュールをまとめます。パワポ(powerpoint)でできる!学園祭のイベントで使えるタイムテーブルの作り方 と同じく、Wordの表を使って作ります。Word上に表を挿入
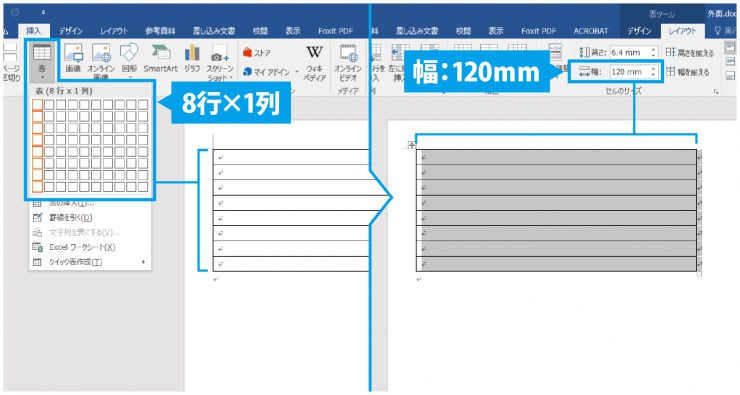
【挿入】タブの【表】から、8行×1列の表を作ります。作った表を選択した状態で、【レイアウト】タブから【セルのサイズ】で、幅を120mmに変更します。
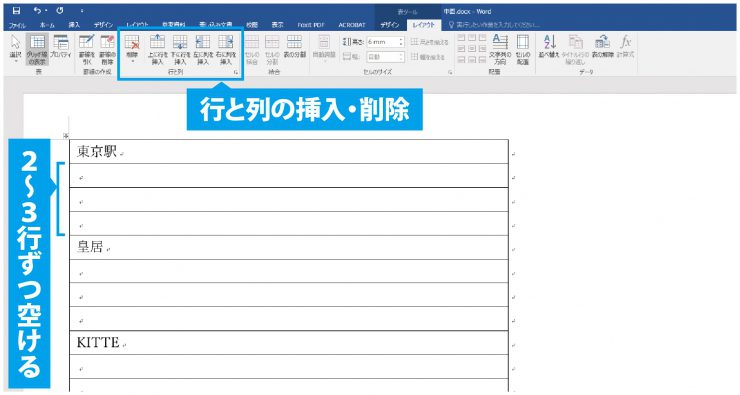
作った表の中に、旅行の1日目で立ち寄る目的地を、2~3行ずつ間をあけて入力します。
最初に作った表の行が足りなくなったら、【レイアウト】タブの【行と列】から増やすことができます。
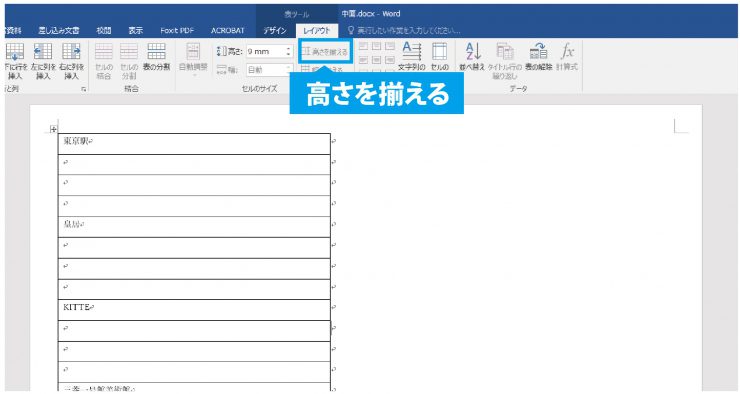
入力が終わったら、行の高さを調整します。表を選択した状態で【レイアウト】タブの【セルのサイズ】から、高さを変更できます。個別の変更はもちろん、【高さを揃える】をクリックすると、選択中のセルの高さを自動で等間隔に揃えてくれます。
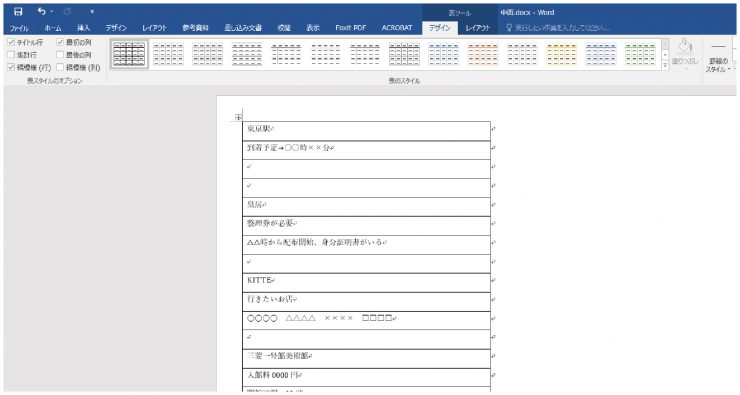
目的地の下の空けておいた行には、旅行中すぐに確認したい情報をまとめます。
電車・バスでの移動にかかる料金や所要時間、駅の出口、行きたいお店などをしおりに書いておけば、行く先々で調べ直す手間がかかりません。
表の罫線を変えて、1日目のスケジュール(左ページの表)を作成
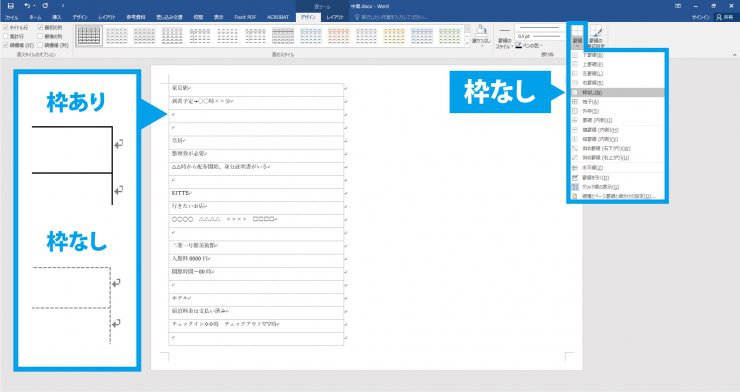
情報の入力が終わったら、表の設定を変更していきます。
まずは、表の罫線を全て消します。表全体を選択し、【デザイン】タブの【罫線】から【枠なし】を選択します。枠なしにすると黒かった罫線がグレーの点線に変わり見えていますが、この点線は画面表示上のみ。印刷やPDFに書き出すと点線は現れません。
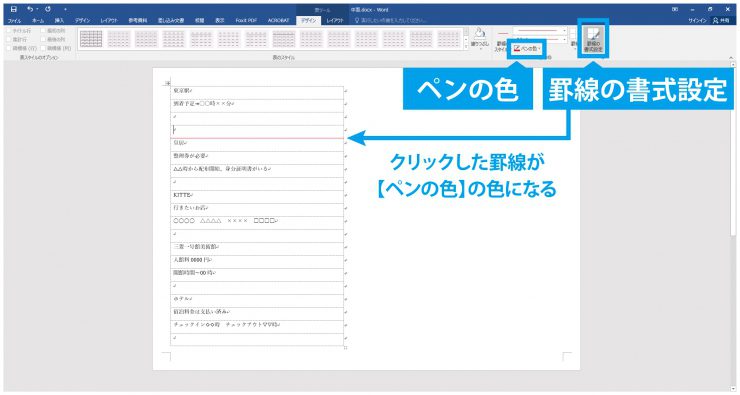
続いて、目的地同士の間を罫線で区切ります。【ペンの色】で罫線の色を選び、【罫線の書式設定】をクリックします。そのまま点線になっている罫線をクリックすると、【ペンの色】で選択した色をつけることができます。これで1日目のスケジュールが完成しました。
2日目のスケジュール(右ページの表)作成と仕上げ
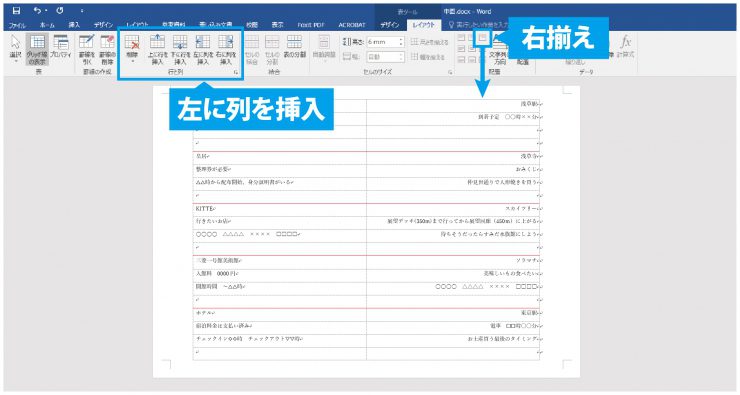
先に1日目のスケジュールを完成させたことで、2日目のスケジュールは少ない手順で簡単に作ることができます。
1日目のスケジュールを入力した表を選択し、【レイアウト】タブの【行と列】から【右に列を挿入】をクリックして右側に列を作ります。右側の列は文字を右揃えにして、2日目の目的地と情報を入力します。入力した後は、表の配置をページの中央に揃えます。
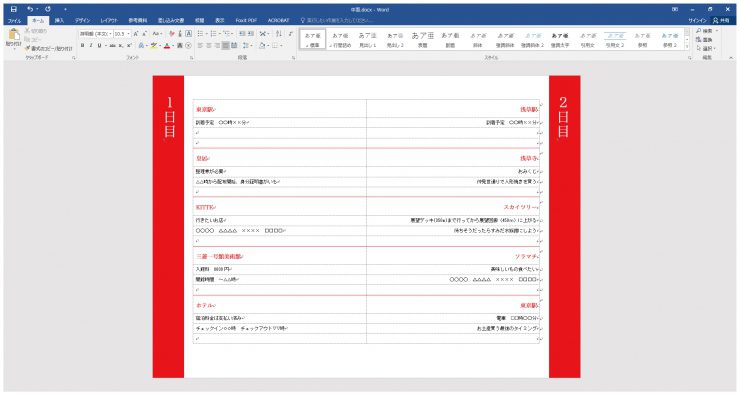
さらに見やすくするために、左ページには『1日目』、右ページには『2日目』と記載、目的地とメモ書きはフォントや色を変えメリハリをつけました。
シンプルにまとめたデザインなので、これをベースにイラストや写真で装飾を加える使い方もしていただけます。
まとめ
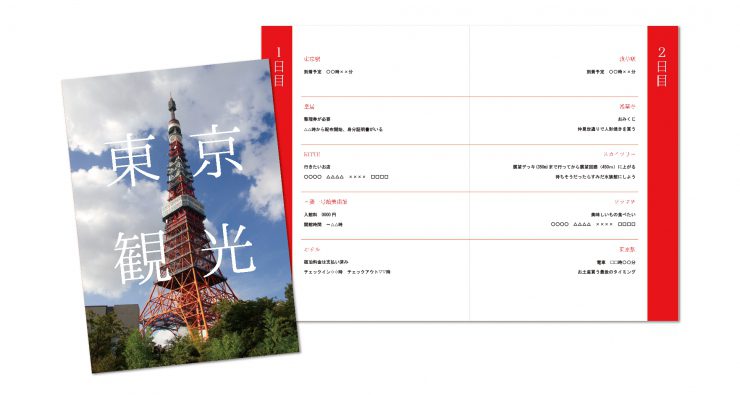
短時間でそれなりのデザインに仕上げるコツは、すっきりと見やすくまとめることです。調べた全部の情報を載せようとはせずに、これがすぐに見られたら便利だなという情報を整理してから作りましょう。 しおり作りは、立てた計画の振り返りにもなります。旅支度の合間に作ってみてはいかがでしょうか。
旅のしおりを印刷したい時は印刷通販のイロドリへ
パンフレット印刷はこちら






