パワポ(PowerPoint)でクリスマスツリーに飾れるメッセージカードを作ろう!
今年最後の大きなイベントといえば、クリスマス。
大切な人へ感謝の気持ちとしてプレゼントと一緒にメッセージを送りませんか?
市販のメッセージカードを買うのも良いですが、自分で作ることでより心のこもったメッセージカードが出来ます。
今回は、プレゼントに添えたり、クリスマスツリーに飾ったりできる、オーナメント風のメッセージカードの作り方をご紹介します。使用するソフトはPowerPointのみで、簡単に作ることが出来ます。
※記事内使用ソフト:Microsoft PowerPoint 2010(Windows)
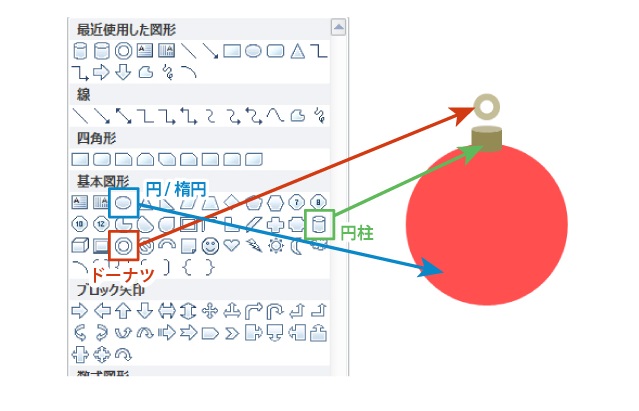
まず、PowerPointの挿入タブにある図形の「円/楕円」と「円柱」を組み合わせて、オーナメントボールの形を作ります。紐を通すための穴は「ドーナツ」で作りましょう。
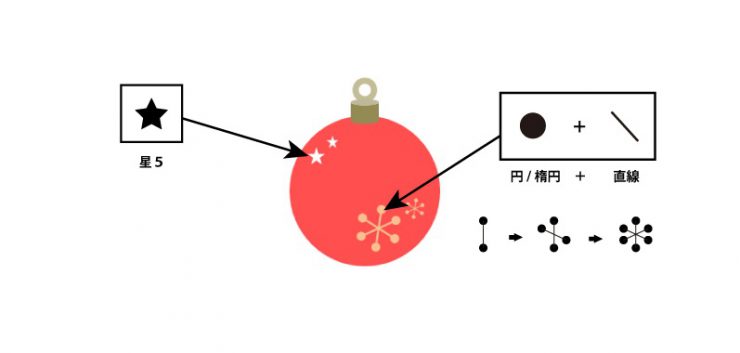
次に、オーナメントに装飾を加えます。星や結晶の装飾も、図形の組み合わせだけで簡単に作れます。シンプルなオーナメントボールが、より華やかに仕上がりました。
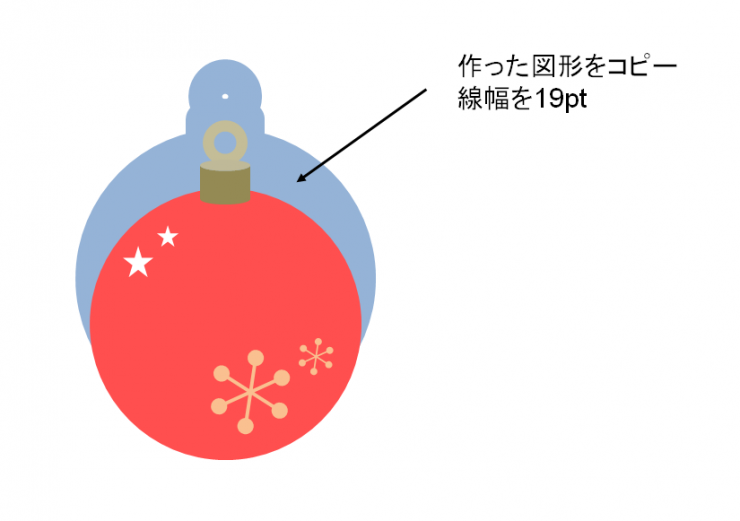
作った図形をコピーして線幅を変更し、切り取り用の枠をまわりにつけます。

完成したオーナメントボールをコピーして書式タブの「オブジェクトの回転」にある「左右反転」で反転させます。反転したものに基本図形の「円/楕円」を使ってメッセージ欄を設けます。このメッセージ欄を入れた側はカードの裏面になります。
裏面も同様にちょっとした飾りを加えてアレンジしてみましょう。

ちょうど折り込む位置に点線のガイドを足してあげると、組立て時に便利です。

ジンジャークッキーや雪だるまなどのメッセージカードを、すべて先程と同様の方法で作成してみました。

身近にあるパワポを使って簡単に作成!オリジナルオーナメント&メッセージカードを作って、みんなでクリスマスパーティを盛り上げましょう!
市販のメッセージカードを買うのも良いですが、自分で作ることでより心のこもったメッセージカードが出来ます。
今回は、プレゼントに添えたり、クリスマスツリーに飾ったりできる、オーナメント風のメッセージカードの作り方をご紹介します。使用するソフトはPowerPointのみで、簡単に作ることが出来ます。
※記事内使用ソフト:Microsoft PowerPoint 2010(Windows)
▼もくじ
STEP1 オーナメントの形をつくる
STEP2 メッセージ記入欄をつくる
STEP3 応用編:他のカードもつくってみました
STEP1 オーナメントの形をつくる
STEP2 メッセージ記入欄をつくる
STEP3 応用編:他のカードもつくってみました
オーナメントの形をつくる
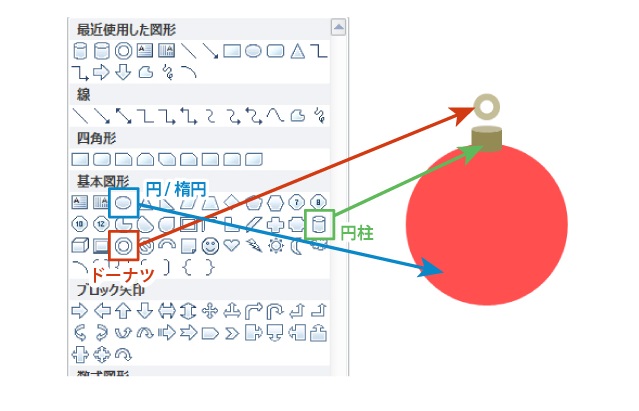
まず、PowerPointの挿入タブにある図形の「円/楕円」と「円柱」を組み合わせて、オーナメントボールの形を作ります。紐を通すための穴は「ドーナツ」で作りましょう。
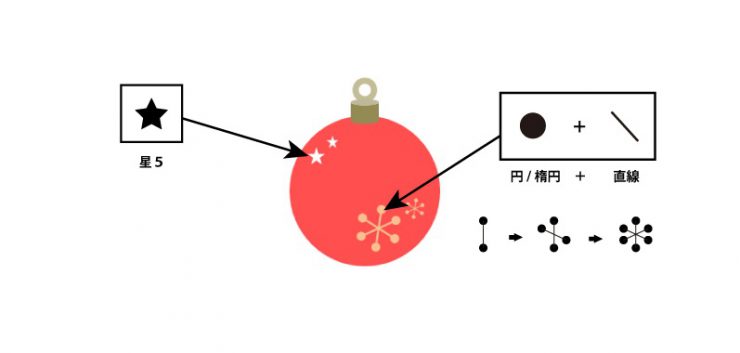
次に、オーナメントに装飾を加えます。星や結晶の装飾も、図形の組み合わせだけで簡単に作れます。シンプルなオーナメントボールが、より華やかに仕上がりました。
メッセージ記入欄をつくる
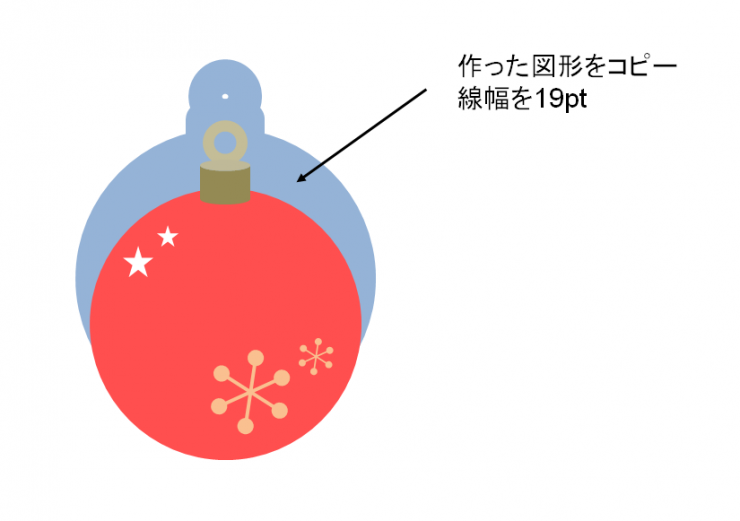
作った図形をコピーして線幅を変更し、切り取り用の枠をまわりにつけます。

完成したオーナメントボールをコピーして書式タブの「オブジェクトの回転」にある「左右反転」で反転させます。反転したものに基本図形の「円/楕円」を使ってメッセージ欄を設けます。このメッセージ欄を入れた側はカードの裏面になります。
裏面も同様にちょっとした飾りを加えてアレンジしてみましょう。

ちょうど折り込む位置に点線のガイドを足してあげると、組立て時に便利です。
応用編:他のカードも作ってみました

ジンジャークッキーや雪だるまなどのメッセージカードを、すべて先程と同様の方法で作成してみました。
まとめ

身近にあるパワポを使って簡単に作成!オリジナルオーナメント&メッセージカードを作って、みんなでクリスマスパーティを盛り上げましょう!
印刷通販のイロドリ「クリスマスメッセージカード」をつくりたい
カード印刷はこちら
タグ:





