スタンプラリーに大活躍!パワポ(PowerPoint)の図形でスタンプ帳を作る方法

新年度を迎えて一週間が経ちました。学校では入学や進学してすぐの慌ただしい時期ですが、もうすぐ遠足や運動会などの学校行事で賑わってきますね。
学校の遠足といえば、博物館や公園が定番です。 普段の授業とは違った経験ができる貴重な機会ですが、見て回るだけでは退屈してしまう子もいて、企画を考えるだけでも大変です。
そんな時にはスタンプラリーの遊びの要素を加えてみてはいかがでしょうか。楽しみながらチームワークや計画性を養えて、学校行事にピッタリのイベントです。
今回はPowerPointを使って、スタンプラリーで使えるスタンプカードの作り方をご紹介します。
※記事内使用ソフト:Microsoft PowerPoint 2010(Windows)
▼もくじ
STEP1 スタンプ枠のレイアウトを考える
STEP2 その他のレイアウトを考える
STEP3 デザインする
STEP4 スタンプ欄に一工夫
おまけ 裏面に地図を載せよう
STEP1 スタンプ枠のレイアウトを考える
STEP2 その他のレイアウトを考える
STEP3 デザインする
STEP4 スタンプ欄に一工夫
おまけ 裏面に地図を載せよう
スタンプ枠のレイアウトを考える
今回の遠足は、博物館とその周りにある公園を巡るという設定にします。班ごとに決められた時間内で自由に見学し、定められたチェックポイントを全て通過することが目標です。作り始める前に、チェックポイントを何箇所作るのかを決めておきましょう。
スタンプを押す欄をいくつ作るのかによって、レイアウトは大幅に変わります。後から数が増減すると調節が大変なので、きちんと決めてから作業を始めましょう。
今回は博物館の中に1箇所と、公園内に3箇所、合わせて4箇所とします。
チェックポイントの数が決まったら、データ作成に移ります。
今回は、手軽な大きさで見やすさを保てる、ポストカードサイズ(100×148mm)のスタンプカードにします。

イロドリの専用トンボ付きテンプレートから、PowerPoint用のポストカードサイズテンプレートをダウンロードして開きます。
テンプレートを開いたら、スタンプを押す箇所を示す枠のレイアウトから決めていきます。
『図形の挿入』から、スタンプ欄の枠にする図形を選びましょう。丸型や四角型が定番ですが、PowerPointは『図形の挿入』を使って様々な形を描くことができます。変わった形を使うと、個性の強いデザインになります。
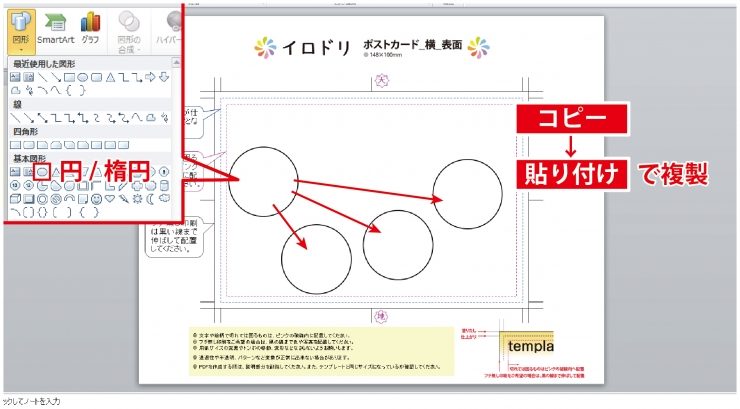
図形の形が決まったら、スタンプが収まる大きさで図形を1つ作ります。作った図形を右クリックでコピー→貼り付けをして、チェックポイントの数だけ図形を増やします。
できた図形を移動しながら、レイアウトを考えましょう。図形同士の位置を揃えたい時には『配置』の中にある『〇〇揃え』を、同じ幅で並べたい時には『整列』を使うと、簡単に並びが整えられます。
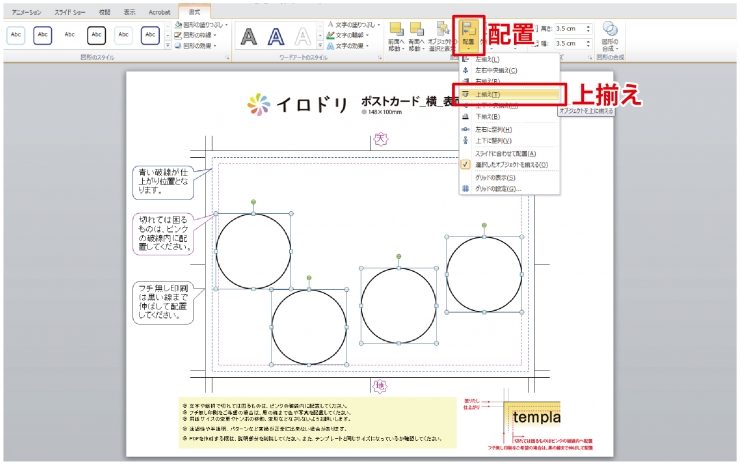
バラバラの位置にある図形を、shiftを押しながらクリックして同時選択します。
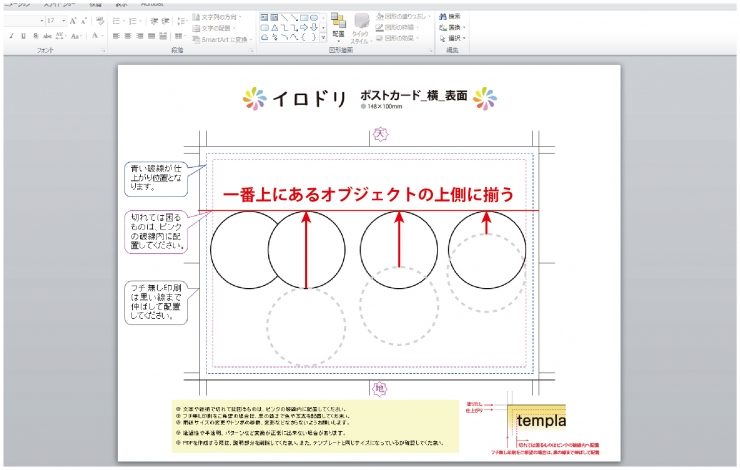
『配置』から上揃えを選ぶと、一番上にある図形の上側に、他の図形の位置が揃いました。
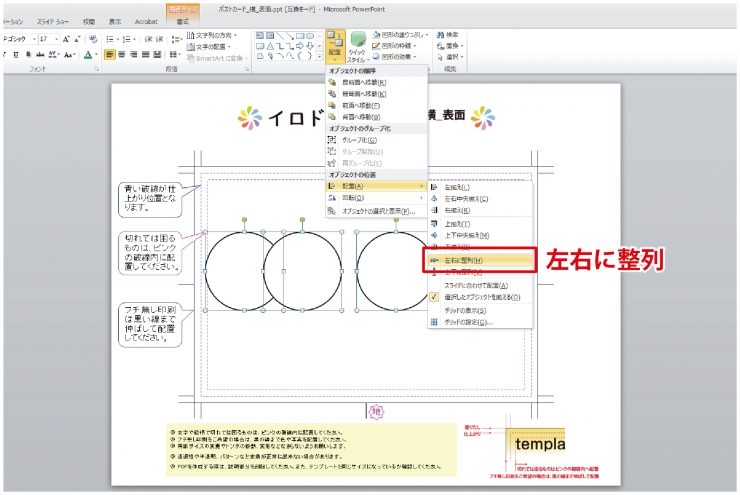
もう一度全ての図形を選択して、今度は整列を選びます。
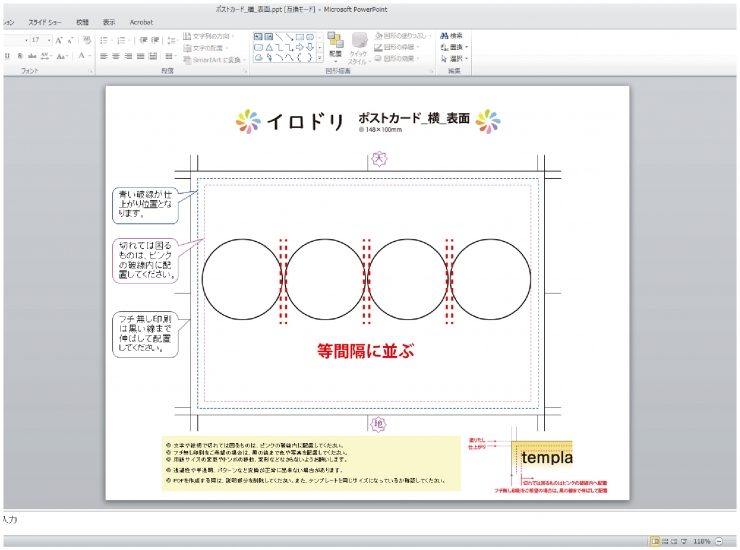
すると図形同士の間隔が均等に配置されます。
『配置』を使うと、オブジェクト同士をピタッと揃えることができます。整えたい場所には積極的に使っていきましょう。
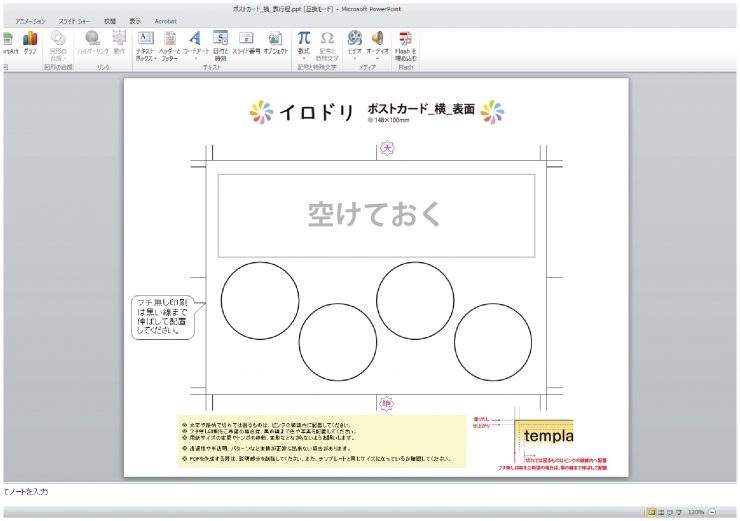
スタンプ枠以外に載せる情報がある時には、その分スペースを空けておくように気をつけましょう。今回は上部にタイトルなどの文字を追加する予定のため、スタンプの欄は下に寄せて配置しました。
STEP2 その他のレイアウトを考える
スタンプ枠の並びが決まったら、空けておいたスペースに他の情報を入れていきます。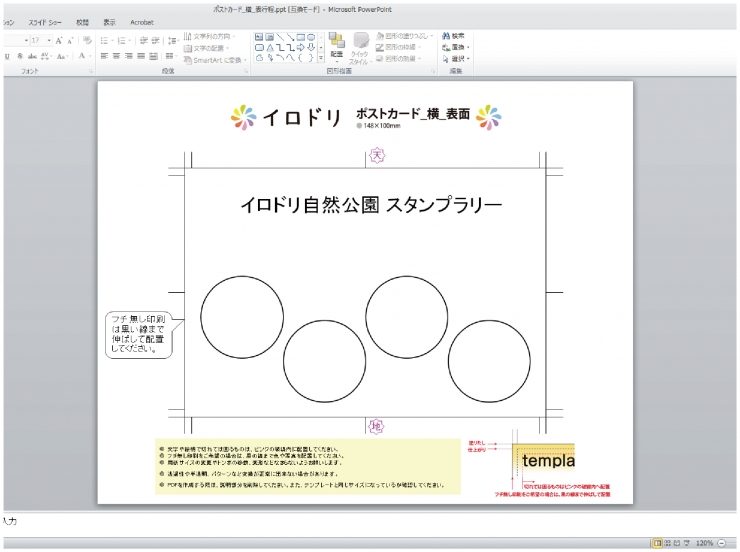
まずはタイトルとなる部分に、開催場所の『イロドリ自然公園』と『スタンプラリー』の文字を大きく記載をします。
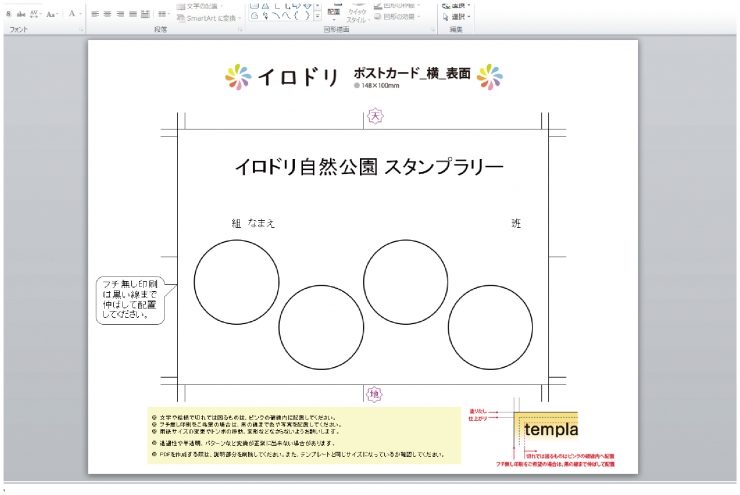
続いて、名前を書くスペースを作ります。学校の配布物は複数の人に同じものが配られるため、無くしてしまったり誰かのものと混ざってしまうのを防ぐために、記入できるようにしておくといいですね。
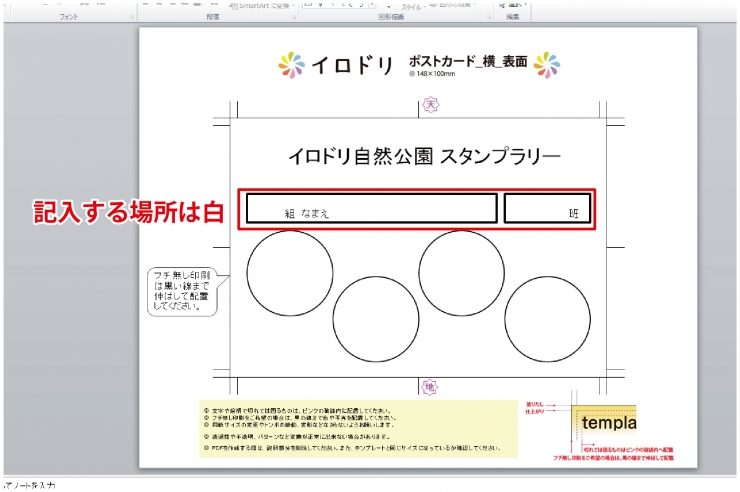
クラス、名前、班の記入位置を決めたら、記入する範囲を太めの枠で囲います。
印刷してインクが乗った場所には、鉛筆やペンの書き込みがしづらくなります。名前を書く場所は、「図形の塗りつぶし」を白色にしましょう。
これで表面の情報はまとまりました。
STEP3 デザインする
配置を決めただけの段階では、白黒で事務的な印象になります。ここから遠足らしく楽しげなデザインに変えていきます。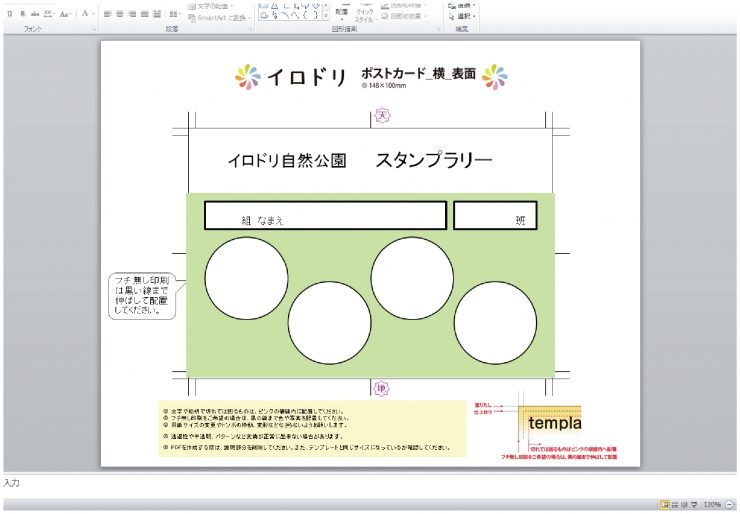
まずは背景、自然公園らしく緑豊かな背景にします。タイトルから下側を覆うように、四角いオブジェクトを作ります。色は淡い黄緑色にしましょう。
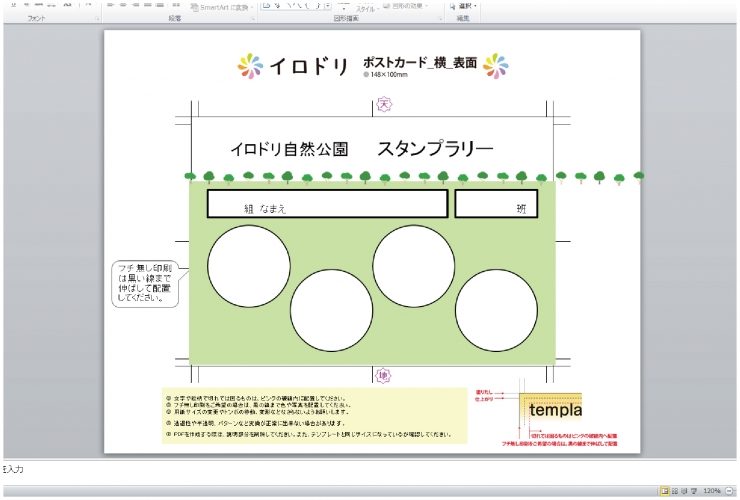
続いて背景に置いた図形に重ねて、木の並んだ飾り線を配置します。年賀状やメッセージカードにも使える!飾り枠・ライン素材まとめ5選で紹介した、「FREE LINE DESIGN」からダウンロードしました。
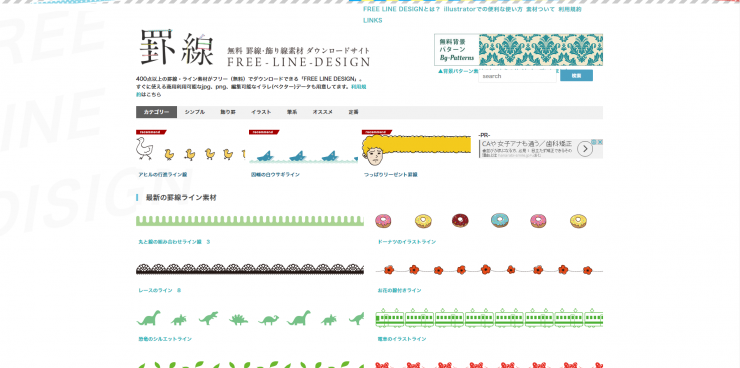
http://free-line-design.com/
背景があるだけで、簡単に自然公園らしいデザインになりました。
背景ができたら、タイトルをデザインしていきます。
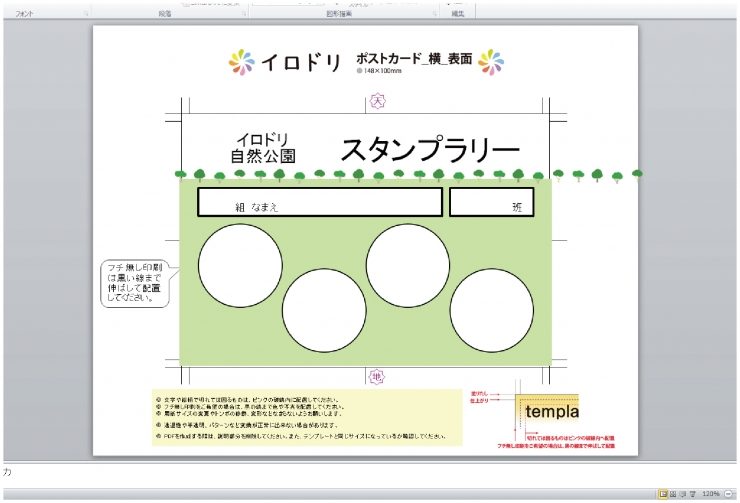
目立たせたい文字と、それに付随する文字とで、大きさにメリハリを付けましょう。
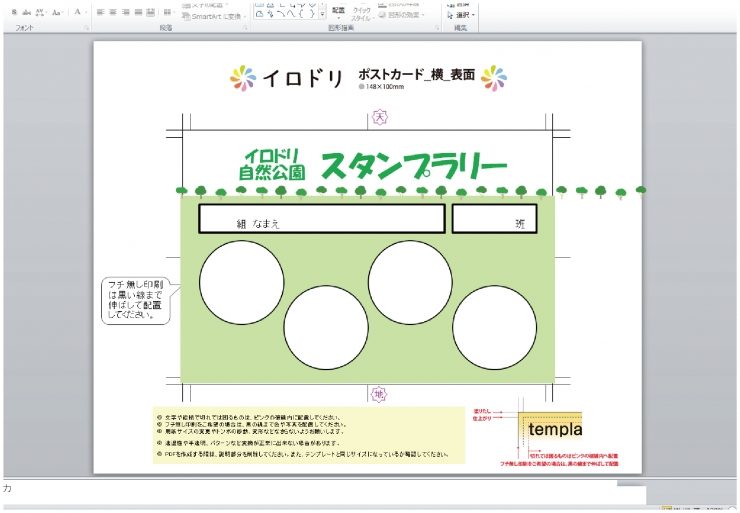
おおまかな位置関係が決まったら、フォントと文字色を変更します。タイトル部分は見やすく太い線で、インパクトのある文字を使用します。今回は『HGS創英角ポップ体』を使用し、文字の色を濃い緑色にしました。
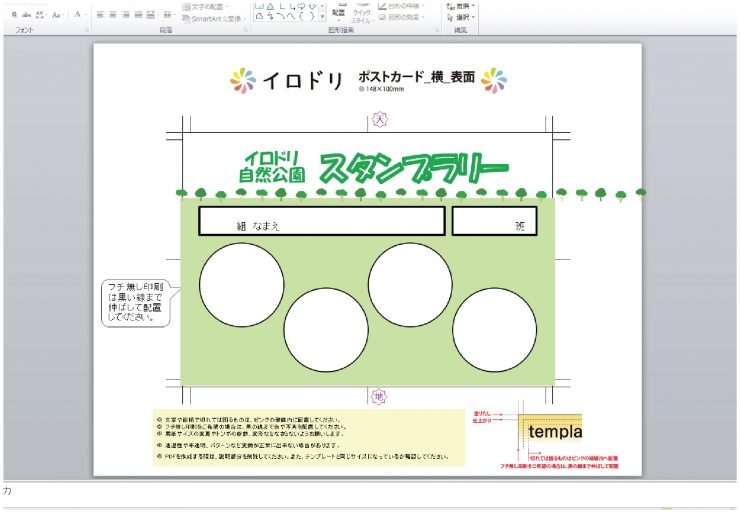
『スタンプラリー』の文字をもっと目立つよう、縁取りの文字にします。
この時、文字に塗りと線を同時に設定すると、上の図のように文字が潰れたようになって読みづらくなってしまいます。
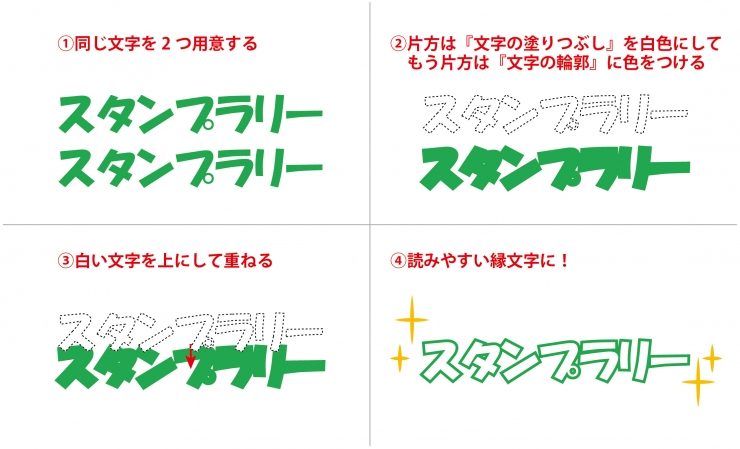
読みやすい縁文字を作るには、線を付けた文字と、塗りを白に設定した文字を重ねましょう。読みやすさを保ったまま縁を付けることができます。
フォントや色、縁文字などの変更が終わったら、配置を整えます。
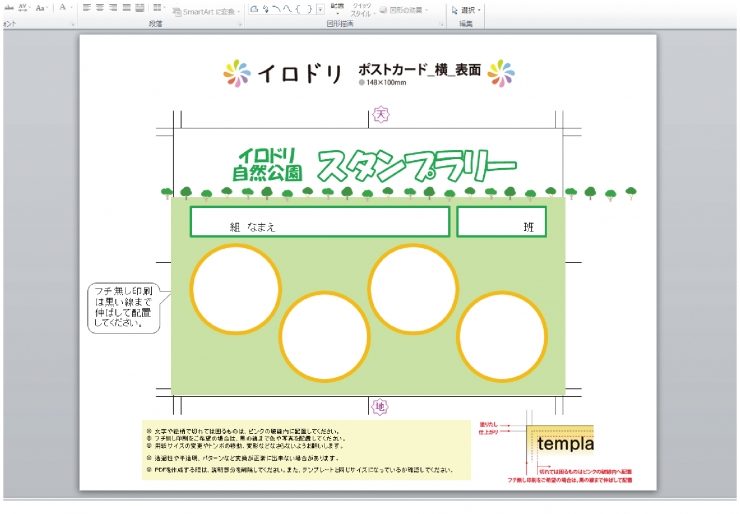
タイトル部分が完成したら、名前とスタンプの枠の色も変更しましょう。
フォントの変更と色の追加で、明るく楽しげな雰囲気になりました。
STEP4 スタンプ欄に一工夫
スタンプを押す欄に、スタンプラリーのヒントとなる工夫を加えましょう。枠の中に、スタンプの絵柄を薄く配置します。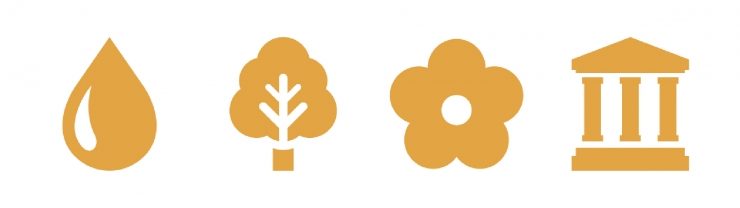
スタンプラリーで使うスタンプの絵柄は、場所にちなんだこちらの4種です。チラシのサインやデザインのアクセントに使える!アイコン無料サイトまとめでご紹介した「ICOOON MONO」を使いました。
https://icooon-mono.com/
このまま使用すると絵柄の色が濃く、上からスタンプを押しても目立ちません。そんな時に、PowerPoint上で画像を薄く表示する方法があります。早速実践していきましょう。
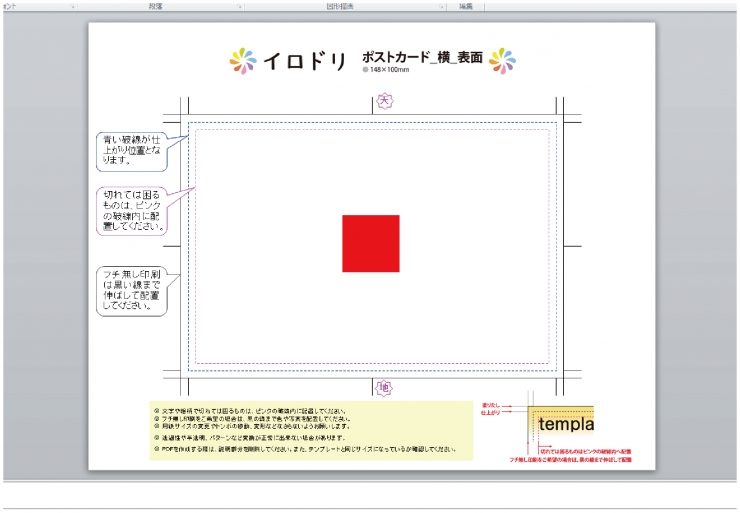
まずは、図形の挿入で四角を作ります。
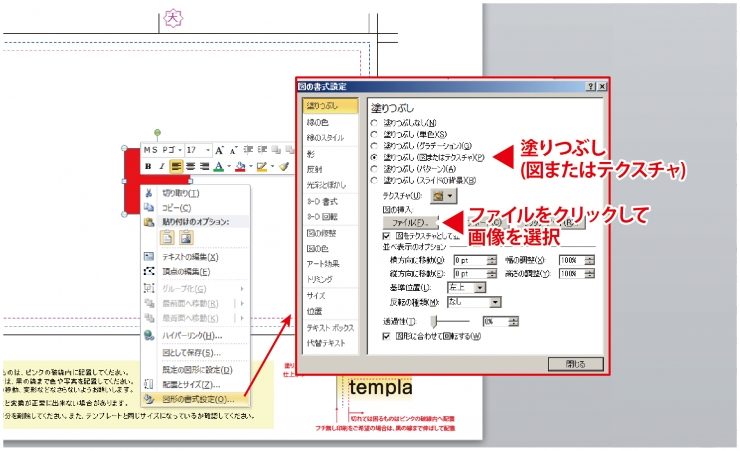
作った四角を選択して右クリックし、『図の書式設定』を開きます。
左に並んだ項目から、一番上の『塗りつぶし』を開きます。ここで図の塗りつぶしに『図またはテクスチャ』を選ぶと、図形の色に代わって、『図の挿入』から選んだ画像が表示されます。
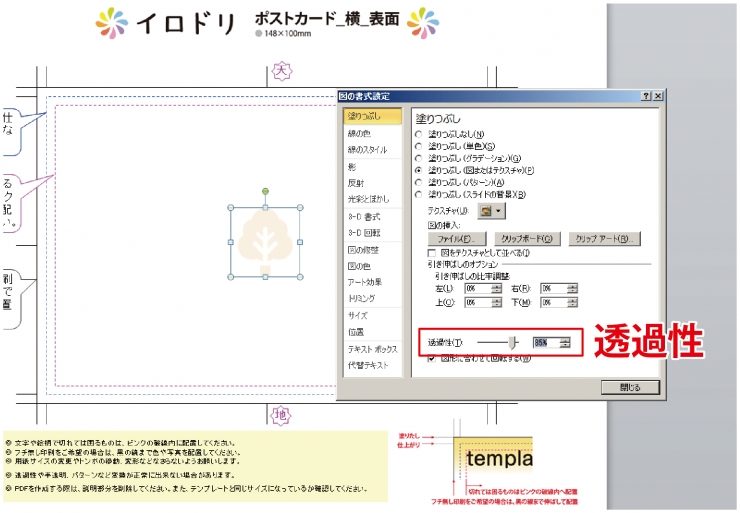
図形の塗りに画像が設定されたら、もう一度『図の書式設定』から『塗りつぶし』を開きます。下にある『透過性』という項目の透明度を上げると、画像の表示が薄くなりました。
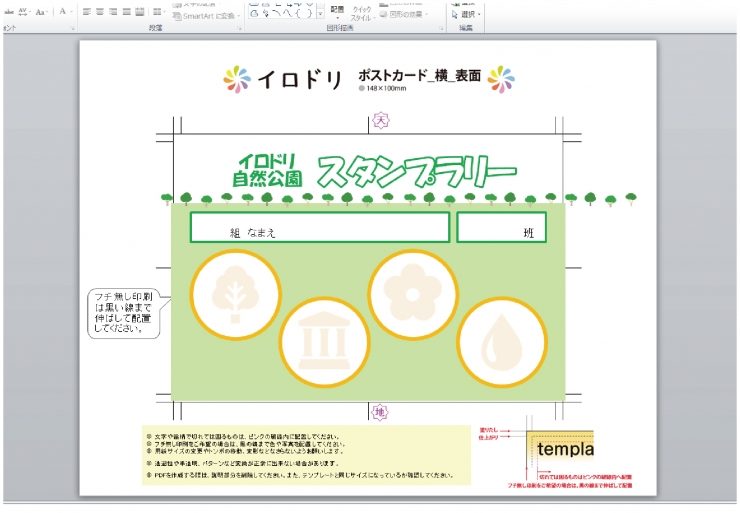
この方法で、スタンプの絵柄を枠の中に薄く表示します。どの項目がどのスタンプの場所なのか一目瞭然ですね。
回る順番が決まっていたり、巡った数を記録する場合には、絵柄の代わりに1.2.3…と数字を振っておくといいですね。
おまけ 裏面に地図を載せよう
スタンプラリーで必要なものといえば地図です。荷物がかさばらないように、スタンプカードと地図を1枚にまとめてみてはいかがでしょうか。今回作ったスタンプカードは片面のみ。裏面はスタンプラリー用の情報を追加した、オリジナルの地図にしましょう。
博物館や公園などの施設は、ホームページで案内マップをダウンロード出来るところもあります。地図のダウンロードが場合には、『パワポ(PowerPoint)で自在に描けるフリーフォームを活用!簡単に地図を作る方法』を参考にして、自分で作ってみましょう。
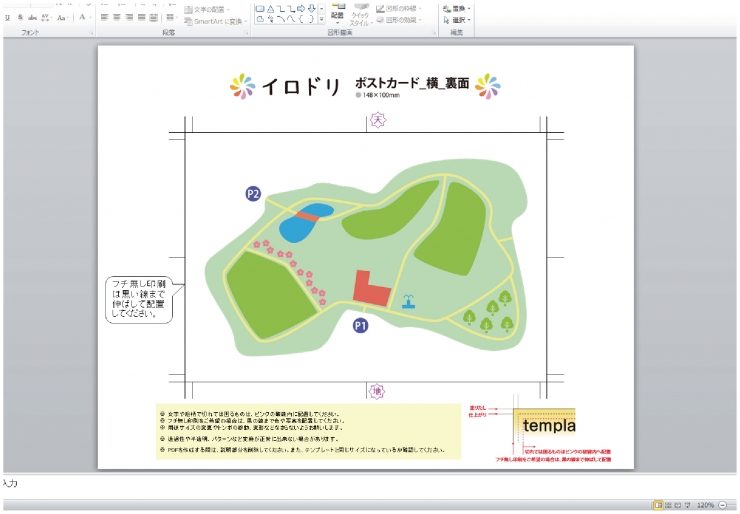
地図は見やすいようになるべく大きく配置します。切れたら困る文字などは内側3mmに収めるように気をつけましょう。

地図に載っている情報の他に付け加える内容、たとえばチェックポイントの位置やヒントは、PowerPoint上で追加しましょう。
情報を追加する時には、『図形の挿入』の『吹き出し』を使うと、どこを示しているのかがすぐに分かります。
まとめ

用紙を選ぶ時には、スタンプのインクが乾きやすく、鉛筆で文字の記入ができる『上質紙』がオススメです。
イロドリックのスタンプカードを検証してみた!第3弾★や、イロドリの印刷用紙見本帳を参考にして選んでくださいね。
今回の手順を応用すると、お店のスタンプカードやポイントカードなどのデザインも作れます。ぜひ活用してください。
印刷通販のイロドリ「はがき印刷・ポストカード印刷」はこちら
イロドリへGO!
タグ:





