パワポ(PowerPoint)のフリーフォームを活用して簡単に地図を作る方法

パーティーの招待状やショップのセール告知などに欠かせないチラシやカード。
掲載する内容を考えたり、デザインと整えたり、写真を用意したりなど印刷データを作るために様々な準備が必要です。中でも難関のひとつとなるのは、地図の制作です。
チラシに載っていると、地図を見ながら来店、来社するということ。店舗や会社の場所をしっかりと伝えることが出来、集客にもつながりますね。
早速PowerPointで簡単にできる地図の作り方をご紹介します!
※記事内使用ソフト:Microsoft PowerPoint 2010
STEP1:直線や曲線ツールで道路を書く
まずは、地図を制作したい場所をインターネットで検索し、ブラウザのマップで確認しましょう。目印にしたい建物や駅、道路などの位置を確認します。目立つ建物や利用率の高いコンビニ等を目印に設定すると、目的地の位置が分かりやすくなります。
次に、道路を描きます。
道路を描くために使用するのは「挿入→図形」の場所にある「直線」というツールです。
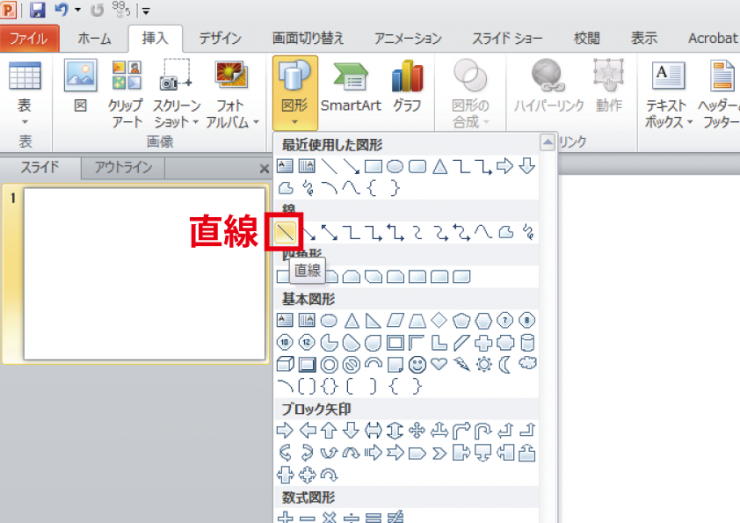
好きなところでクリックし「Shiftキー」を押しながら伸ばすことで、水平の直線を引くことが出来ます。
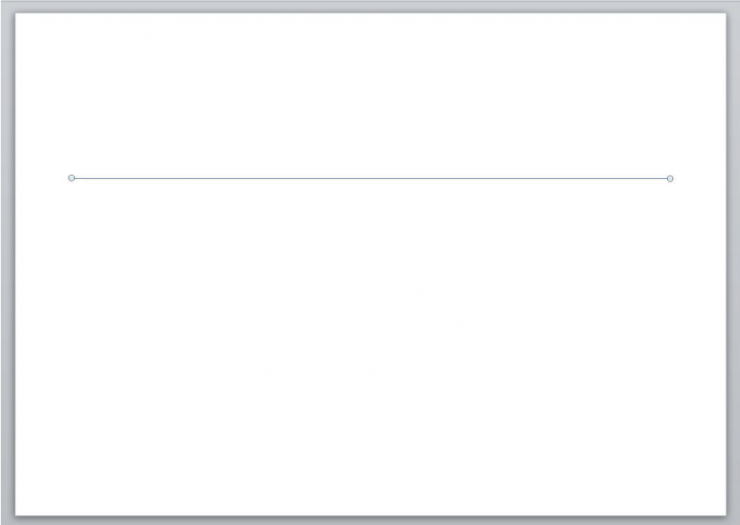
さらに、線幅を変えて道路に強弱をつけます。「書式→太さ→その他の線」を選択します。
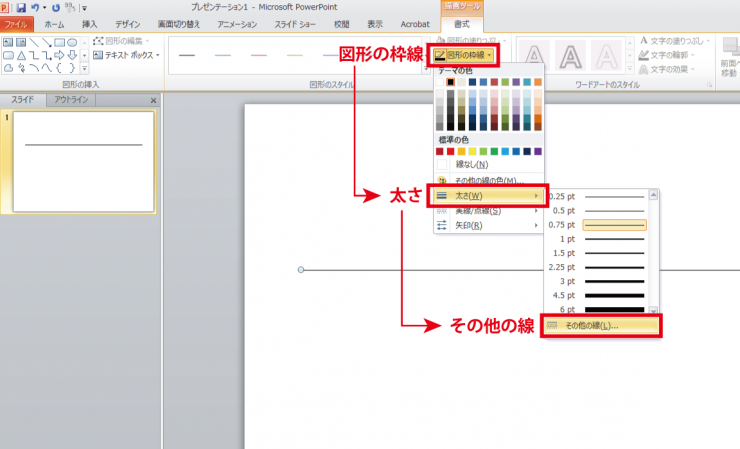
選択すると「図形の書式設定」が表示され、線幅を調節ができます。

大きな通りは太く、小さな通りは細くメリハリを付けてると、より分かりやすくなります。
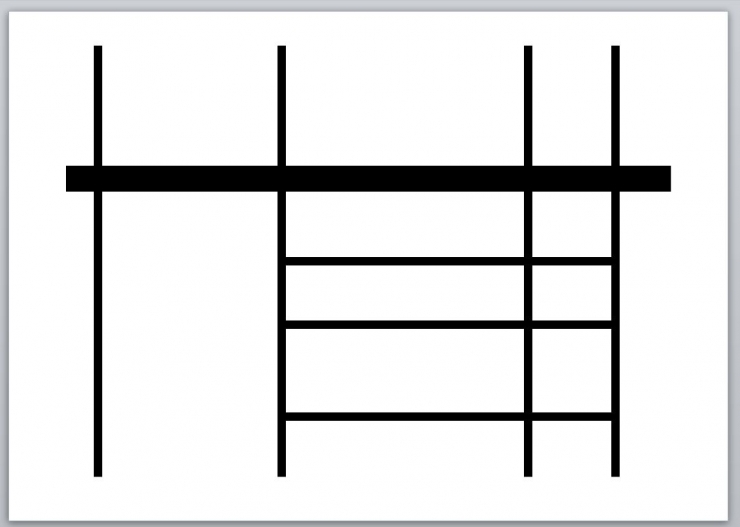
次に曲線の道路を追加します。先ほど直線を選択した図形内の「円弧」を選択します。
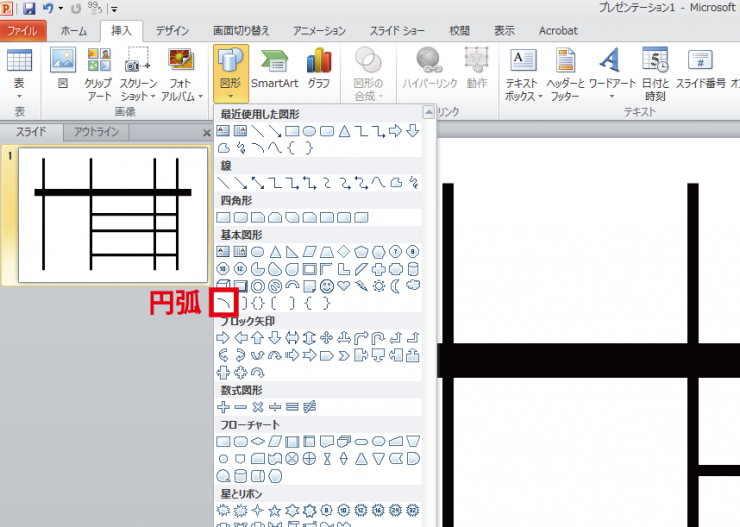
曲線の場合はshiftを押さずに、そのまま円弧を描きます。
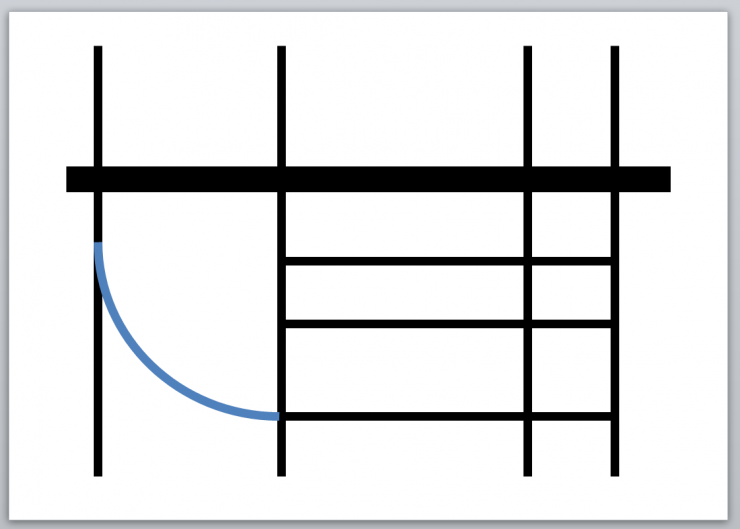
全ての道路を描き終えたら、描いた線をすべて選択し「書式→図形の枠線→テーマの色」よりお好みの色を選択します。
※今回は灰色を選択しました。
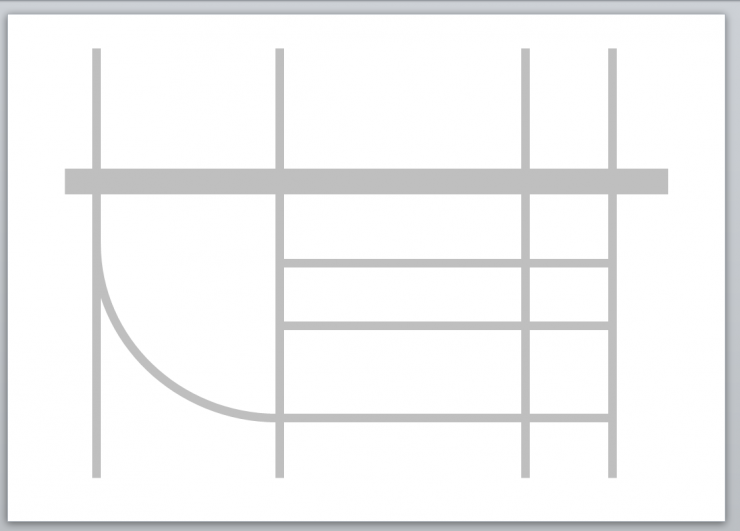
これで道路は完成しました。
STEP2:線路と川を作る
赤で示した場所に線路を作ります。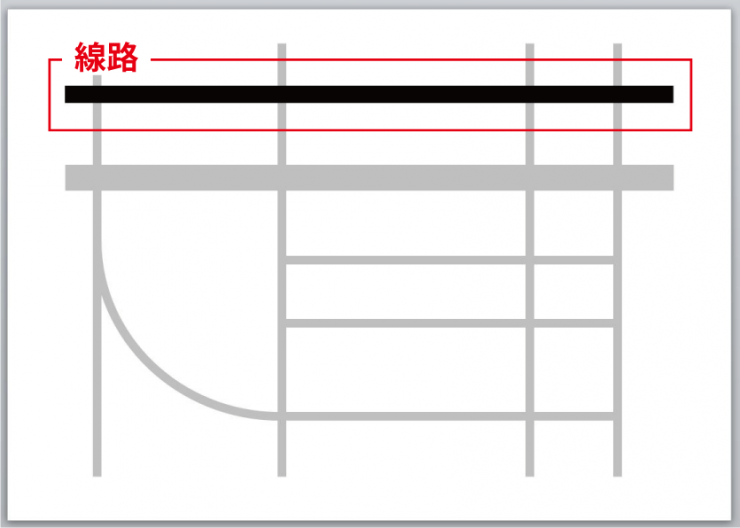
まず先ほどの作った道路と同様に黒い線を2本作ります。

次に下の線を選択し、先程使った「図形の書式設定」より破線をを選び、「テーマの色」より白を選択します。白い破線は上の黒い線より少し細く設定します。
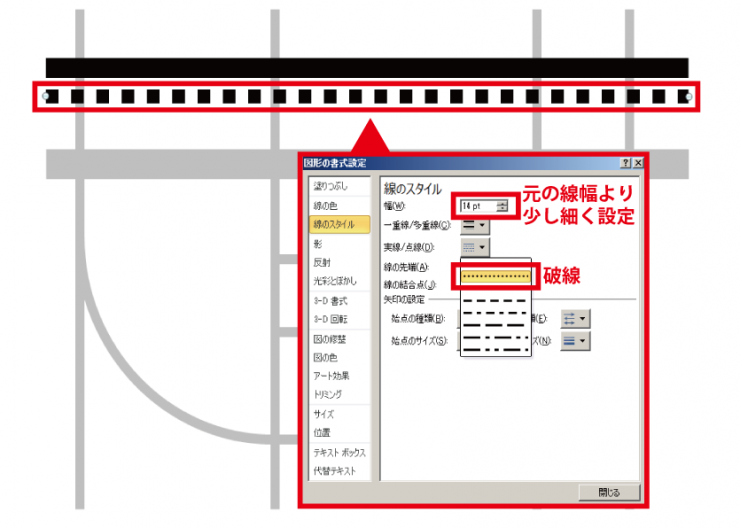
後は、上の黒の直線へピッタリと重ねれば、黒いフチが付いた線路の完成です。
今回は、下の黒い線を15pt、上の破線を14ptに設定しました。
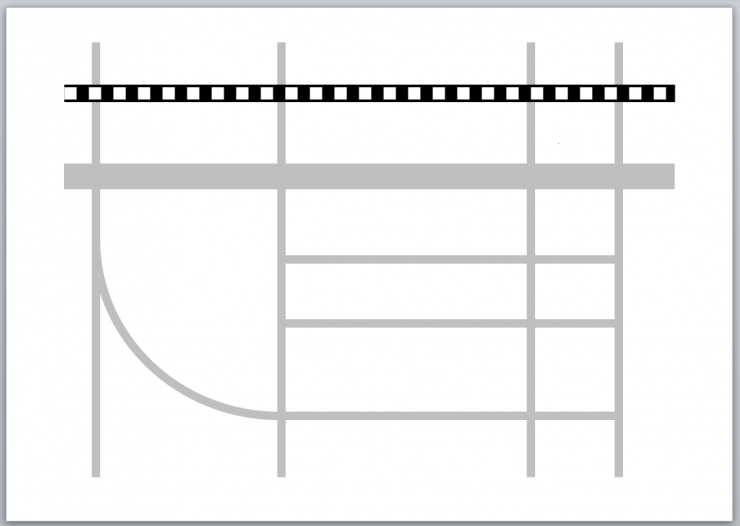
続きまして川を作ります。線は水色にしましょう。
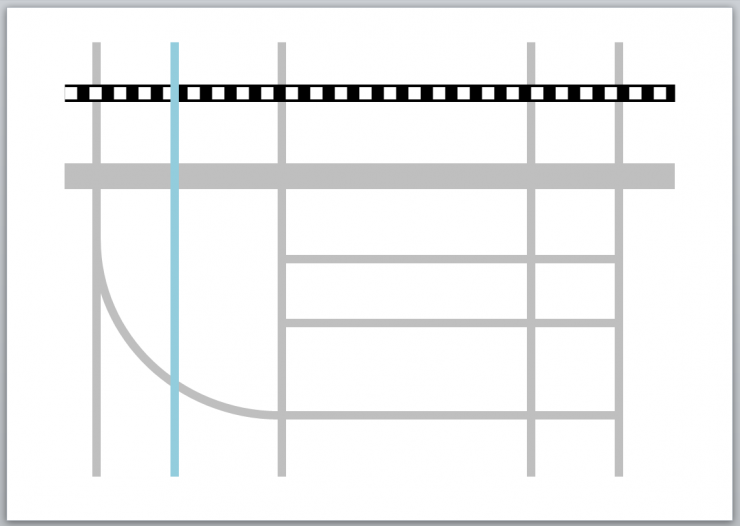
川は道路と線路の下に流れているため、配置の上下関係を最背面へ移動します。
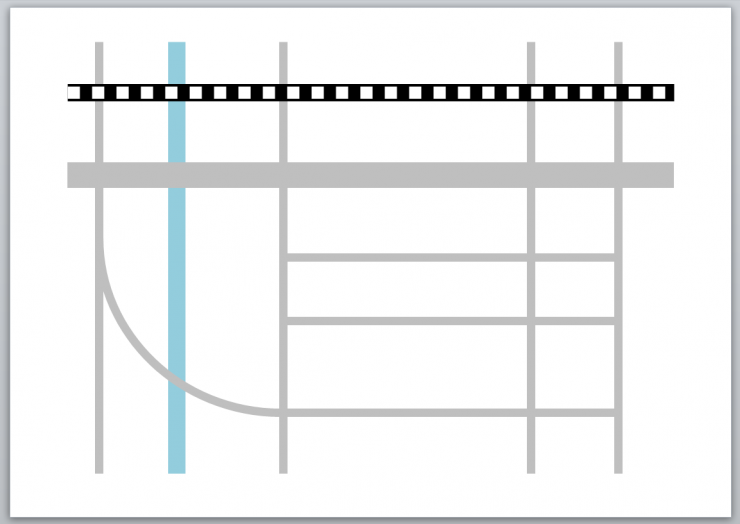
STEP3:フリーフォームで目印を付ける
PowerPointやWordには、四角形や円形など基本となる図形が用意されていて、制作する際にとても重宝しますが、 公園やビルなど広範囲で形の複雑な目印は、基本のツールのみで目印を表現することは至難の業です。そこで登場するのが「フリーフォームツール」。「フリーフォームツール」は形を自在に変えて直線図形を作れるツールです。「挿入→図形→線」よりフリーフォームを選択できます。
![名称未設定-17]]](/wp-content/uploads/2016/12/cc7f56840fcbf7537282cafe7e7a9e6c-1.png)
赤い点の箇所でクリックし、角の数を増やしていくことでより自在に複雑な形の図形を作ることが出来ます。
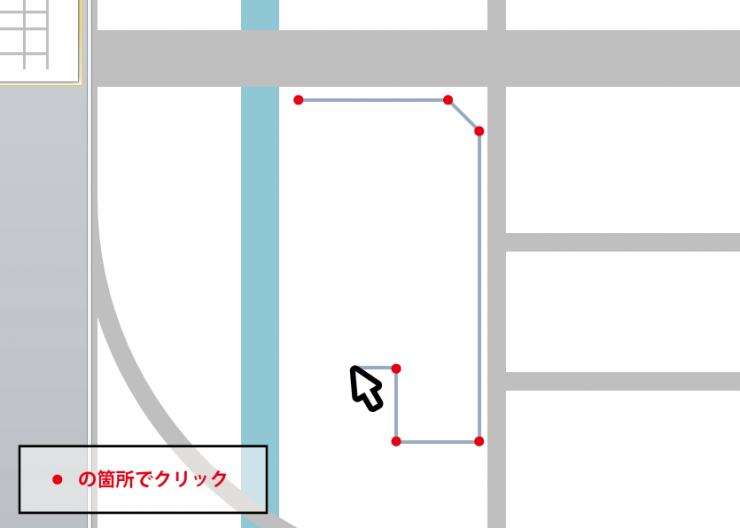
完成したものがこちら。
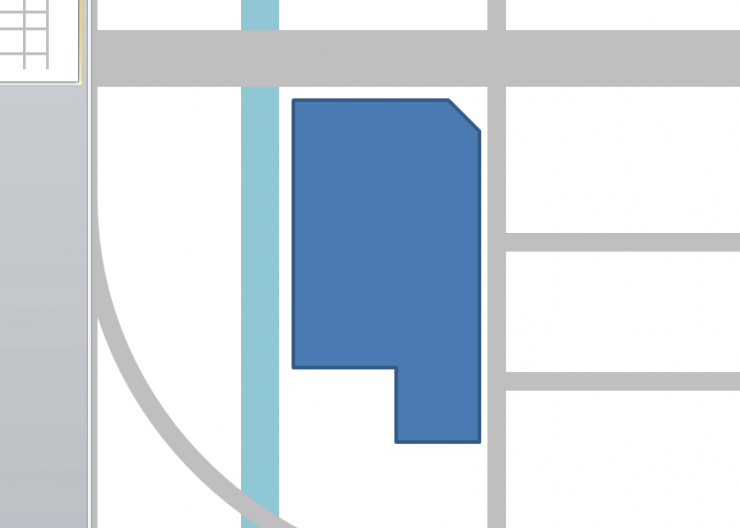
このスペースは公園になります。「書式→図形の塗りつぶし→テーマの色」より緑系統の色を選びます。公園らしくなりました。
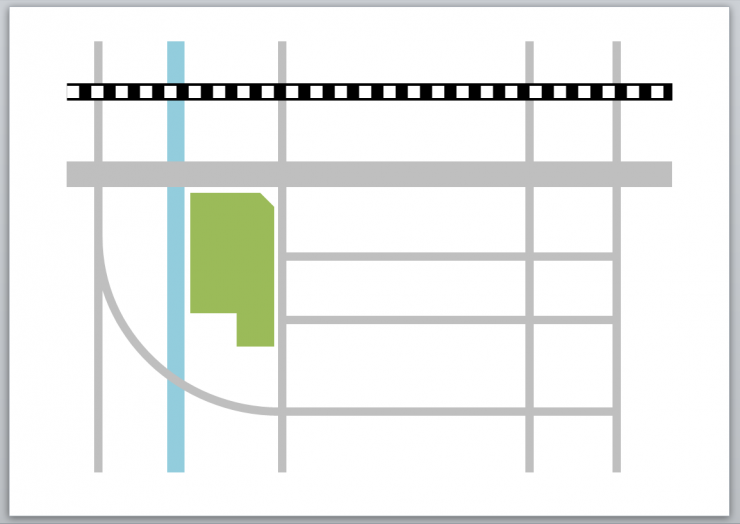
なお、細かい描写をすると、チラシに地図を配置した際に見えづらくなるので、大まかな形、大きさを捉え用にするのがお勧めです。他の建物もフリーフォームで作成します。
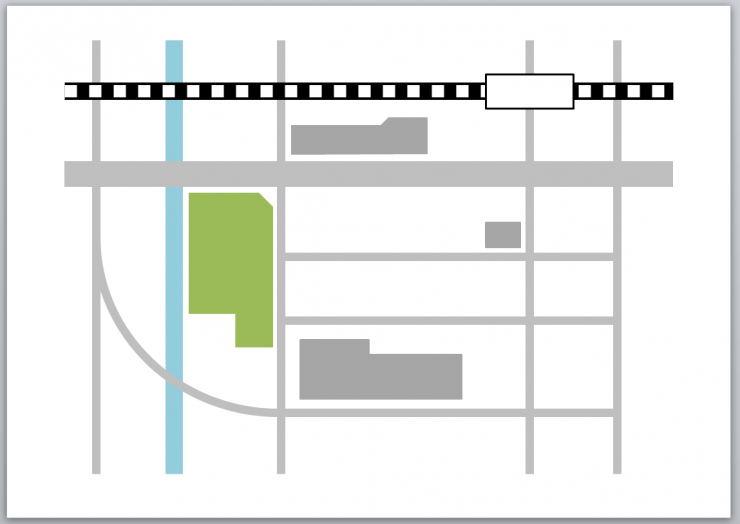
小規模な店舗は、「挿入→図形」の「円/楕円」で正円を表現します。わかりやすくスッキリとした見やすい地図になります。
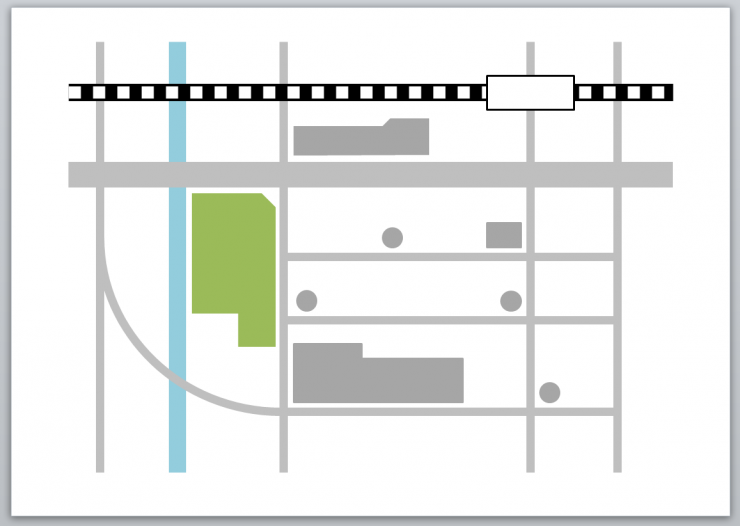
STEP4:目印の名前を加える
最後に目印の店舗名や施設名称を挿入します。「挿入→テキストボックス」より「横書きテキストボックス」か「縦書きテキストボックス」を任意で指定し、文字を挿入します。目的地の場所のみ色を赤や青、緑などに変更することで目立ちやすく、他の目印との差別化を図れます。

これで地図の完成です!スッキリと簡潔にまとまり、どんなチラシやカードにも合うデザインになりました。
おまけ:簡単に橋を作る方法
先程つくった川に橋を追加してみましょう。配置する図形は2つ。背景色と同様の白い四角形に「フリーフォーム」で描いたお皿のような形の線を重ねるだけ。グループ化した橋を選び右クリックより、「背面へ移動」で道路と川の間に配置できるように上下関係を変更します。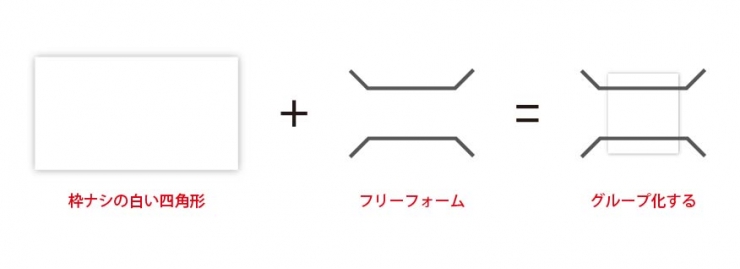
これで橋入りの地図が完成しました。

まとめ
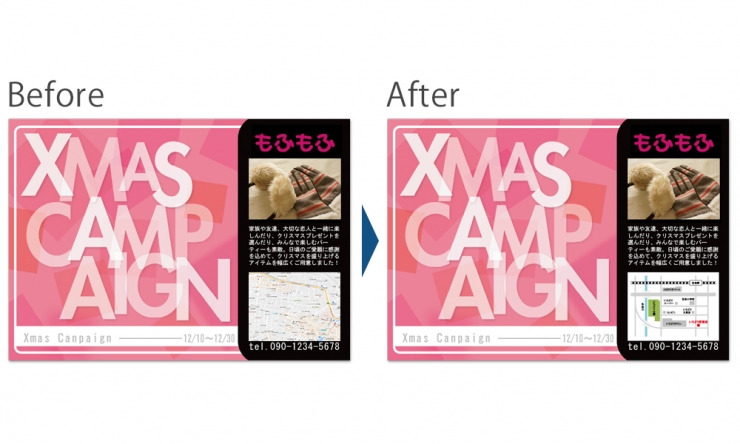
一見難しそうに見える地図制作ですが、PowerPointのちょっとした機能を駆使すれば立派な地図が出来上がります。一度制作しておけば、いつでも手直しが可能でとっても便利です。ぜひオリジナルの地図制作に挑戦してみてはいかがでしょうか。
チラシやカード商品の印刷はイロドリにおまかせください
印刷通販のイロドリをみる
タグ:





