Word(ワード)でストライプやボーダー柄のサマーセールチラシを作る方法

これから訪れる夏に向けて、様々なお店でイベント告知やサマーセール、特売などが開催されます。
今回は、涼しさを感じさせるストライプやボーダー柄を背景とした、サマーセールチラシを作る方法をご紹介します。Word以外に、Excelソフトも使用して背景を制作します。
※記事内アプリケーション:Microsoft Office Word2016、Excel2016(Windows)
※お使いのバージョンによって場所や名称などが異なる場合がございますのでご注意ください。
▼もくじ
STEP1 A4サイズのイロドリテンプレートを用意
STEP2 Excel(エクセル)のセルを活用してストライプやボーダー柄を作成
STEP3 文字のレイアウトを考える
STEP4 周りを装飾して夏らしさをプラス!
まとめ
STEP1 A4サイズのイロドリテンプレートを用意
STEP2 Excel(エクセル)のセルを活用してストライプやボーダー柄を作成
STEP3 文字のレイアウトを考える
STEP4 周りを装飾して夏らしさをプラス!
まとめ
STEP1 A4サイズのイロドリテンプレートを用意
今回は、印刷通販の「イロドリ」のテンプレートを使って、「塗り足し」を含めたサイズ(上下左右それぞれ+3mm足した大きさ)で作成します。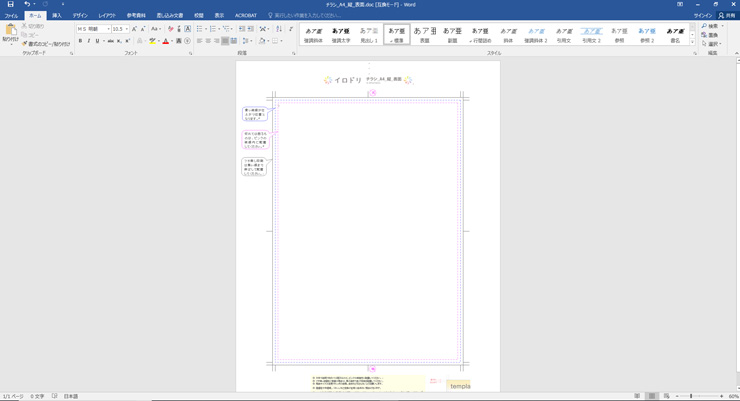
まずは、イロドリのテンプレートをダウンロードして開きます。チラシのサイズは、一般的なA4サイズ(210mm×297mm)で制作します。
イロドリのテンプレートは、予め塗り足しが設定された大きさで作ってあるので、非常に便利にお使いいただけます。
STEP2 Excel(エクセル)のセルを活用してストライプやボーダー柄を作成
背景にストライプやボーダー柄を配置したい場合、エクセルを活用します。まず、Word上に「挿入」タブの「図形」から「テキストボックス」を挿入します。
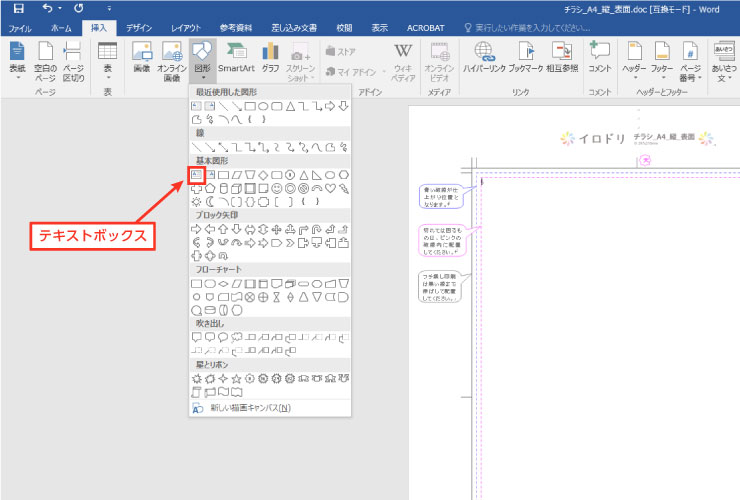
挿入したテキストボックスで設定する項目は3点あります。
書式タブ内でサイズを「303mm」「216mm」に変更し、左上に移動します。
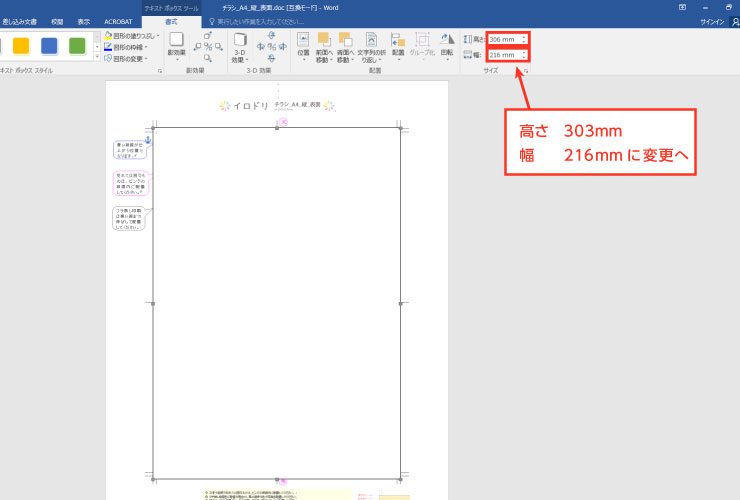
次に、テキストボックスの上で右クリックの展開メニューの一番下「図形の書式設定>線の色」を線なしに、「図形の書式設定>テキストボックス」の設定画面で、内部の余白を上下左右「0mm」にします。
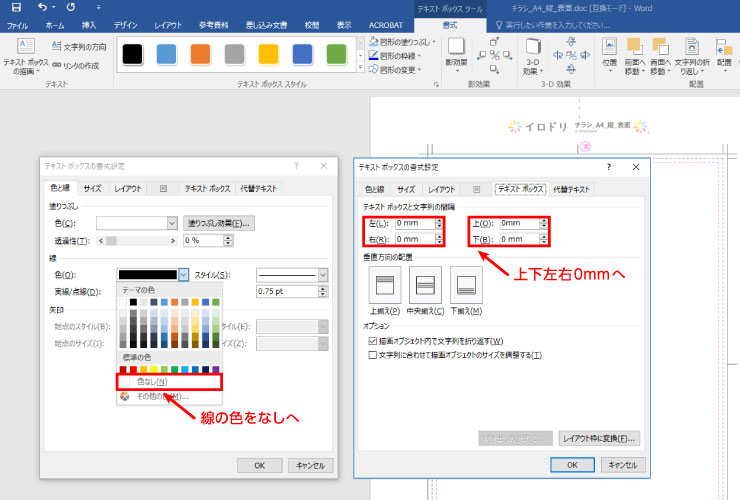
次に、エクセルを開き新規作成したドキュメント上で、A列のセルにお好みの色2色を交互に設定します。今回は28行目までセルに色を付けました。
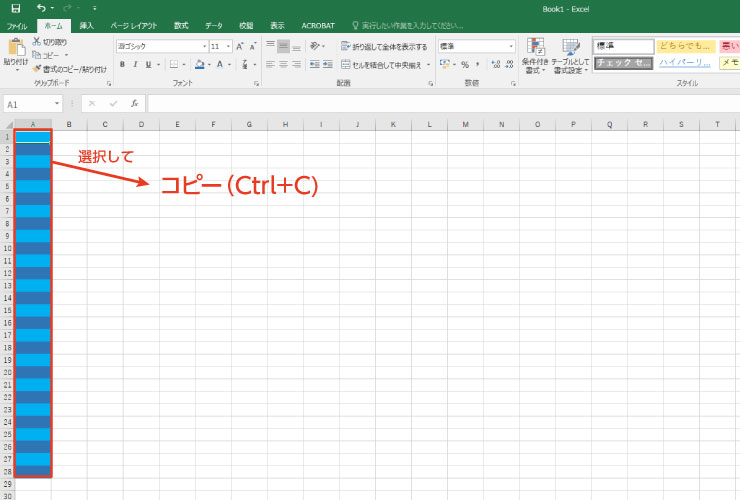
色を付けたセル(A列28行)を選択しコピー(Ctrl+C)し、Wordに戻り先ほど設定したテキストボックスに貼り込み(Crtl+V)ます。あとは、テキストボックス内で拡大すれば、ボーダー柄の出来上がりです。
エクセルのセルをそのままコピー&ペーストも出来ますが、配置や大きさの調整が困難なため、word上でテキストボックスを用意しその中に貼り込む方法にしました。
なお、ストライプ柄を作成したい時は、1行のみ使用してお好みの行数分で列の配色を変えて作成します。
貼り込んだエクセルのセルの大きさや色は、Word上で簡単に編集できます。
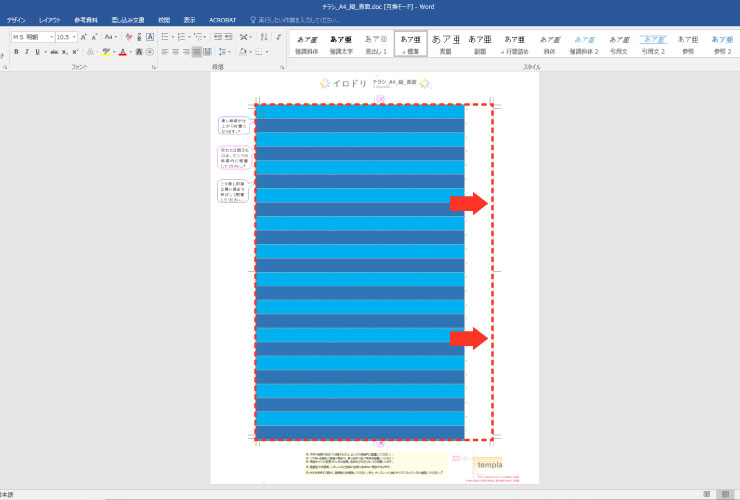
STEP3 文字のレイアウトを考える
四角い囲いや白い図形などのアイテムは、全て「挿入」タブの「図形」>「四角形」から挿入します。
四角い囲いの中央に文字を置き、大きくセールの文字と日付を入力します。
文字の大きさやフォントの太さなどを変えて、レイアウトにメリハリを付けましょう。
また、文字の色を一文字ずつ変えることで、簡単に文字を目立たせることが出来ます。
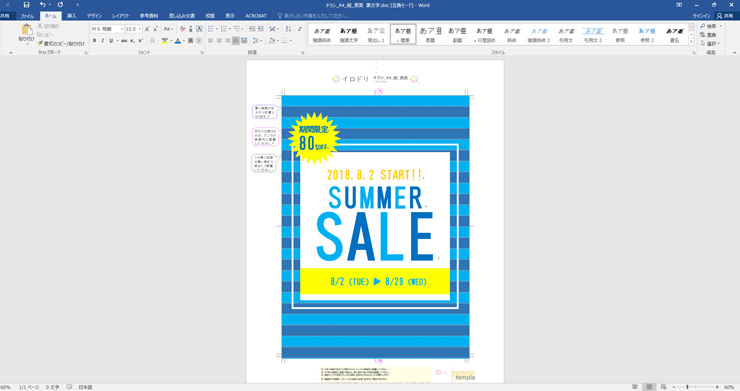
文字色は背景で使った水色を活用すると、全体のバランスが良く、さわやかな印象に仕上がります。下のスペースにセールに関する情報や店舗の住所などを自由に載せることもできます。
STEP4 夏らしさをプラス!
文字の他にイラストを入れて、さらに夏らしさをプラスします。今回は無料イラスト素材サイト「イラストAC」から夏らしいイラストを探し、文字周りに入れてみました。
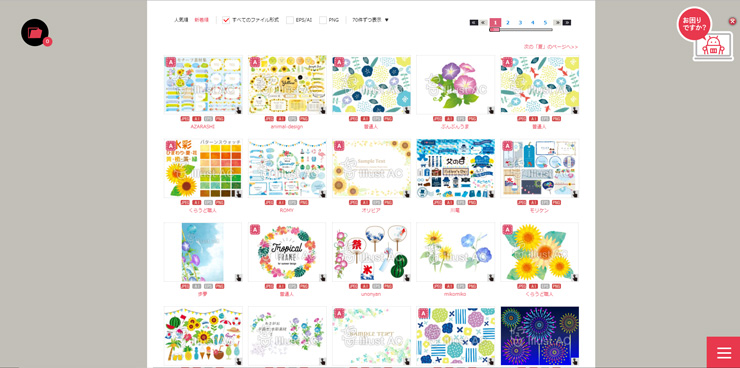
https://www.ac-illust.com/
ハイビスカスとカモメのイラストを貼り込みました。wordに貼り込むイラストデータは、画像の背景が透過されたPNG形式の画像がおすすめです。
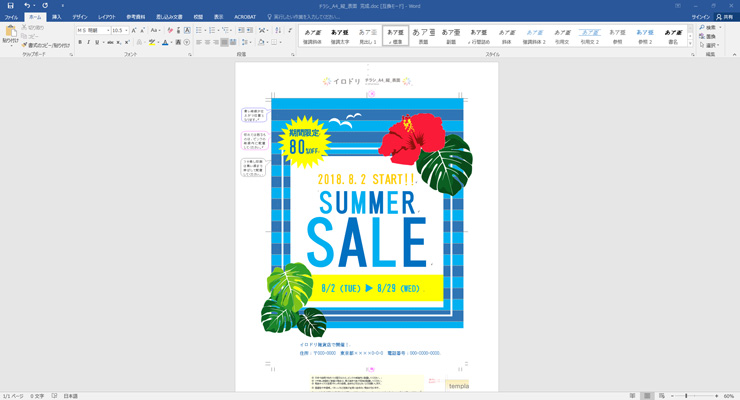
まとめ
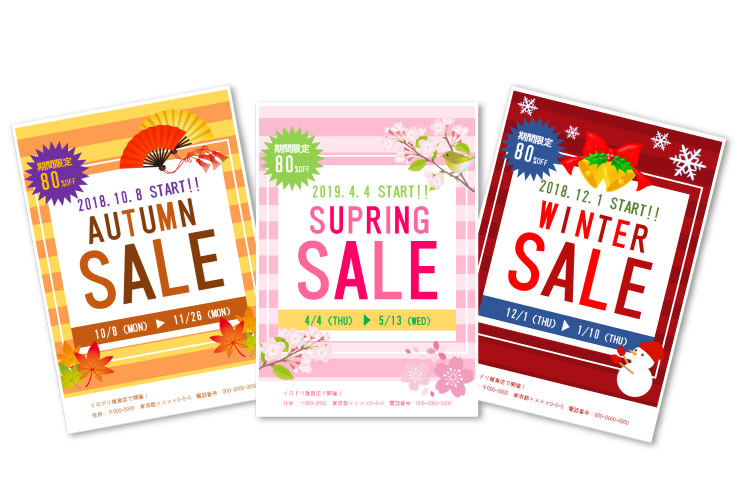
今回制作した他にも、今後の季節のセールに合わせて背景の色合いや内容を変更し、イラストを付け加えると、様々なセールに対応したチラシ制作ができます。
この機会にWordでサマーセールチラシをデザインしてはいかがでしょうか。
サマーセールのチラシを作ったら印刷通販イロドリへ
チラシ印刷のご注文はこちらから





