イラレ(Illustrator)の「オブジェクトを再配色」で簡単に配色を変更する方法

何かをデザインする時、色の組み合わせを決めることは重要です。
組み合わせた色合いによって、印象や雰囲気が異なります。
Illustratorで作成したオブジェクトのカラーバリエーションを増やしたい時、 何パターンか色違いを確認したい時、簡単に色合いをまとめて変更できる「オブジェクトを再配色」という機能が便利です。
そこで今回は、 イラレ(Illustrator)の機能「オブジェクトを再配色」をご紹介します。
※記事内使用ソフト:Adobe Illustrator CC 2020(Windows)
▼もくじ
まとめて色合いを変更する
色を指定して変更する
「黒」と「白」の色を変更する
まとめ
まとめて色合いを変更する
色を指定して変更する
「黒」と「白」の色を変更する
まとめ
まとめて色合いを変更する

今回は、イロドリックのマスコットキャラクター「ハタラキモノくん」のカラーバリエーションを増やしていきます。
色変更前のデータは複数パターン作成する前に、複製するかバックアップで取っておきましょう。
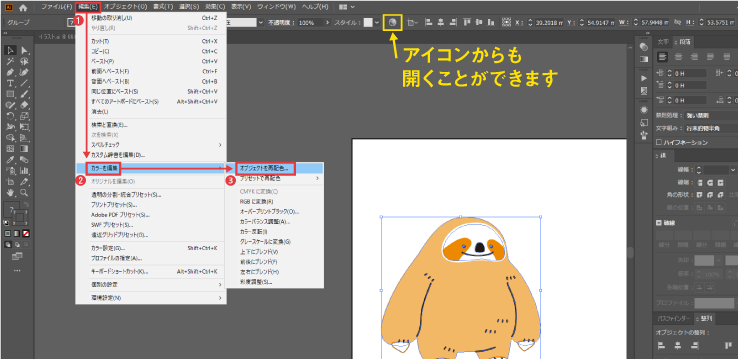
色変更したいオブジェクトを全て選択した状態で、 メニューバーにある「編集>カラーを編集>オブジェクトを再配色」から開きます。
または、コントロールパネルにある
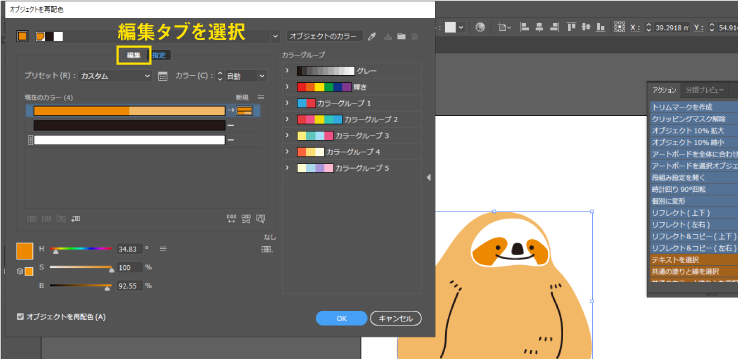
「オブジェクトを再配色」を開いたら、「編集」タブをクリックします。
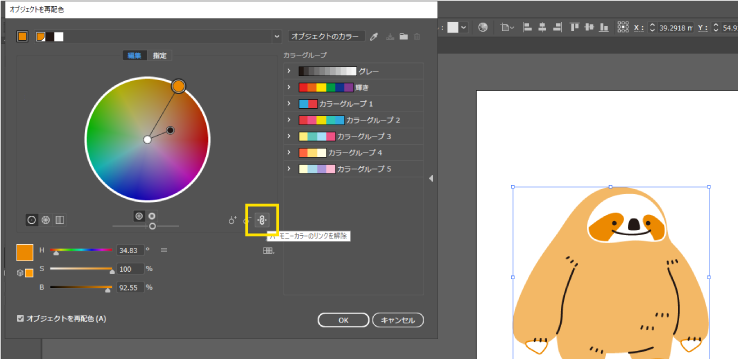
次に「ハーモニーカラーをリンク」をクリックします。こちらは、選択した色と連動して、カラーバランスの角度を保持したまま他の色もまとめて変更ができます。
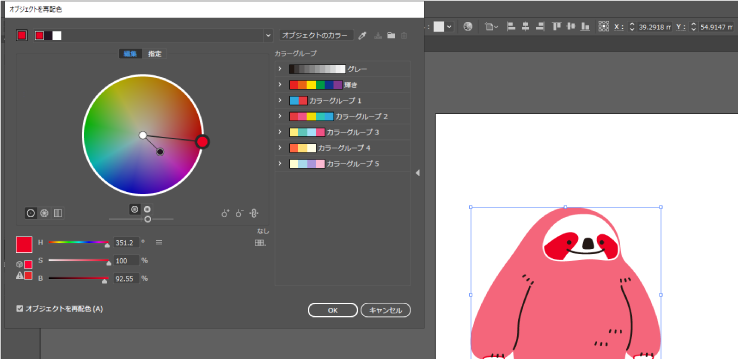
◉をドラッグして、全体のオブジェクトの色を変更しましょう。使用している全ての色が連動して、他の◉も一緒に移動します。選択したオブジェクトで色を確認しながら、配色を変更できます。
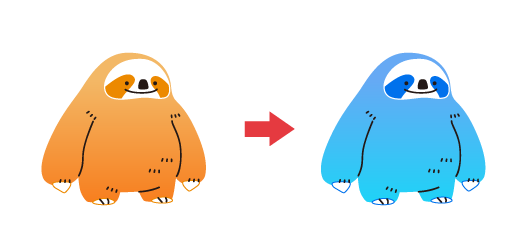
グラデーションを含むオブジェクトにも対応しています。
色を指定して変更する

「オブジェクトを再配色」を開き、「指定」タブの状態にします。
選択しているオブジェクトの色一覧が表示されるので、横の四角をダブルクリックして「カラーピッカー」で色変更するか、 左下のカラースライダーを調整して色変更を行います。
「黒」と「白」の色を変更する
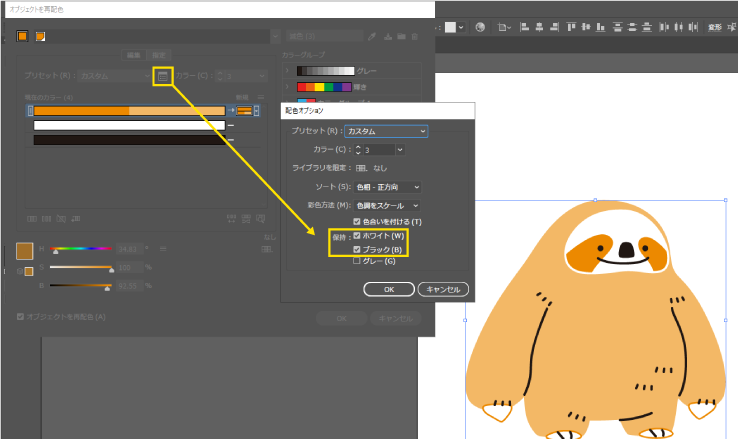
「黒」と「白」はデフォルトで色変更ができません。
プリセット:カスタムの右隣にある「配色オプション」をクリックし、「保持」の「ホワイト」と「ブラック」のチェックを外すと、「黒」と「白」の色変更が可能になります。
まとめ
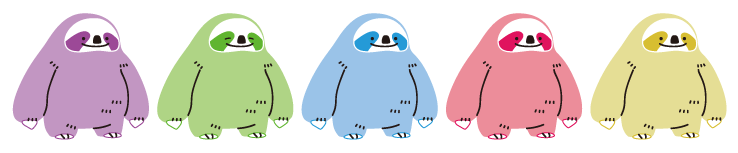
「オブジェクトを再配色」を使って、「ハタラキモノくん」の仲間を増やしてみました。
配色が変わるだけで、キャラクターの雰囲気も変わりますね。
オブジェクト全体の色合いを変更したい時、雰囲気を変えて数パターン作成したい時などに、 便利な「オブジェクトを再配色」を活用してみてはいかがでしょうか。
複数パターンデザインのご注文も承ります!
ご注文はこちら
タグ:





