標準フォントでマーク(特殊文字・記号)が使える!illustratorやパワポ(PowerPoint)で挿入する方法とは!?
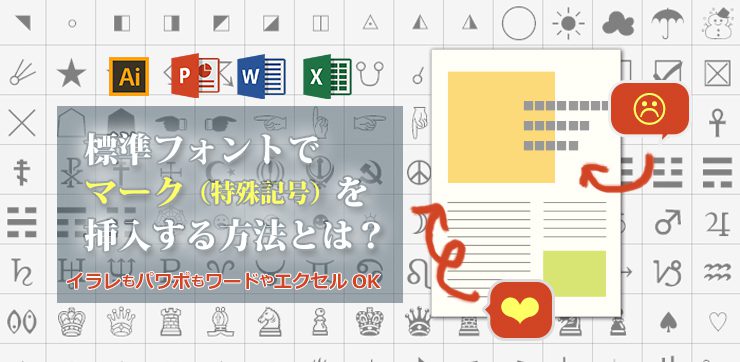
チラシやポスターを作るとき、ちょっとしたアクセントとしてマークやイラストをつけ加えましょう。
しかし、イラストを貼り込んで大きさを変更したらイメージがぼやけて粗くなってしまった…。そんな経験はございませんか。
今回は、大きくしても小さくしても印刷で粗くなるのを防ぐことができる、特殊記号と呼ばれているマークが入ったフォントを使用する方法を各アプリケーションごとにご紹介します。
・記事内アプリケーション(Windows)
Microsoft Office PowerPoint 2010|Adobe Illustrator CS6
・記事内紹介フォント(Windows標準フォント)
MSPゴシック|Wingdings
・使用デザインテンプレート
印刷通販の「イロドリ」内「フリーデザインテンプレート」の募集チラシ
https://www.iro-dori.net/free_design/template.php?id=4
Microsoft Office PowerPoint 2010|Adobe Illustrator CS6
・記事内紹介フォント(Windows標準フォント)
MSPゴシック|Wingdings
・使用デザインテンプレート
印刷通販の「イロドリ」内「フリーデザインテンプレート」の募集チラシ
https://www.iro-dori.net/free_design/template.php?id=4
Illustrator(イラストレーター)でマークを挿入する方法
illustratorでマークを挿入します。バージョンCS以降で便利に挿入できるようになりました。
「ウインドウ」メニューの「書式」>「字形」をクリックします。「字形パネル」ウインドウが立ち上がります。
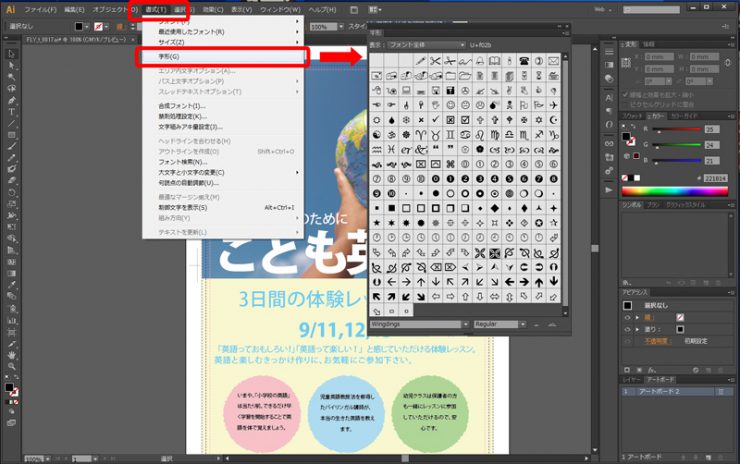
Windows標準フォントとして搭載の「Wingdings」、表示は「フォント全体」を選択します。
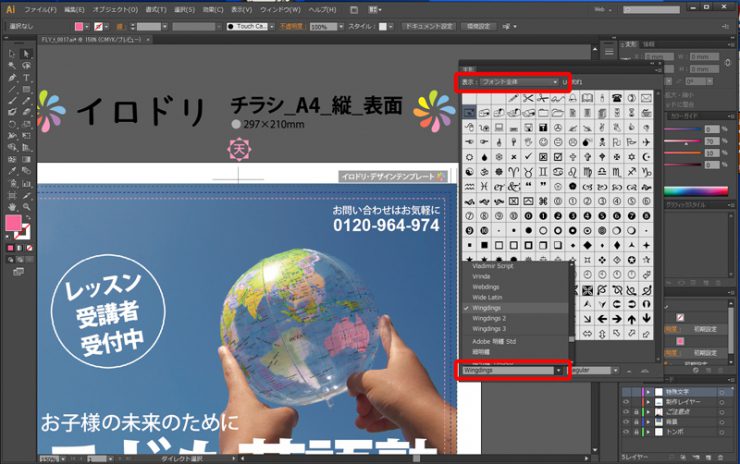
ドキュメント上で「文字ツール」のカーソルを置き、お好みの記号をダブルクリックするとドキュメント上に反映されます。
あとは、フォントのポイント数や文字色の変更を行い、バランスの調整をします。
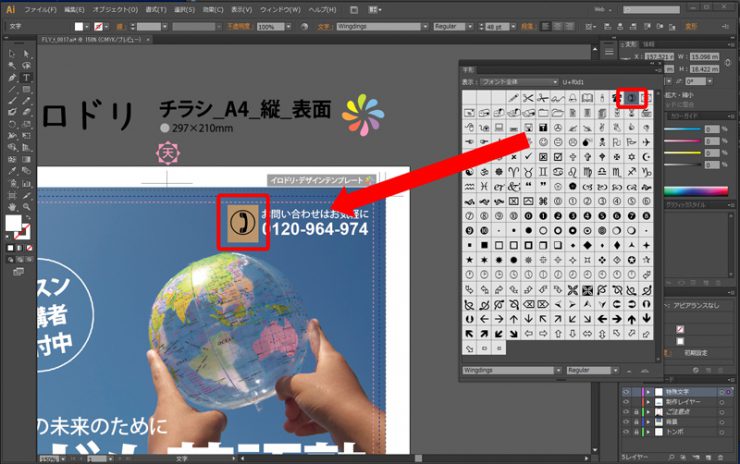
Word(ワード)、PowerPoint(パワーポイント)、Excel(エクセル)でマークを挿入する方法
ワードやパワポ、エクセルで記号を挿入します。使い方は3アプリケーション共通です。
今回は、パワポのアプリケーションでご説明します。
ドキュメント上で記号を入れたいテキストボックスをクリックします。挿入タブ内の「記号と特殊文字」を選択します。
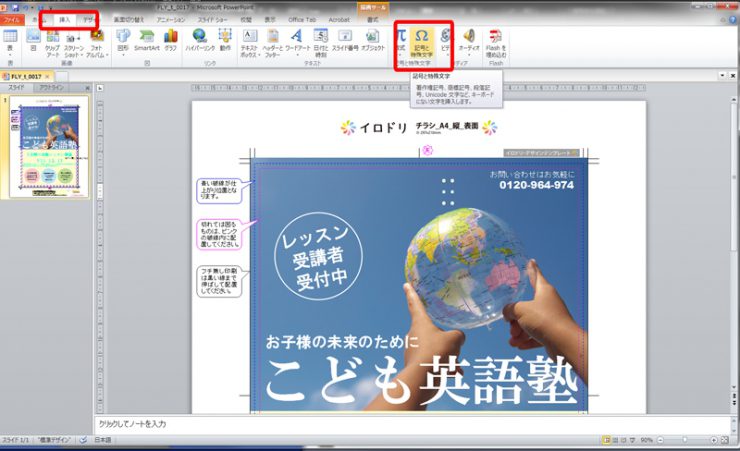
別ウインドウが立ち上がります。フォントの情報を(現在選択されているフォント)から記号を表すフォントを選択します。先ほどと同様にWindows標準フォントとして搭載の「Wingdings」を選びます。
お好みの記号をダブルクリック、または選択して「挿入」ボタンを押すとテキストボックスに挿入できます。

あとは、フォントのポイント数や文字色の変更を行い、バランスの調整をして完成です。
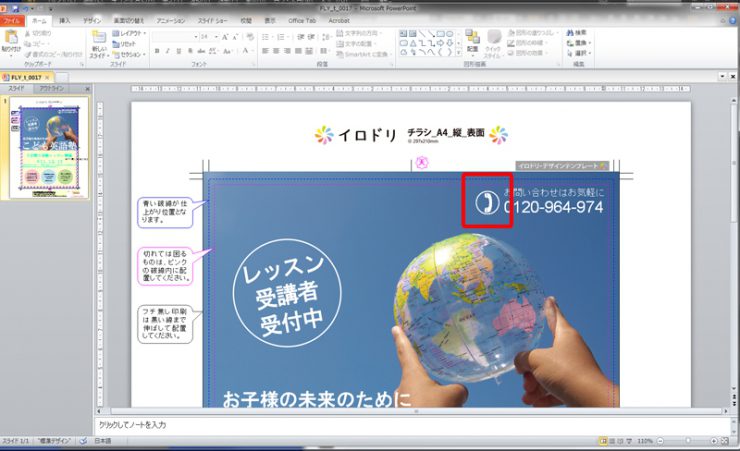
日本語標準フォント「MSPゴシック」にも多くのマークがあります
「MSPゴシック」フォントは、Windowsのアプリケーションでデフォルト設定になっているため、資料作成や本文のテキスト入力によく使用されます。
このフォントには漢字、ひらがな、カタカナ、英数字の他に、多くのマークが搭載されています。
先ほどのパワポの手順でフォントの選択を「MSPゴシック」に、種類は「その他の記号」または「装飾記号」を選びます。
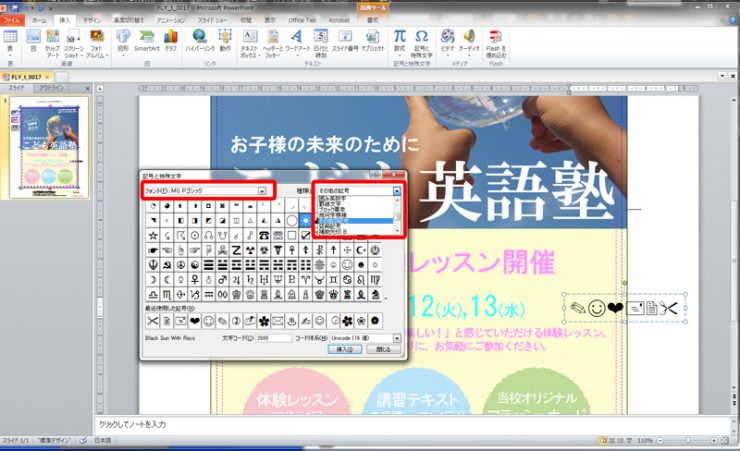
「その他の記号」の中には、太陽や雪だるまなどのお天気マークやニコニコしている笑顔のマークなどが搭載。一方「装飾記号」の中には、愛らしいお花のマークやプニっとしたハートマークまで搭載しています。思いのほか多くの記号があり、チラシやDM制作にお役立ちできますね。
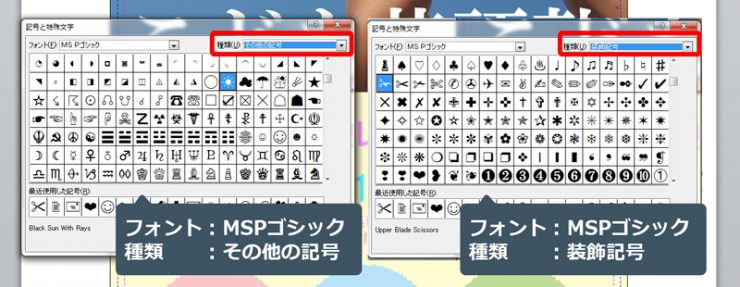
まとめ
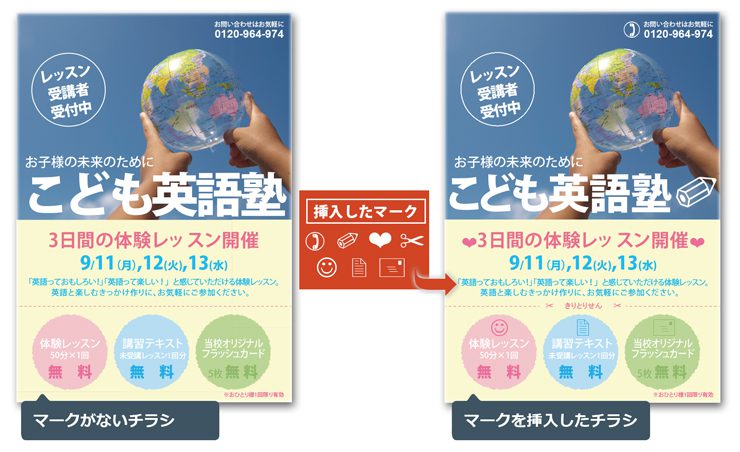
ポイントやアクセントに使えるマーク(特殊記号)の挿入方法をご説明しました。デザインしたけれど何か物足りない、と感じたときは特殊記号を挿入して仕上げてみましょう。標準で搭載されているフォントのため、インストールが不要で手間が省けます。
フォントは、写真やイラストデータとは異なり、大きく扱ってもぼやけて印刷されることはなく、安心してお使いいただけます。
なお、wordやPowerPoint、Excelで印刷物を作成した際は、フォントを埋め込んだPDFに書き出しで仕上げましょう。
pdfの書き出し方法はこちらの記事でご紹介しております。
「チラシやDM」の印刷は印刷通販のイロドリへ
イロドリへGO!






