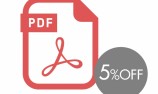リンク切れはなぜ起きる? illustratorに画像を貼る際の注意点!
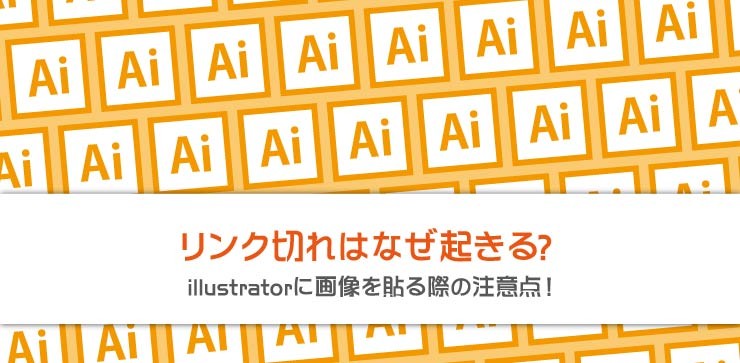
Adobe illustratorはチラシやポストカードなどの印刷物はもちろん、WEBサイトやバナー広告など様々なデザインの分野で使用されています。
今回はイロドリへ入稿されるillustratorファイル(.ai)の不備の中でも多数を多数を占める「リンク切れ」についてご紹介します。
※記事内使用アプリケーション:Adobe illustrator CC(ver.20) 使用OS:Windows 10
リンク切れとは?
Adobe illustratorで作られた入稿データによくある不備項目で「リンク切れ」という現象があります。
「リンク切れ」とは、illustratorのファイル内に配置した画像が、ファイルを表示、印刷してみると画像が抜け落ち、空白の状態になってしまう現象です。
リンク切れが発生した場合、下のような警告が出てきます。
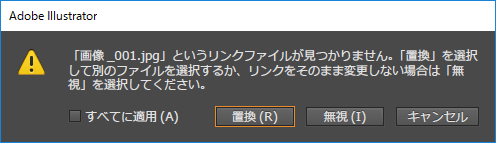
illustratorを使っている方であれば、一度は経験したことがある現象です。
illustratorに配置された写真やロゴマークなどの画像は、「リンク」と「埋め込み」という2つの方法で表示することができます。画像が正しく「リンク」できないときに、「リンク切れ」の警告が出てきます。
リンクとは?
「リンク」状態で配置した画像は、illustratorファイル(.ai)内に画像の情報の一部を埋め込み、特定のフォルダや階層内にある画像データを呼び出して表示されます。
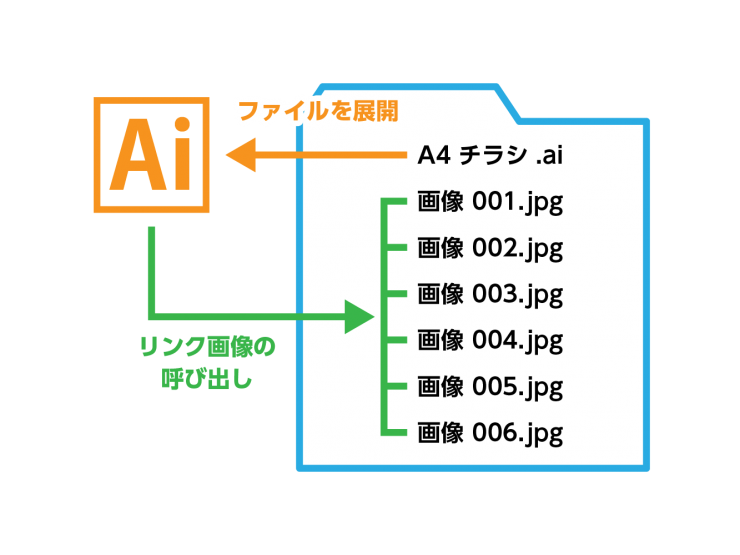
illustratorファイルは、リンク画像の一部の情報のみ保持しているため、データ容量が軽くなり作業環境の負担が少なくなります。
なお、編集>環境設定>ファイル管理・クリップボード>リンクを更新を「自動」または「修正されるときに確認」にしておけば、リンク画像が更新されたときにillustrator上で簡単に反映することができます。
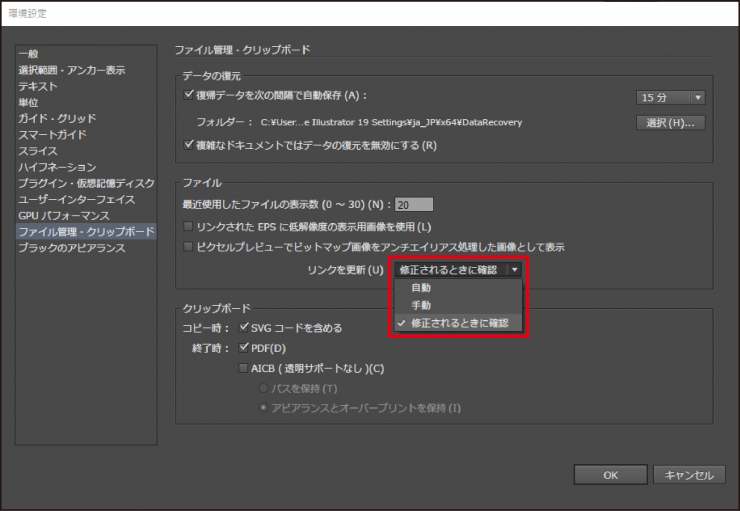
※Adobe illustrator CC(ver.20) の画面です。バージョンにより表記が異なります。
「リンク切れ」は正しく画像を呼び出すことができないときに発生してしまいます。
主な原因として下記のような状況が考えられます。
・画像を違うフォルダに移動させてしまったとき
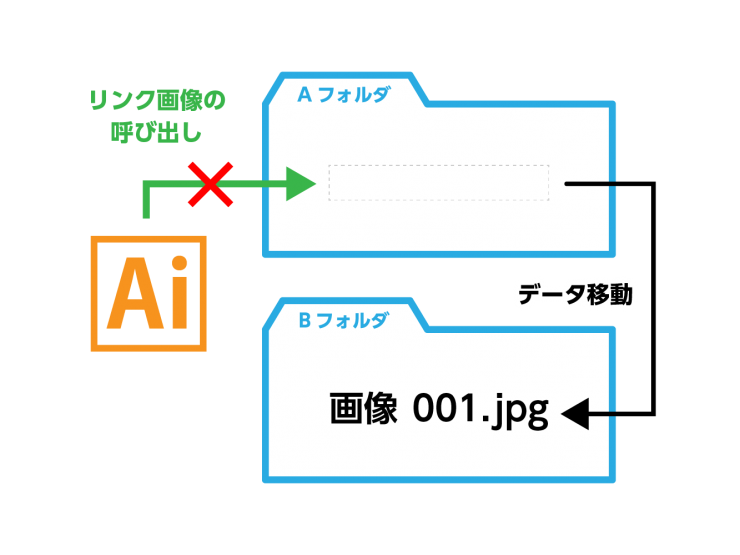
・画像のファイル名を変更してしまったとき
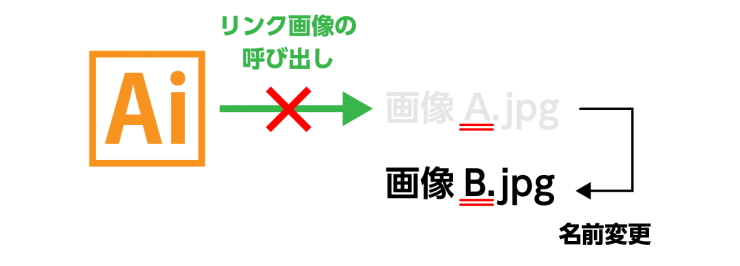
・印刷会社や依頼主にillustratorのファイルのみを渡してしまったとき
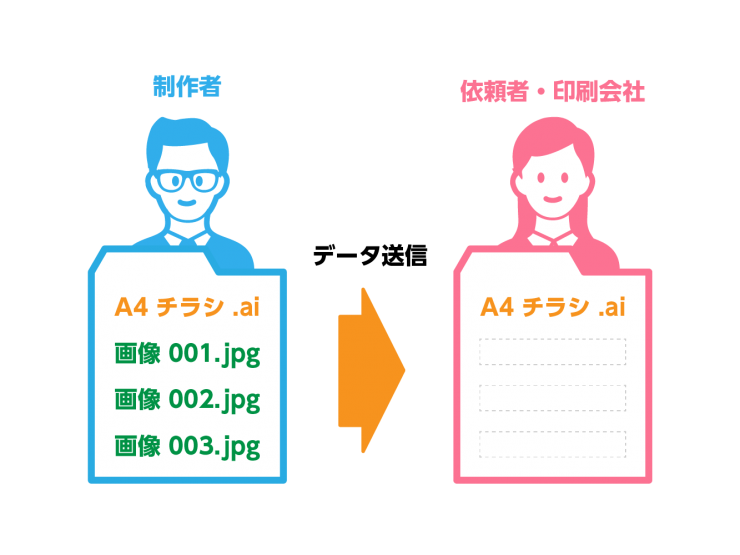
illustratorファイルと配置した画像も併せて同一階層に用意し、印刷データ一式をそろえた状態で受け渡しを行いましょう。
埋め込みとは?
もう1つの画像の配置方法が「埋め込み」です。
「埋め込み」された配置画像は、「リンク」のように特定の場所から画像の情報を呼び出すのではなく、illustratorファイル(.ai)内に画像の全ての情報を埋め込んで表示されます。
画像の全ての情報が埋め込まれているため、埋め込みを行ってしまえば元の画像は必要ありません。リンク切れを起こすこともなく、データの受け渡しの際にはillustratorのデータのみで済みます。
しかし埋め込みを行うと、illustratorファイル(.ai)のデータ容量は画像を含めた分だけ重くなります。作業環境に負荷がかかるうえ、画像を変更する際にはその都度埋め込みをする必要があります。何度も画像を変更する場合には、とても手間がかかってしまいます。
必ず使う画像、あまりデータ容量の大きくない画像でなければ、作業が全て終わった時点で、埋め込みを行うのがいいでしょう。
すべて埋め込めば問題ないの?
掲載されている画像がすべて埋め込まれていれば、リンク切れを起こすことはありません。
あまりにも画像の量が多かったり、掲載されている画像の解像度が著しく高い場合、データ容量が非常に大きくなってしまいます。 リンク切れを回避できても、保存時や送信時にエラーが発生し、ファイルが破損して開けなくなる恐れが出てきます。
その場合には、illustratorファイル(.ai)と.jpgや.psdなどの画像を全てフォルダの同一階層内に入れてデータの受け渡しを行いましょう。ファイルが不足していたり、古い状態のファイルを入れてしまわないようにご注意ください。
正しく画像データがリンクされている、埋め込まれているデータであれば問題はありません。
リンクと埋め込みどちらも理解し、適切に使い分けることが大切です。
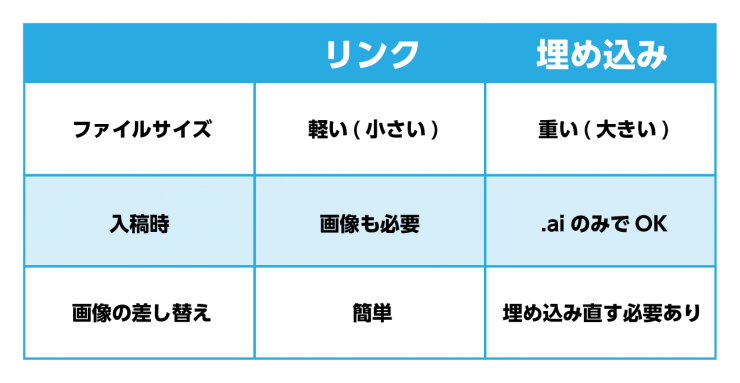
リンク、埋め込みの確認方法
illustratorのメニューの中にある、ウインドウ>リンクよりリンクウインドウを表示させます。
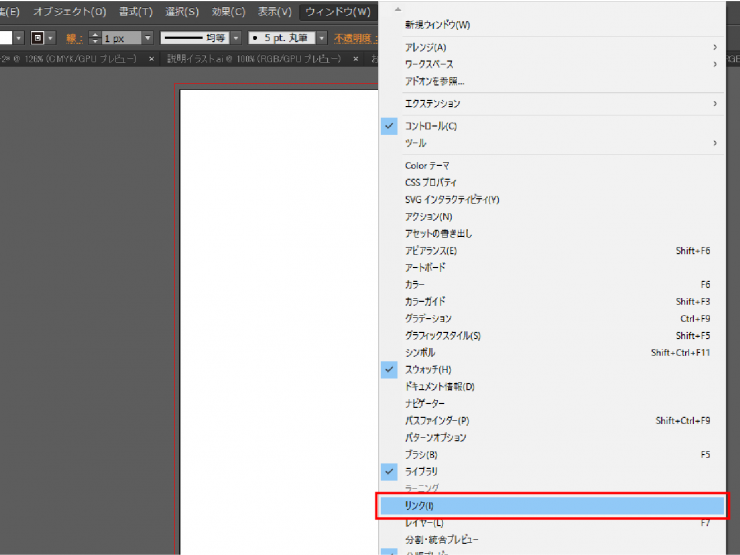
表示されたウインドウの中に配置されている画像名が表示されます。
画像名の横に四角と三角のマークがついていなければ「リンク」ついていれば「埋め込み」となります。
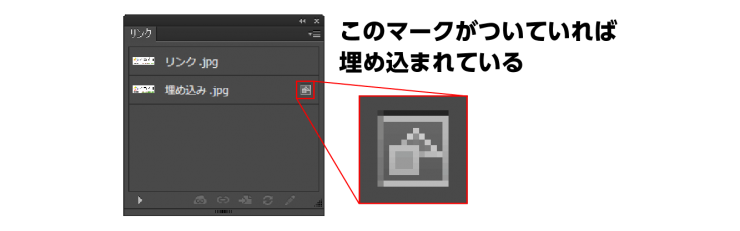
画像の埋め込みを行う場合、埋め込みたい任意の画像を選択し、ウインドウ右上のボタンをクリック>画像の埋め込み(D)をクリックします
選択した画像に四角と三角のマークが表示されていれば、その画像は「埋め込まれている」ということになります。
おまけ:「リンク」も「埋め込み」も不要な方法
illustratorで作成されたデータは、リンクや埋め込みはもちろんですが、フォントのアウトラインやカラー情報など、ほかにも注意すべきポイントがあります。
イロドリでは、入稿データの作成をより簡単に行っていただくために、専用プロファイルを使ったPDFデータでのご入稿をおすすめしております。
PDFデータがあれば、元データのillustratorファイルも、画像ファイルも不要なのです。
さらに、専用PDFプロファイルを使用し「セルフデータチェック」のオプションをつけてご注文をいただくと、商品の代金が5%引きになります。
不備、確認などのご連絡もなくなるため、印刷工程へもスムーズに進むことができます。
入稿データの作成の際には、是非ご活用ください。
まとめ
イロドリでは、リンク切れが発生している場合、すべてお客様に再入稿をお願いしています。
リンク切れを回避し、適切な入稿データを作りましょう。
他にも注意点がたくさん!印刷通販のイロドリ「illustratorの注意事項」について
ご利用手引きはこちら
タグ: