PDFを書き出したら塗り足しが消えた?イラレからPDFを書き出すときの注意点
Adobe illustratorでチラシやポストカードなどのデザインを作成しPDF形式で書き出しを行ったところ、設定していたはずの塗り足しがなくなり、仕上がりサイズそのままになってしまったことはありませんか?
塗り足しがなくなってしまうと、断裁のわずかなズレによって印刷物の周囲に白(紙の色)がフチのように出てしまう原因になります。
今回は、塗り足しがなくなってしまった原因と解決方法を合わせてご紹介します。
illustratorを使って印刷物のデータを製作する際、断裁ズレを防ぐために仕上がりサイズよりも上下左右3mm分塗り足しを作っておくのが一般的ですね。
A4サイズ(210×297mm)の場合には216×303mm、B5サイズ(182×257mm)の場合には188×263mmになるように塗り足しを作成します。
しかしPDFへ書き出しを行うときの設定により、illustrator上で作ったはずの3mm分の塗り足しがなくなり、仕上がりサイズになって書き出されてしまうことがあります。
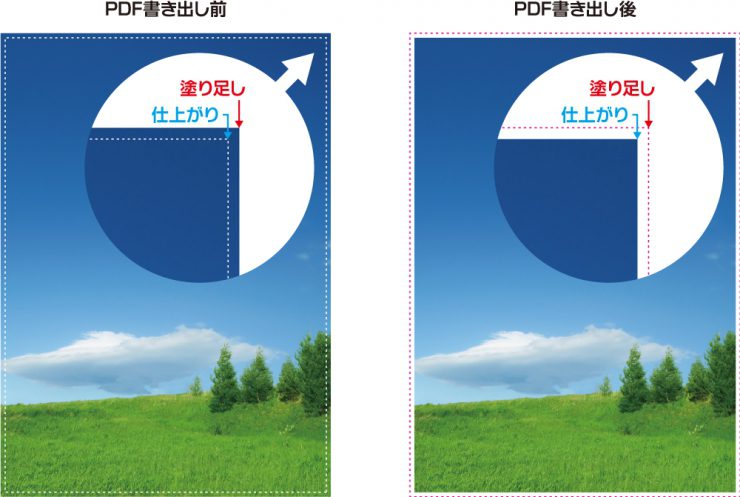
これは、illustratorの「裁ち落とし設定」が原因です。
illustratorでデータを製作する際、アートボードのフチの罫線を仕上がりの目印にするために、アートボードのサイズをA4やB5サイズなど、仕上がりサイズのまま作成している方や、A4サイズなのだからA4サイズのアートボードで作るべき、と考えている方は多いのではないでしょうか。illustratorからPDFの書き出しを行うときにも、A4サイズやB5サイズで書き出しを行っていませんか?
Adobe illustratorには「裁ち落とし設定」という設定があります。
裁ち落とし設定が「0mm」の場合、設定されていたアートボードサイズのまま書き出しが行われます。
A4サイズ(210×297mm)に周囲に3mm塗り足しを作成した場合216×303mmになりますが、裁ち落とし設定を0mmのままPDFへ書き出しを行うと、作ったはずの塗り足しはなくなり210×297mmで書き出されます。
裁ち落とし設定を「0mm」から「3mm」に変更することで、A4サイズ(210×297mm)で書き出しを行ったとしても、実際に書き出されるサイズは塗り足しを含めた216×303mmとなります。
裁ち落とし設定は「ファイル>ドキュメント設定>裁ち落とし(L)」から変更できます。
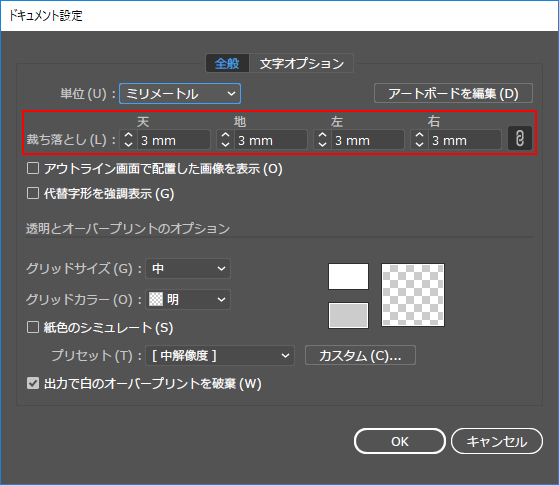
もしドキュメント設定を変更していない場合でも、PDFへ書き出しをするときでも設定することができます。ウインドウ内左側のメニューから「トンボと裁ち落とし>裁ち落とし」より変更することができます。「ドキュメントの裁ち落とし設定を使用」のチェックを外し、天地左右の数値を0mmから3mmへ変更しましょう。
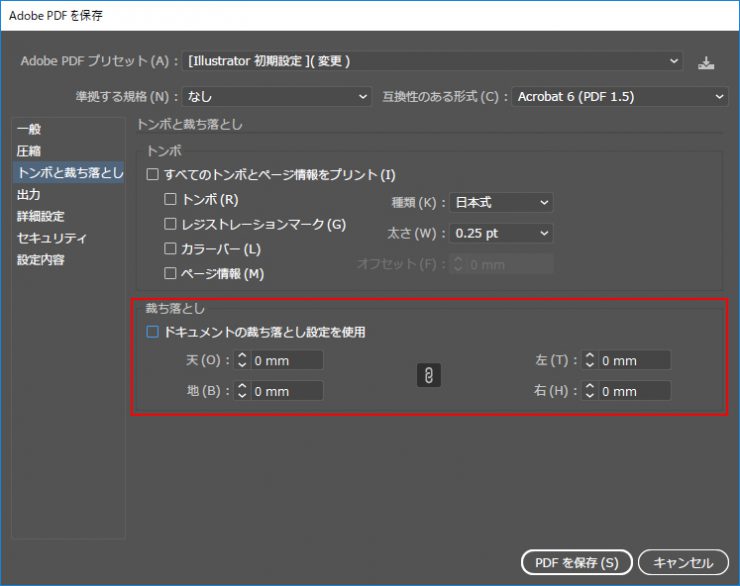
せっかく作ったはずの塗り足しがなくなり、届いた印刷物の紙のフチに白色(紙の色)が残っているのはもったいないですよね。
きちんと設定を確認し、問題ない印刷用データを作りましょう。
塗り足しがなくなってしまうと、断裁のわずかなズレによって印刷物の周囲に白(紙の色)がフチのように出てしまう原因になります。
今回は、塗り足しがなくなってしまった原因と解決方法を合わせてご紹介します。
作ったはずの塗り足しがない?
illustratorを使って印刷物のデータを製作する際、断裁ズレを防ぐために仕上がりサイズよりも上下左右3mm分塗り足しを作っておくのが一般的ですね。
A4サイズ(210×297mm)の場合には216×303mm、B5サイズ(182×257mm)の場合には188×263mmになるように塗り足しを作成します。
しかしPDFへ書き出しを行うときの設定により、illustrator上で作ったはずの3mm分の塗り足しがなくなり、仕上がりサイズになって書き出されてしまうことがあります。
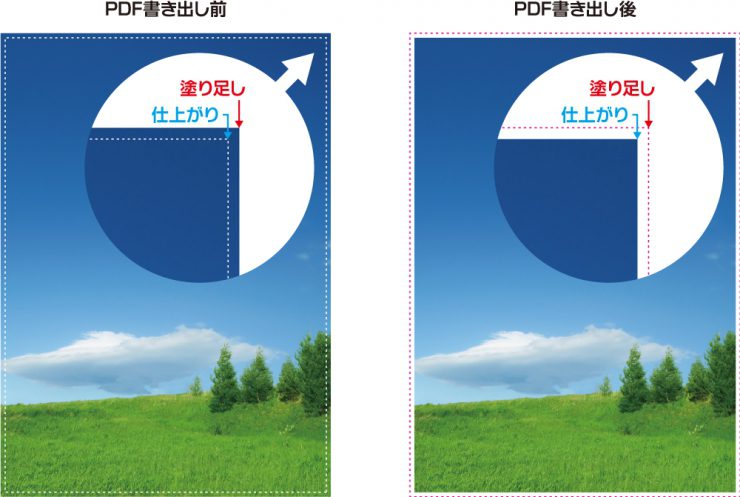
これは、illustratorの「裁ち落とし設定」が原因です。
illustratorでデータを製作する際、アートボードのフチの罫線を仕上がりの目印にするために、アートボードのサイズをA4やB5サイズなど、仕上がりサイズのまま作成している方や、A4サイズなのだからA4サイズのアートボードで作るべき、と考えている方は多いのではないでしょうか。illustratorからPDFの書き出しを行うときにも、A4サイズやB5サイズで書き出しを行っていませんか?
Adobe illustratorには「裁ち落とし設定」という設定があります。
裁ち落とし設定が「0mm」の場合、設定されていたアートボードサイズのまま書き出しが行われます。
A4サイズ(210×297mm)に周囲に3mm塗り足しを作成した場合216×303mmになりますが、裁ち落とし設定を0mmのままPDFへ書き出しを行うと、作ったはずの塗り足しはなくなり210×297mmで書き出されます。
裁ち落とし設定を「0mm」から「3mm」に変更することで、A4サイズ(210×297mm)で書き出しを行ったとしても、実際に書き出されるサイズは塗り足しを含めた216×303mmとなります。
裁ち落とし設定は「ファイル>ドキュメント設定>裁ち落とし(L)」から変更できます。
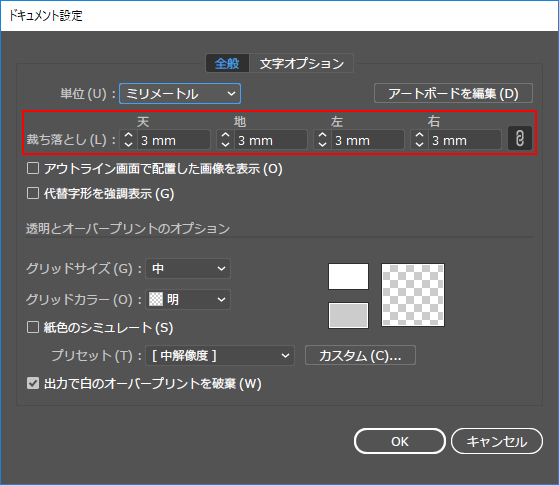
もしドキュメント設定を変更していない場合でも、PDFへ書き出しをするときでも設定することができます。ウインドウ内左側のメニューから「トンボと裁ち落とし>裁ち落とし」より変更することができます。「ドキュメントの裁ち落とし設定を使用」のチェックを外し、天地左右の数値を0mmから3mmへ変更しましょう。
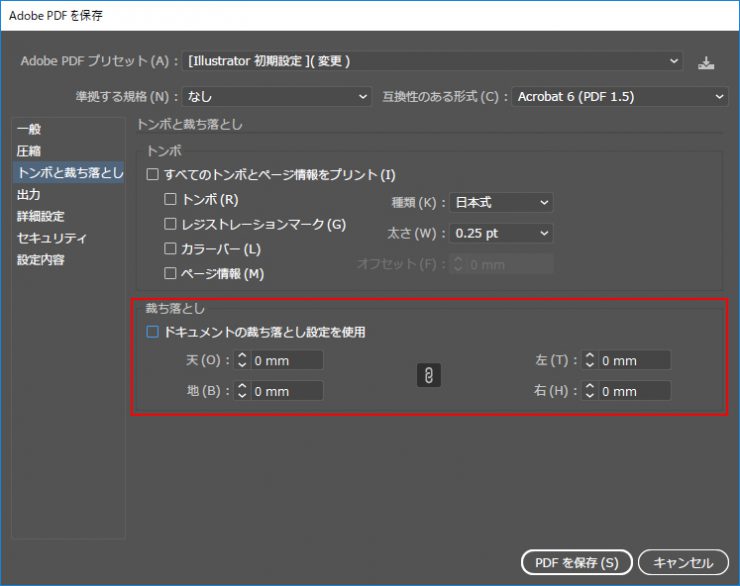
せっかく作ったはずの塗り足しがなくなり、届いた印刷物の紙のフチに白色(紙の色)が残っているのはもったいないですよね。
きちんと設定を確認し、問題ない印刷用データを作りましょう。
印刷通販のイロドリ「チラシやポストカード」はこちら
イロドリへGO!
タグ:






