イラレ(Illustrator)を使って迷彩柄のマスクを作ってみた!

今回は、Illustratorの効果を使ってできる、迷彩柄の作り方をご紹介します。
また、迷彩柄を使ってオリジナルマスクを作成してみました。
※記事内使用ソフト:Adobe Illustrator CC 2020(Windows)
迷彩柄の作り方
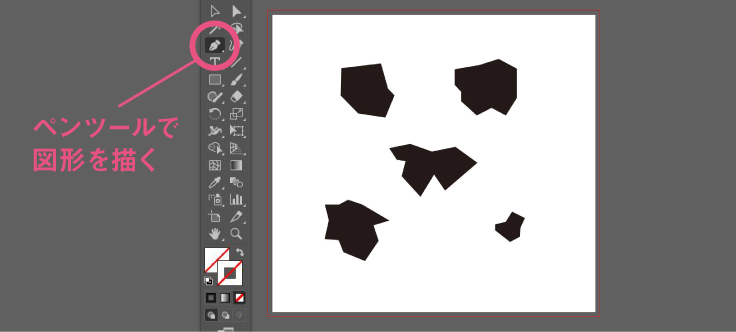
はじめに、「ペンツール」を使用して、図形を描きます。
後ほど加工を施すので、どんな形でも大丈夫です。上記のように、適当な形の多角形を作成します。 この図形を加工して、迷彩柄のパーツにしていきます。
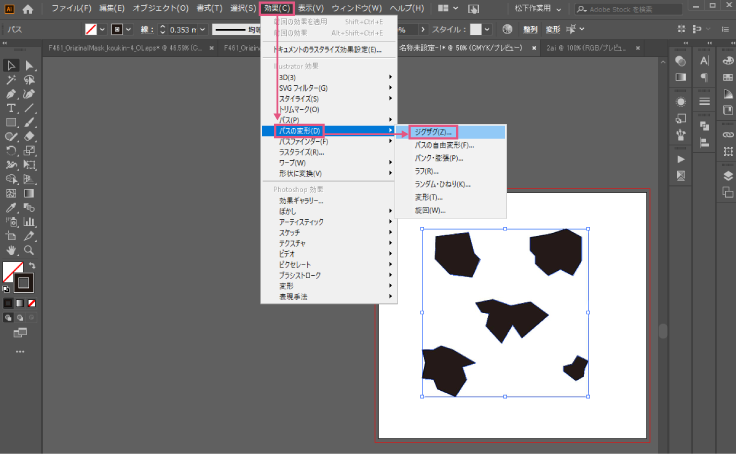
次に、作成した図形を選択した状態で、 メニューバーにある「効果>パスの変形>ジグザグ」を開きます。
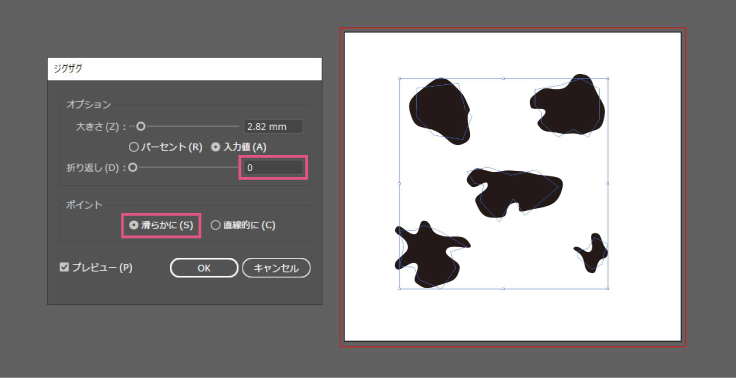
「ジグザグ」の設定は、「折り返し:0」「ポイント:滑らかに」にします。
「プレビュー」にチェックを入れると完成イメージが確認できます。「大きさ」はイメージを確認しながら、お好みで数値を調整してください。
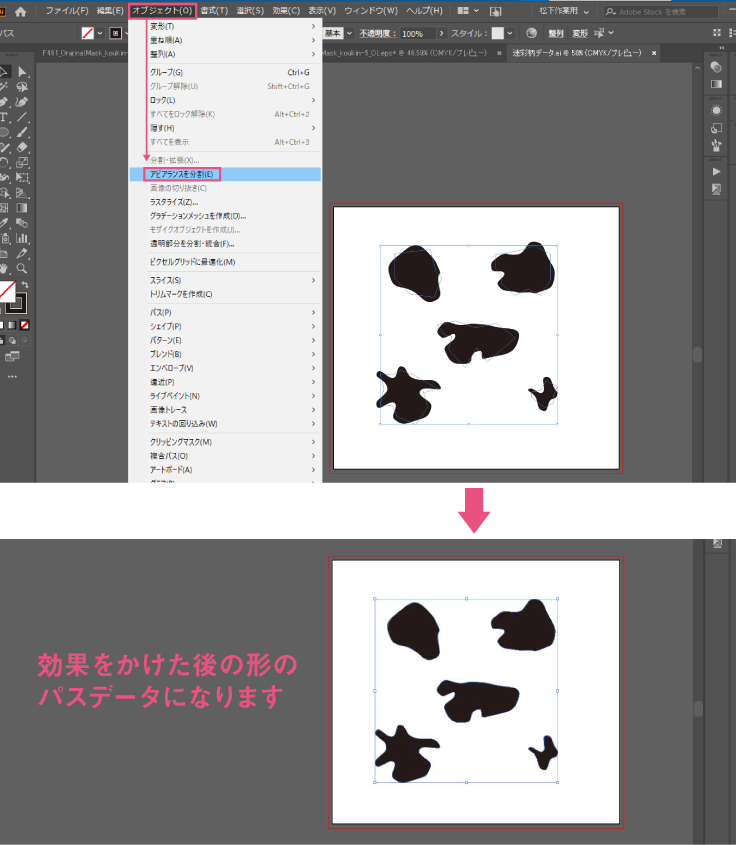
そして、図形を全て選択した状態で、 メニューバーにある「オブジェクト>アピアランスを分割」をクリックします。
分割することで外見だけの変形ではなく、調整した図形に沿ったパスデータになります。

最後にパーツに色を付け、配置していきます。
配色は同系色のものを3~4色使うと落ち着いた迷彩柄に仕上がります。
各パーツ角度を変えたり、向きや大きさを変形したりなど調整した後、柄の背景に色を載せます。
四角いオブジェクトを最背面に配置もしくは、最背面のレイヤーに移動したら迷彩柄ができました。
迷彩柄のマスクを作ってみよう!
迷彩柄を、オリジナルのマスクに活用してみます。オリジナル抗菌マスクでは、入稿データはIllustratorデータのみとなっているため、
イロドリのデザインテンプレートを使用して作成をお願いいたします。
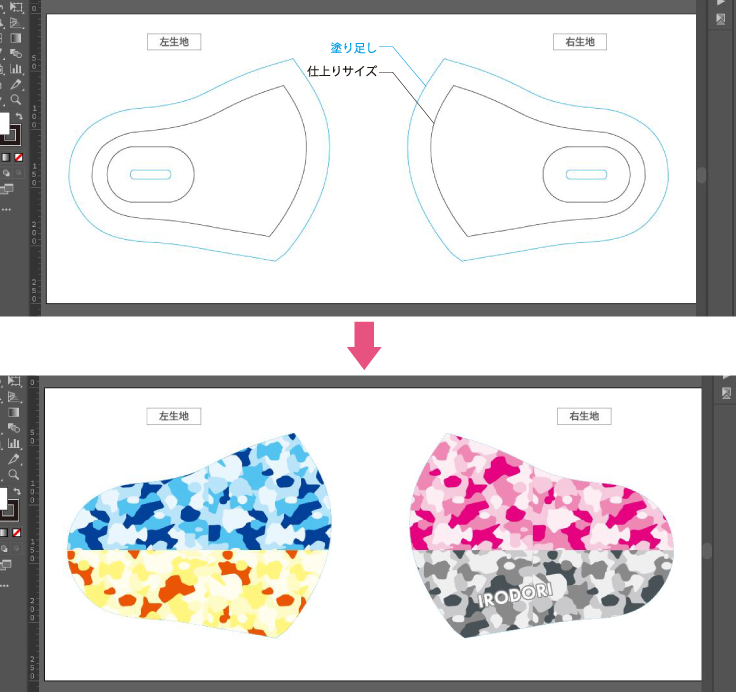
マスクは全面にプリントすることが可能です。
全面に迷彩柄をプリントしたい場合は、青線の塗り足しガイド線までデータを作成しましょう。
今回は、可愛らしく明るい色合いの迷彩柄にしてみました。
実際にマスクを注文してみた

注文したマスクが届きました!
1枚ごとOPP袋に封入されております。お店で販売している製品のような印象を受け、清潔感があり安心してお使いいただけます。
作成したマスクがこちらです!

作成した色味通りに綺麗な発色で印刷されていました。
ビビッドカラーの虹色マスクも発色良く、プリントされています。
また、右生地に入れたロゴ部分も潰れず、はっきりと認識できます。
マスク自体は丁度良い厚みがあり、繰り返し洗って使用できる丈夫なウレタン生地です。
まとめ
同じ迷彩柄でも組み合わせる色合いによって、印象が異なります。今回ご紹介した、迷彩柄の作り方を参考にして、オリジナルのマスクのデザインに挑戦してみてはいかがでしょうか。
コーディネートにいかがでしょうか。
迷彩柄デザインのオリジナルマスクはイロドリへ!
抗菌マスクはこちら
タグ:





