パワポ(PowerPoint)でトランプを作ってみた!写真やイラストの貼り込みで完成

印刷通販のイロドリでは、「オリジナルトランプ印刷」をご利用いただけます。
ペットのお写真やお子様のお写真、お気に入りのイラストなどを使って、1個からお作りいただけます。
今回は、PowerPointのテンプレートを使った、オリジナルデザインのトランプの作り方をご紹介します。
※記事内アプリケーション:Microsoft Office PowerPoint2010 (Windows)
どんなトランプが作れる?
トランプの種類は、3パターンからオリジナルのカードを作ることができます。「裏面のみオリジナルカードで作るタイプ」、「裏面や絵札面のみをオリジナルで作るタイプ」、「全てのカードをオリジナルデザインで作るタイプ」の3パターンがあります。
今回は、「全てのカードをオリジナルデザインで作るタイプ」を選択いたします。
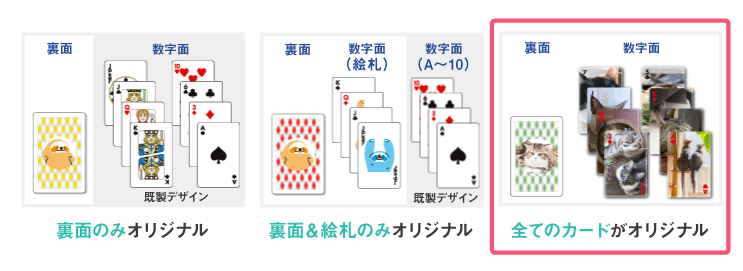
テンプレートデータをダウンロードする
最初に、イロドリのオリジナルテンプレートをダウンロードします。ダウンロードしたフォルダを開くと、3種類のテンプレートがあります。
どのテンプレートも使い方は同じです。今回は、「3_すべてオリジナル」のフォルダ内のテンプレートを使用します。
「back」のフォルダには裏面、「front」のフォルダには数字やジョーカーなどの表面のテンプレートが入っています。
写真やイラストをテンプレートに貼り付ける
まず初めに、PowerPointのテンプレートを開きます。frontフォルダ内にある「トランプ_絵札・数字面_フリー.pptx」を開きます。こちらには、A~K(×4種)、JOKER2種54枚分のカードが作れるページが設定してあります。
ダミー画像をオリジナルの画像に差し替えます。

赤丸内にある写真アイコンをクリックし、写真やイラストを挿入します。

写真の差し替えができました。
女の子の顔が見切れてしまっているので、写真の位置を調整していきます。

「書式」タブにある「トリミング」ツールを選択、
配置した画像を、お好みの位置にドラッグ&ドロップで調整します。

調整後、再度「トリミング」ツールをクリックし、お好みの位置にトリミングが出来ました。
写真の絵柄とトランプの数字フレームを重ねる
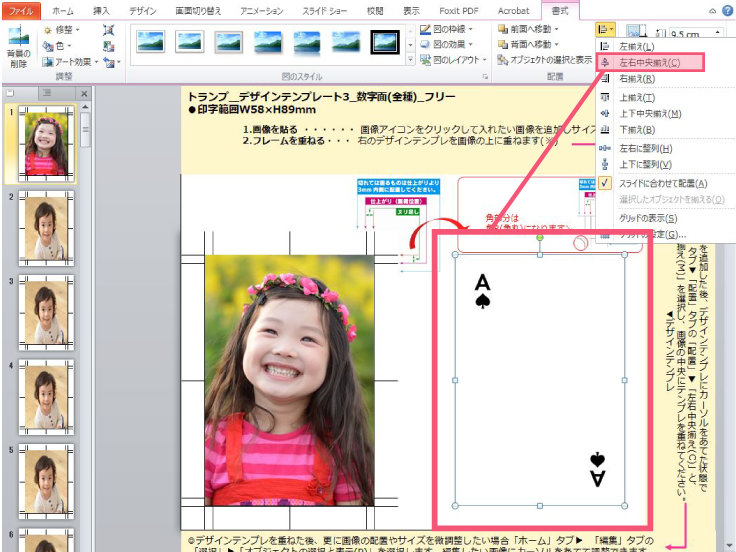
絵柄と数字を重ねます。 上記画像の場合、右側のスペードのAの画像を選択した状態で「書式」タブにある「配置」の「左右中央揃え」を選択します。

配置した画像と数字が重なりました。他のカードも同じようにダミー画像を差し替えましょう。
これで全部のカードがオリジナルになりました。
まとめ
PowerPointでも、画像やイラストを配置するだけで簡単に作成ができます。お子様の成長記録に、ペットの愛しいシーンと共に、自社のキャラクターを添えた記念品にいかがでしょうか。

1個から気軽に頼める!オリジナルトランプ作成はイロドリへ!
オリジナルトランプはこちら