ボンジュール! IRODOLIC! 編集部のT山です。
フランスの印刷通販アプリ「LALALAB.」で、『キャンバスプリント』を製作することにした前回。
今回は、『キャンバスプリント』のデザインについて決めていきますよー!
デフォルトのテンプレートからアイテムのデザインを選択していたこれまでとは打って変わって、「LALALAB.」ではスマートフォンにあるお気に入りの写真をプリントできます。
今回注文する『キャンバスプリント=CANVASES』とは、
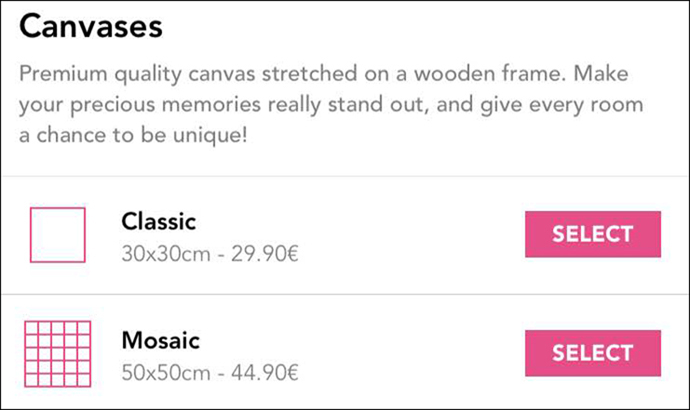
『Classic (30×30cm)』
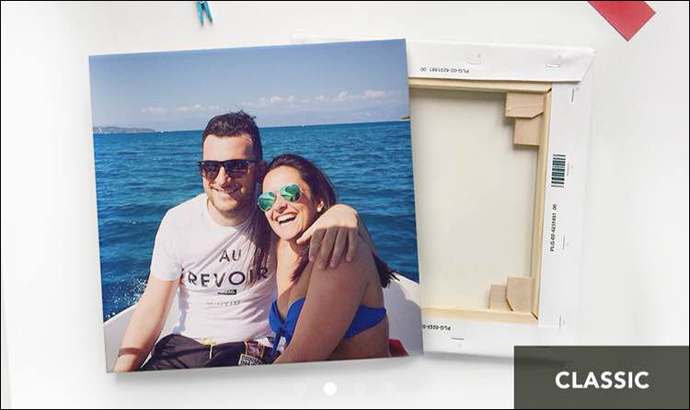
『Mosaic (50×50cm)』

プリントする写真が1枚タイプでシンプルに飾れる『Classic』と、25枚タイプでにぎやかな印象を与えられる『Mosaic』の2種類から選べます。
うーん、どっちにしようかな…迷っちゃうなー。
たしか、WEBサイトの『Toile』ページに、『Classic』の飾り方サンプルが載っていました。
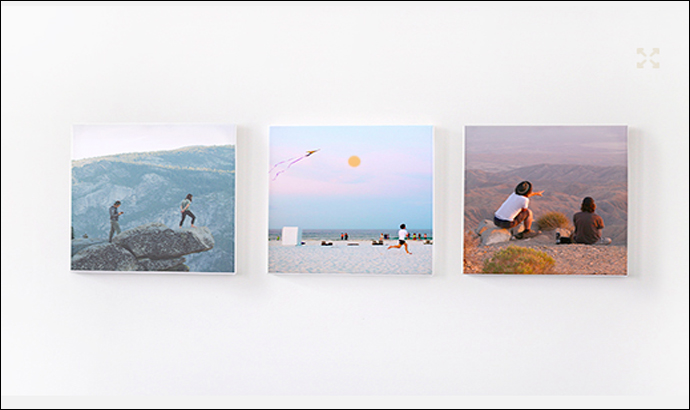
そうそう、これよコレ! はぁ〜、うっとりしちゃう。やっぱり、せっかく飾るなら写真がドーンと引き立つほうが良いわよね。

『Classic』タイプでも、3つのキャンバスを飾れば、地味な壁もお洒落になりそう。 これに、決定です!(あっさり)
そうと決まれば、早速画像探し。何か良い写真ないかなー。
これなんてどうかしら? 私の大好きな水族館。見よ、この爽やかなブルー!!

キャンバスにして飾ったら、涼しげで仕事はかどりそう〜。あ、青といえば、フランスのサッカー代表の愛称が「レ・ブルー」でしたね。日本と同じ、青いユニフォームが特徴です。つい最近、6月〜7月にフランスで開催された『UEFA EURO 2016』も白熱していましたよね〜!
やっぱり青ってひきこまれます!

あー、そういえば羊雲を撮影したこんな写真もあったわ。
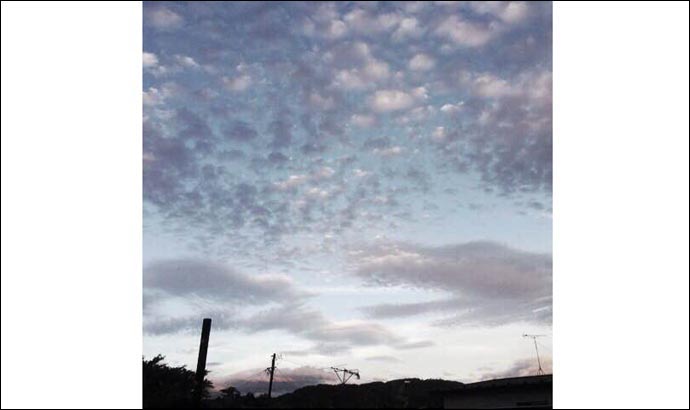
1枚目は青のイメージ、2枚目は白のイメージ…ん、この流れだと3枚目は…!
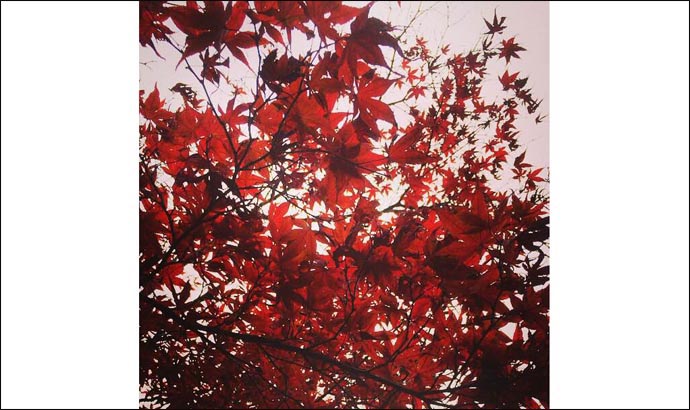
皆さんは、お気づきですか? 青、白、赤のイメージ…この3色が表すのは…そう、トリコロール。フランス国旗です! 今回は、トリコロールをモチーフにすることに決定。
いよいよデザインに取り掛かりますよ!
『Classic』の『SELECT』ボタンを押してみると、写真を選択するページが。なんと、「LALALAB.」では、facebookやinstgramに既にアップロードされている写真の中から、プリントする写真を選択することも可能なんです!
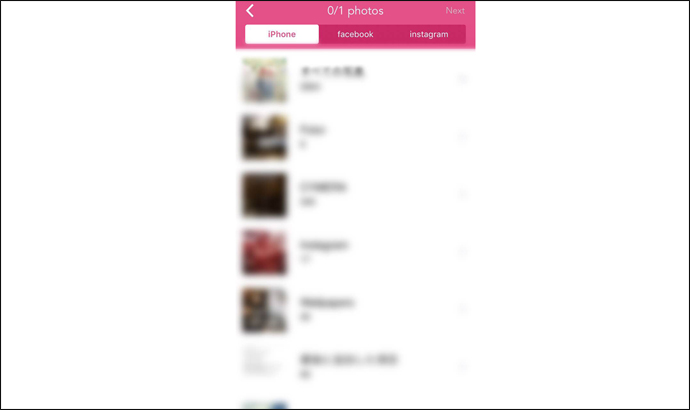
しかし、ここで注意! 写真は正方形でプリントされます。
通常はスマートフォンのカメラだと長方形で撮影されますよね。そんなわけで、そのまま写真を使うと、自動的に中央部分(縦長写真だと上下側面、横長写真だと左右側面)が正方形になるように切り取られてしまうんです。何てことだー!

で・も! そんな方もご安心を。「LALALAB.」には、自分で正方形の範囲を選べるサービスがあるんです。
手始めに、青のイメージの写真でやってみましょう。写真をアップロードしてみると…『EFFECTS=写真編集』と『CROP=切り取り』の文字が。
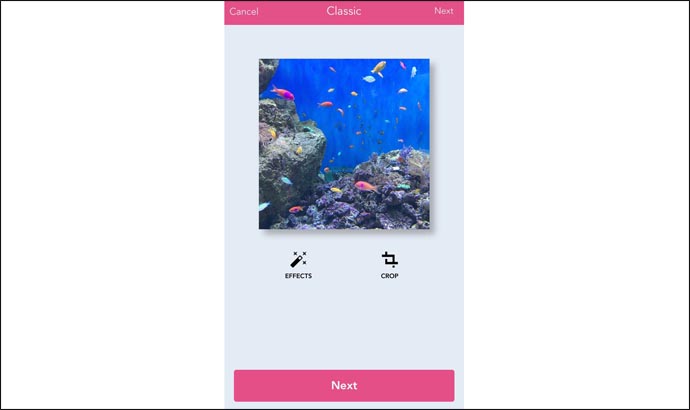
『CROP=切り取り』では、白枠のグリッド線が出てくるので、好きな位置で正方形に切り取ることができます。
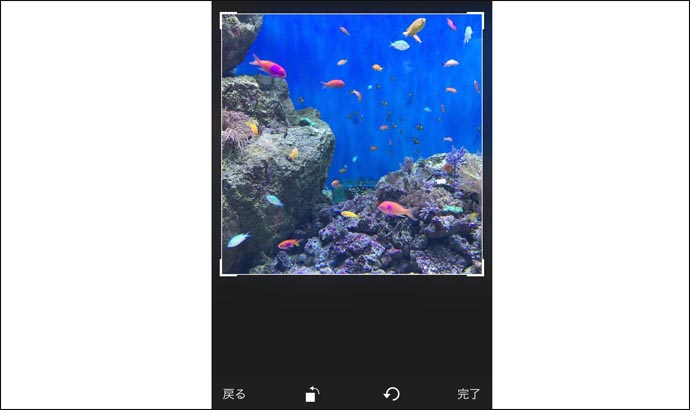
写真が正方形になったところで、次は『EFFECTS=写真編集』をクリック!
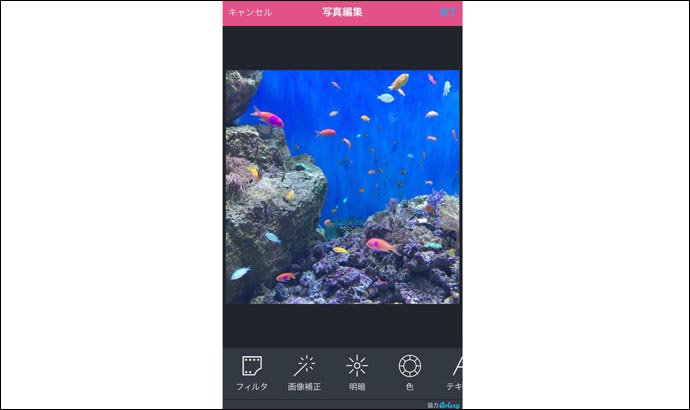
あれ、日本語!? さっきまでは、確かに英語表記だったにもかかわらず、突如として現れた日本語表記。
まあ、日本語の方がT山的には助かるからいいっか!

…ってよくなーい! 画面をよくよく見ると、写真編集メニューの左下部に、小さな文字を発見。
「協力aviary」
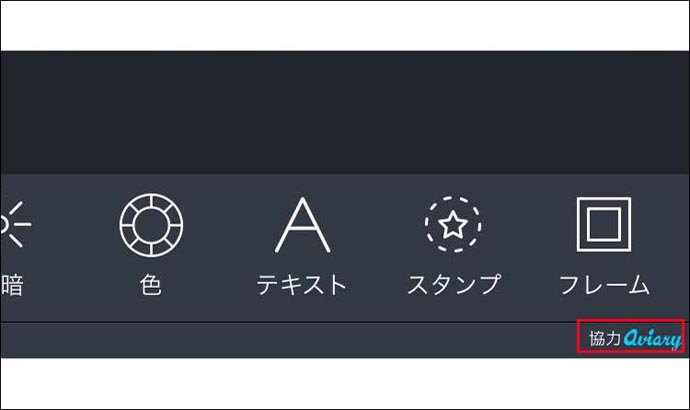
なんだろう? 気になったので、検索してみると…
「aviary」(URL: https://www.aviary.com)
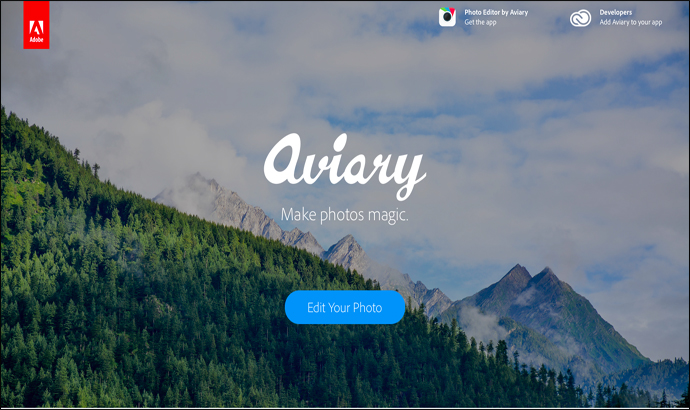
真ん中に「aviary」と書かれたサイト。その下には、『Make photos magic』、『Edit Your Photo』の文字が。
なるほど、写真を編集するサービスのようです。でも、日本のサイトというわけでもなさそうだし…どうして日本語表記なのかはわからずじまい…うーん、もどかしい。ええい、まずはやってみましょう!(切り替えの早いT山)
話を戻して…写真編集には、7つの項目があるようです。
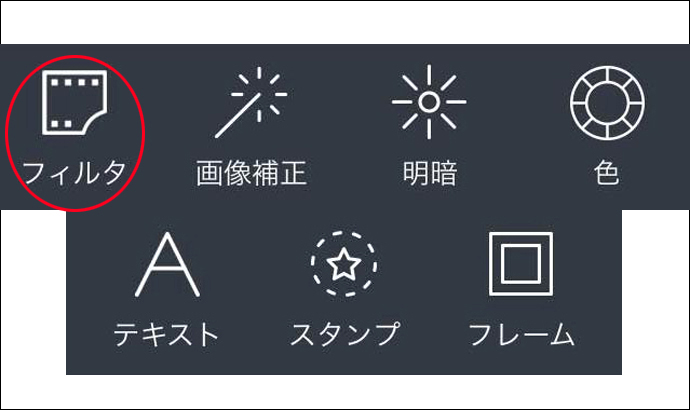
どんな『フィルタ』があるのだろう…?
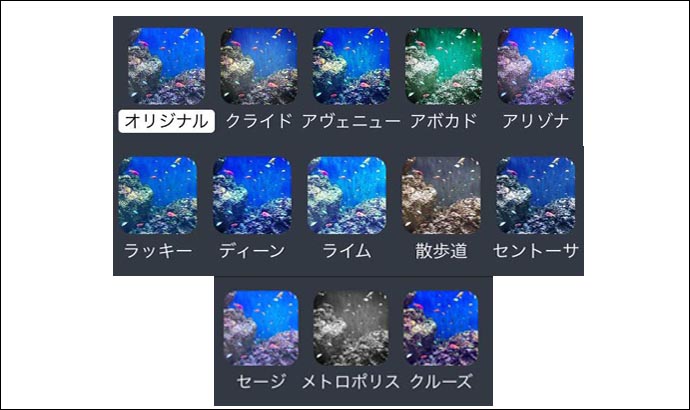
全13種類で、淡い色合いでファンタジックなものから、色あせているけれどノスタルジーを感じさせるフィルターまで取り揃えているのね。
こんなにあると迷っちゃうなー。試しに、『散歩道』というフィルターを適用してみることに。
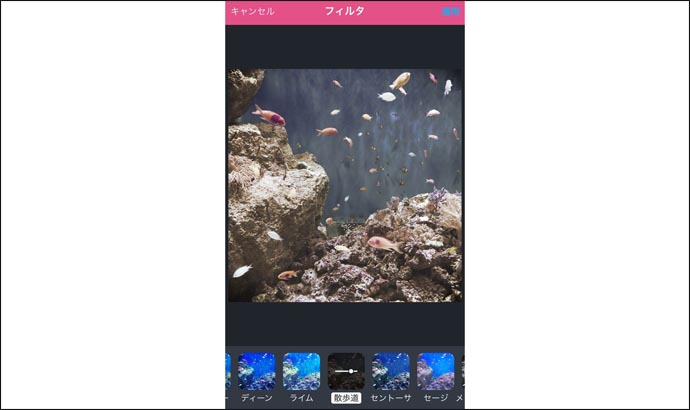
あれ、淡水だったの!? と見間違えてしまうほど、画像の青味が取れました。まるで川の中のようだわ! これはこれで神秘的で素敵だけど、今回は「青」を引き立たせたいのよね。
次に、『ライム』というフィルターを適用してみます。

画面から伝わって来る透明感! まさに、私が探し求めていたオーシャンブルーね! 早くも気に入ったT山は、この『ライム』を適用することに。
明暗調節も、1~100%でできるようです。
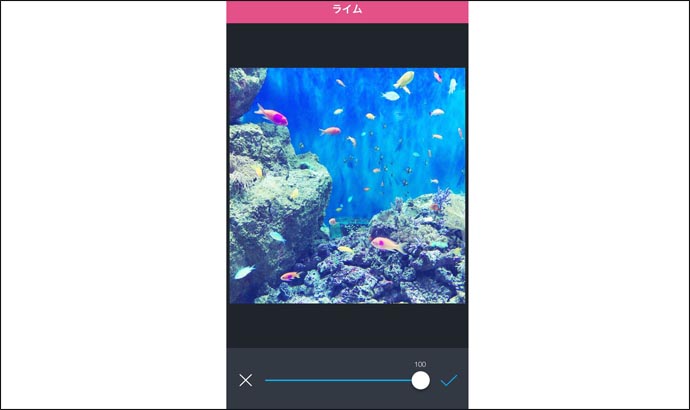
【ここでワンポイント!】
数値が高ければ高いほど写真が明るくなり、数値が低ければ低いほど写真が暗くなります。
次は、『フレーム』設定です。2つのバージョンの『オリジナル』というフレームがあります。
1つ目の『オリジナル』では、額縁のような太いフレームで写真を囲うことができます。
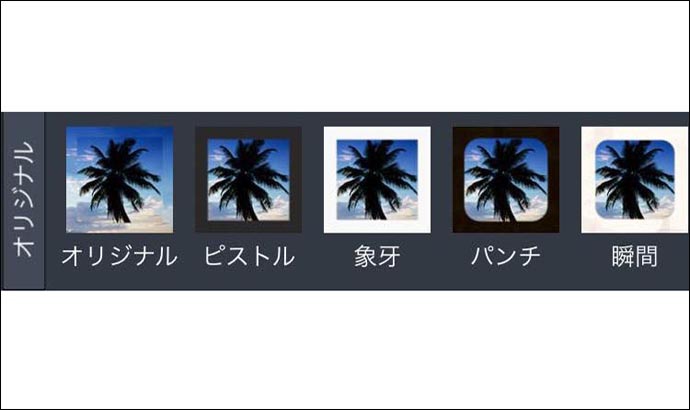
2つ目の『オリジナル』には、
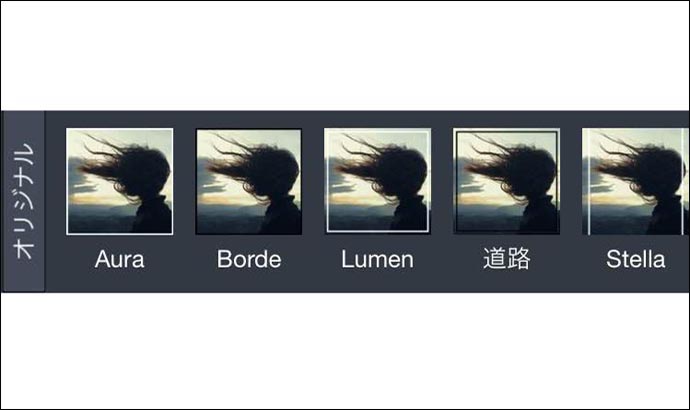
繊細なものから太めの枠組みまで、モノトーンのフレームがズラリ! お洒落なパリジェンヌは、こんなフレームまで使いこなせちゃうのね!

試しに、『Sole』というフレームを適用してみると…
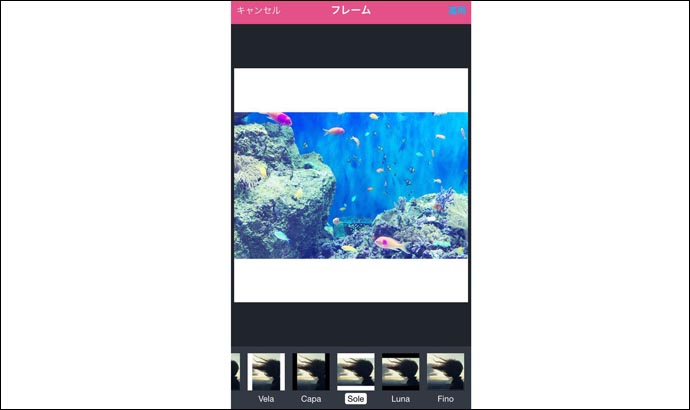
写真の上部と、下部に白縁が付きました。メリハリがついたように感じるわ。
でも、写真部分が小さくなってちょっと寂しいかしら? というわけで、今回は、フィルターのみの編集にしました。フレームは、写真に合わせて活用してみてください!
そして、こちらが編集完了の写真です。
左側:編集前 右側:編集後
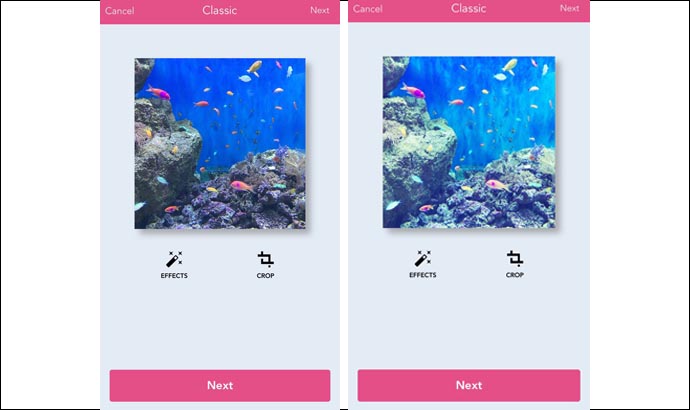
フィルターのおかげで、立体感が出て、水中がキラキラと光っているような写真に変えることができました!
続いて、残りの写真も編集。白のイメージ(羊雲の写真)は、モノクロ加工を施してみました。
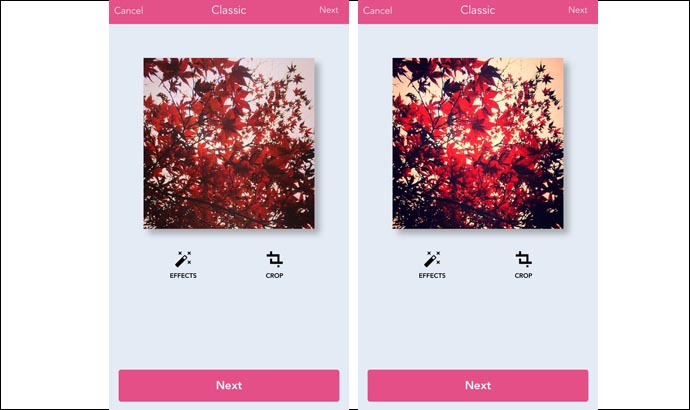
赤のイメージ(紅葉の写真)は、陰影をつけて赤を引き立たせてみましたよ。

この3色キャンバスを飾れば、この殺風景な会議室ともアデュー!

キャンバスにプリントする写真をイロドってみた今回。次回は、いよいよクライマックス!? 『アイテムオーダー&仕上がりレビュー編』。お見逃しなく!
- TOP
- やってみた
- 海外印刷通販頼んでみた
- おフランスな“キャンバスプリント”で気分はマリー・アントワネット!?(Vol.2アイテムデザイン編)
やってみた 印刷物であんなことやこんなことをやってみた、編集部の挑戦の記録!
連載:海外印刷通販頼んでみた
おフランスな“キャンバスプリント”で気分はマリー・アントワネット!?(Vol.2アイテムデザイン編)





