【中級者向け】右クリック の「送る」を編集する方法!
こんにちわ!データチェックサポートの佐伯です。
お客様へデータについてアドバイスした内容をピックアップしました。
今週はこちらをどうぞ!
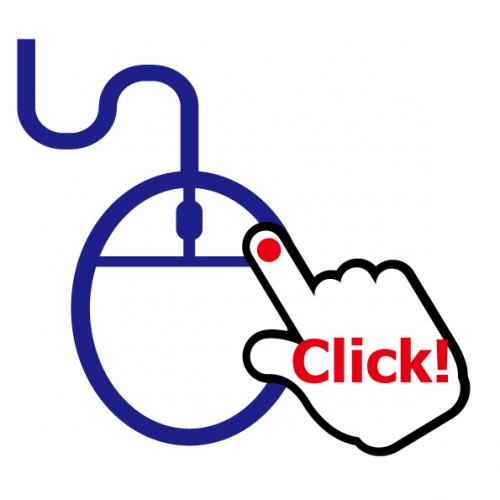
今回は、シェア9割を占めるとの言われているWindowsPCの便利機能をご紹介します。
WindowsPCに標準装備されている「送る」の機能です。
送りたいファイルをドラックしながら、右クリックをすると「送る」機能が表示されます。
なんと、「送る」の内容をカスタマイズできるようになり、項目を追加したり編集することができるのです。
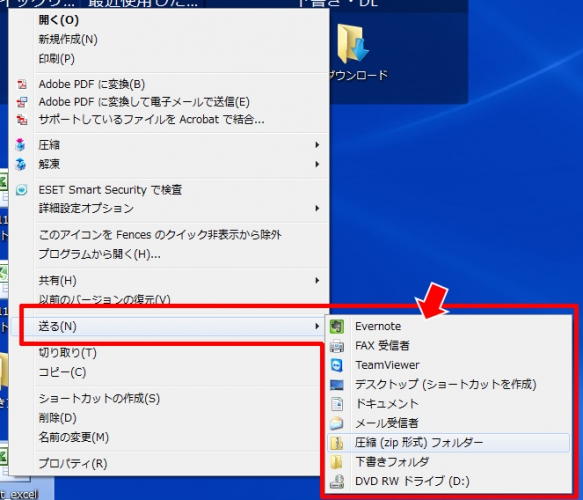
「送る」ショートカットの内容を編集できます。
①「Windows + R」キーを押し、「ファイル名を指定して実行」できるウィンドウを開きます。
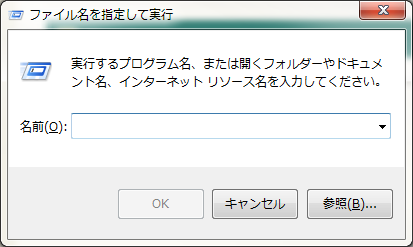
②「名前(O)」に「shell:sendto」と入力し「OK」ボタンを押します。
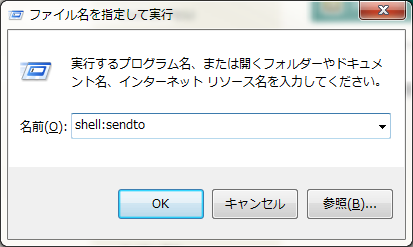
③「OK」を押して表示されたフォルダの中に
使用したいショートカットを追加することで追加が可能です。
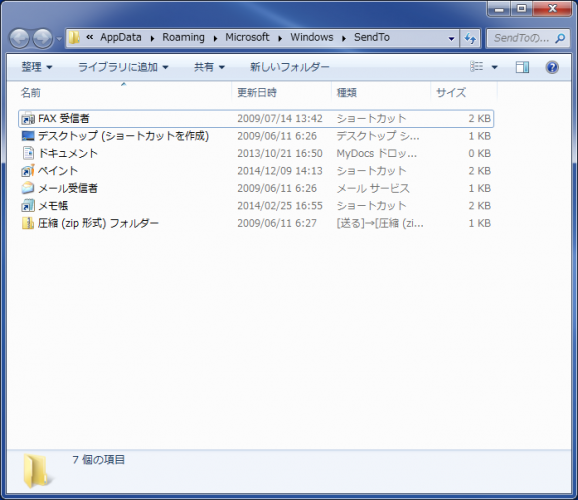
なお、メニューの表示順番を変更したい際は、ショートカット名の先頭に、
“01-”などの数値を入力してナンバリングを行うと、並べたい順に表示させる事が出来ます。
是非「送る」を活用して効率的なデータ作成をしてみてはいかがでしょうか。
お客様へデータについてアドバイスした内容をピックアップしました。
今週はこちらをどうぞ!
右クリック メニューの「送る」を編集する方法!
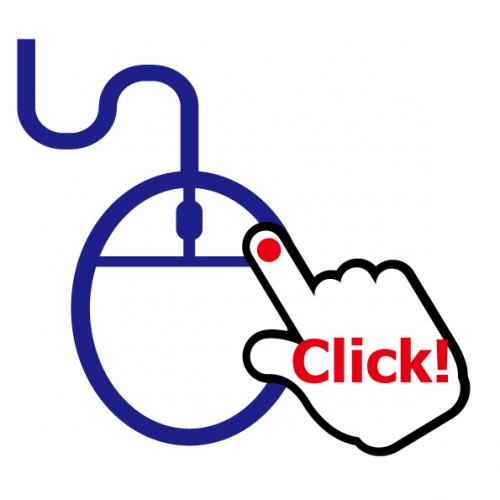
今回は、シェア9割を占めるとの言われているWindowsPCの便利機能をご紹介します。
WindowsPCに標準装備されている「送る」の機能です。
送りたいファイルをドラックしながら、右クリックをすると「送る」機能が表示されます。
なんと、「送る」の内容をカスタマイズできるようになり、項目を追加したり編集することができるのです。
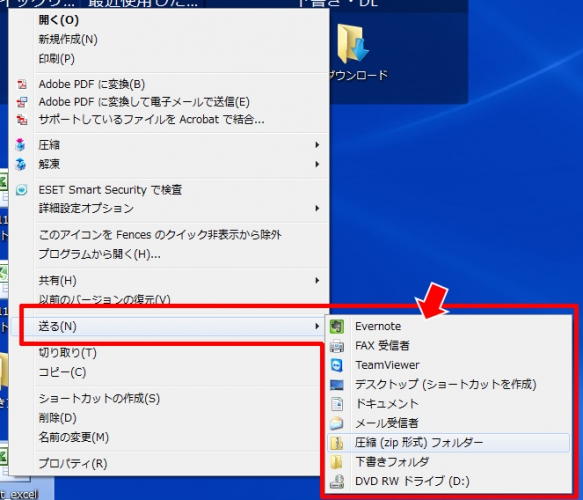
「送る」ショートカットの内容を編集できます。
設定方法
①「Windows + R」キーを押し、「ファイル名を指定して実行」できるウィンドウを開きます。
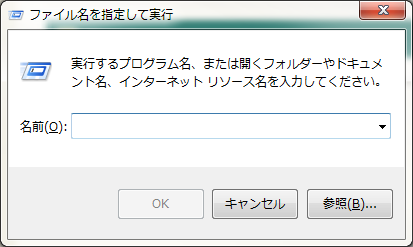
②「名前(O)」に「shell:sendto」と入力し「OK」ボタンを押します。
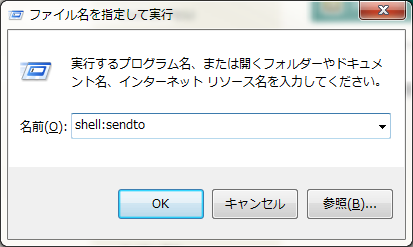
③「OK」を押して表示されたフォルダの中に
使用したいショートカットを追加することで追加が可能です。
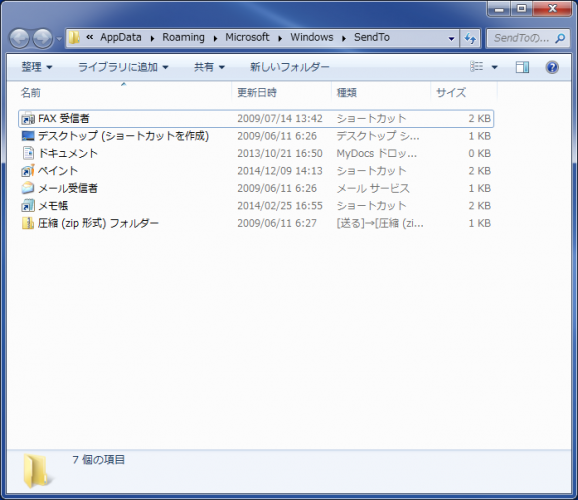
なお、メニューの表示順番を変更したい際は、ショートカット名の先頭に、
“01-”などの数値を入力してナンバリングを行うと、並べたい順に表示させる事が出来ます。
是非「送る」を活用して効率的なデータ作成をしてみてはいかがでしょうか。
タグ:





