【初心者向け】画像を劣化させずに拡大縮小
こんにちわ!データチェックサポートの佐伯です。
お客様へデータについてアドバイスした内容をピックアップしました。
今週はこちらをどうぞ!
Photoshopは、優れたソフトですが通常の拡大や縮小を行うと画質が劣化してしまいます。
しかし、Photoshopの便利な機能を使うことで劣化せずに拡大・縮小が行えます。
今回は、そんな便利な機能「スマートオブジェクト」をご紹介します。
[ 操作方法 ]
①サイズ変更したい画像をphotoshopで開きます。
②画像レイヤーを右クリックします。 ③メニューの「スマートオブジェトに変換」を選択します。
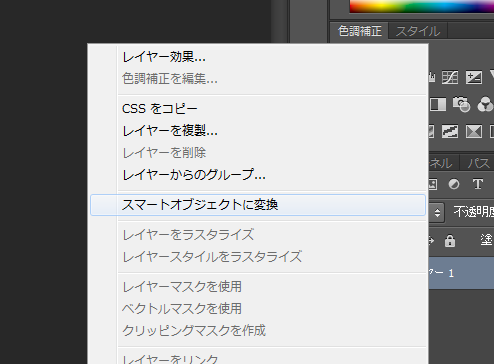
④レイヤーのサムネイル右下にマークが表示されたら完了です。
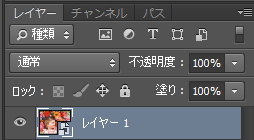
⑤この状態で画像を拡大・縮小を行います。
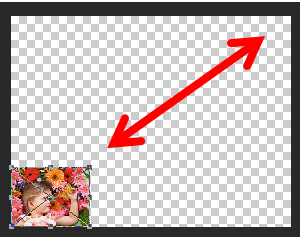
縮小しても拡大しても元の画像より粗くなることはありません。
こんな便利なスマートオブジェトですが、デメリットもあります。
その内容は、スマートオブジェクトは直接画像を編集できないということです。
編集しようとすると各調整の項目がグレー表示になり編集が出来ません。
もし、編集したい場合はサイズ調整が不要になった状態でスマートオブジェクトに変換した
レイヤーを右クリックしてレイヤーをラスタライズします。
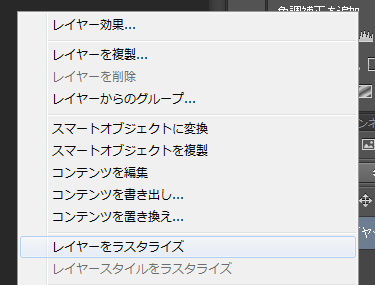
ラスタライズすることにより編集が可能になります。
是非便利なスマートオブジェトを活用して見てはいかがでしょうか。
お客様へデータについてアドバイスした内容をピックアップしました。
今週はこちらをどうぞ!
画像を劣化させずに拡大縮小~Photoshop編~
Photoshopは、優れたソフトですが通常の拡大や縮小を行うと画質が劣化してしまいます。
しかし、Photoshopの便利な機能を使うことで劣化せずに拡大・縮小が行えます。
今回は、そんな便利な機能「スマートオブジェクト」をご紹介します。
[ 操作方法 ]
①サイズ変更したい画像をphotoshopで開きます。
②画像レイヤーを右クリックします。 ③メニューの「スマートオブジェトに変換」を選択します。
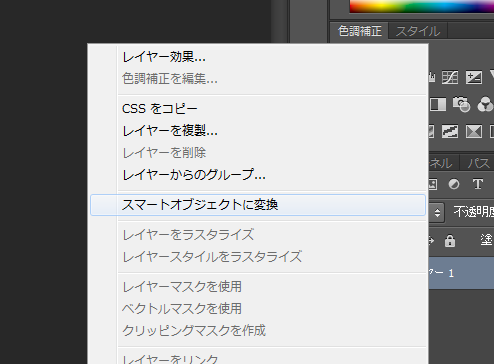
④レイヤーのサムネイル右下にマークが表示されたら完了です。
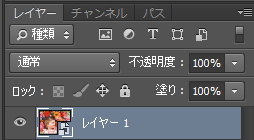
⑤この状態で画像を拡大・縮小を行います。
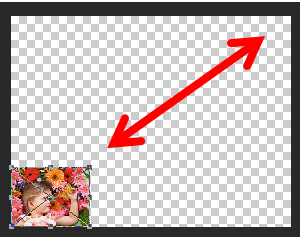
縮小しても拡大しても元の画像より粗くなることはありません。
こんな便利なスマートオブジェトですが、デメリットもあります。
その内容は、スマートオブジェクトは直接画像を編集できないということです。
編集しようとすると各調整の項目がグレー表示になり編集が出来ません。
もし、編集したい場合はサイズ調整が不要になった状態でスマートオブジェクトに変換した
レイヤーを右クリックしてレイヤーをラスタライズします。
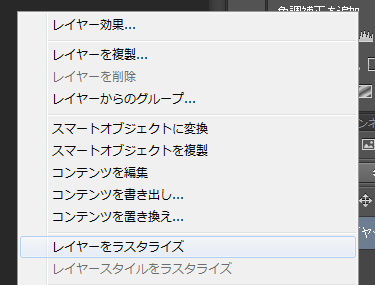
ラスタライズすることにより編集が可能になります。
是非便利なスマートオブジェトを活用して見てはいかがでしょうか。
タグ:





