【中級者向け】デスクトップの整理!
こんにちわ!データチェックサポートの佐伯です。
お客様へデータについてアドバイスした内容をピックアップしました。
今週はこちらをどうぞ!
とりあえずデスクトップにデータを保存して後で整理しよう。。。
ついつい便利なデスクトップはファイルやショートカットなどで
埋もれている方もいらっしゃるのではないでしょうか。
今回は、そんなデスクトップを簡単に整理出来るソフトをご紹介します。
Stardock社が提供しているデスクトップ画面を整理するフリーソフト「Fences」です。
最新のバージョンは、シェアウェアになっており旧バージョンは、こちらから利用いただけます。
※Windows用のソフトウェアです。
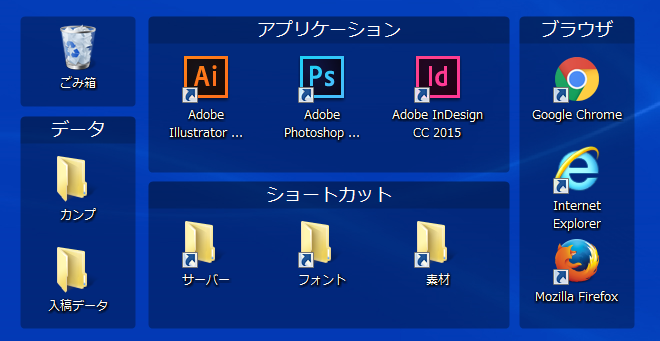
[使用方法]
ソフトウェアをダウンロードしインストールします。
①デスクトップ上で右クリックしながら、斜めにドラッグ&ドロップ
②「Create new Fences here」が表示されるのでクリックします。
③ラベルの名前を付けて「OK」をクリックします。(後で変更可能です。)
④作成された囲いの中にフォルダやファイルなどをドラッグ&ドロップします。
⑤ラベルのついた囲いは、ラベルをドラッグ&ドロップすることで移動や
左右上下に拡大や縮小が行えるので中身に応じて変更可能です。
また、ラベルを右クリックすることによりラベルの名前変更や削除などが行えます。
デスクトップが気になる方はご利用になってみてはいかがでしょうか。
お客様へデータについてアドバイスした内容をピックアップしました。
今週はこちらをどうぞ!
デスクトップの整理!
とりあえずデスクトップにデータを保存して後で整理しよう。。。
ついつい便利なデスクトップはファイルやショートカットなどで
埋もれている方もいらっしゃるのではないでしょうか。
今回は、そんなデスクトップを簡単に整理出来るソフトをご紹介します。
Stardock社が提供しているデスクトップ画面を整理するフリーソフト「Fences」です。
最新のバージョンは、シェアウェアになっており旧バージョンは、こちらから利用いただけます。
※Windows用のソフトウェアです。
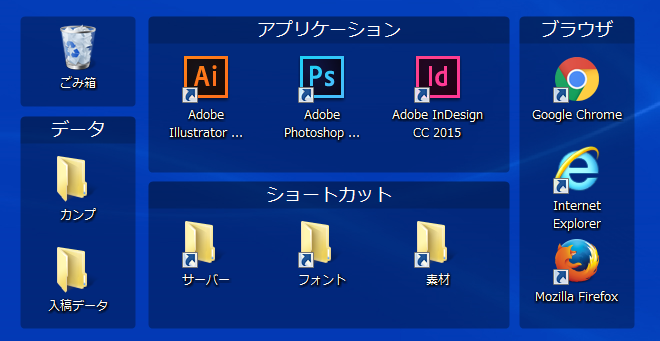
[使用方法]
ソフトウェアをダウンロードしインストールします。
①デスクトップ上で右クリックしながら、斜めにドラッグ&ドロップ
②「Create new Fences here」が表示されるのでクリックします。
③ラベルの名前を付けて「OK」をクリックします。(後で変更可能です。)
④作成された囲いの中にフォルダやファイルなどをドラッグ&ドロップします。
⑤ラベルのついた囲いは、ラベルをドラッグ&ドロップすることで移動や
左右上下に拡大や縮小が行えるので中身に応じて変更可能です。
また、ラベルを右クリックすることによりラベルの名前変更や削除などが行えます。
デスクトップが気になる方はご利用になってみてはいかがでしょうか。
タグ:





