パワーポイント(PowerPoint)のフリーフォームの使い方をマスターしてイラストを描こう

Microsoft Officeのソフトを使ったデザインをご紹介するこのコーナー!
今回は、PowerPointを使ってイラスト作成に挑戦します!
ペイントソフトでもないのにどうやって?と思ったそこのあなた!
まずは、どのような要領で描くのかをご紹介します。
イラスト作成の手順
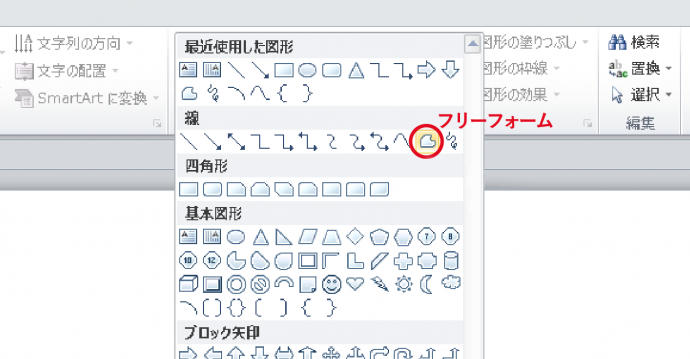
使用するツールは【フリーフォーム】です。
これでカクカクとおおまかな形をとって、右クリックして【頂点の編集】でなめらかな線にしていきます。
以前、こちらのコーナーで”マカロン”を作ったこともあります。
【頂点の編集】方法はこちらも合わせてご確認ください。
>>「ホワイトデーのお返しをPowerPointで作ってみた!!」はこちら
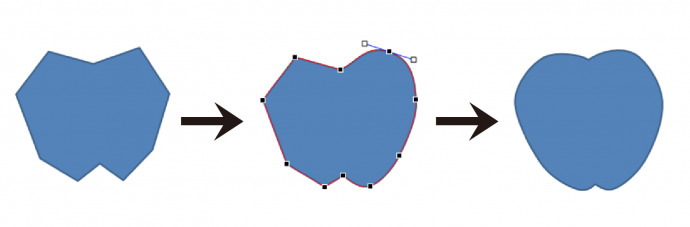
(【フリーハンド】でも自由な形が作れますが、頂点がたくさんできるので後から調節するのが大変です)
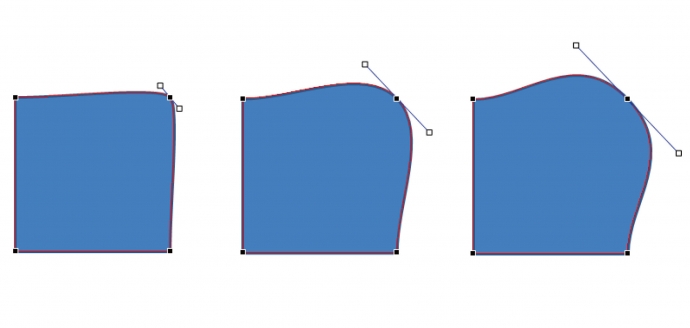
【頂点の編集】で、黒い四角(頂点)から伸びている白い四角は【ハンドル】といいます。
これをどっちにどれだけ引っ張るかで、図形の変形する程度や方向が変わっています。
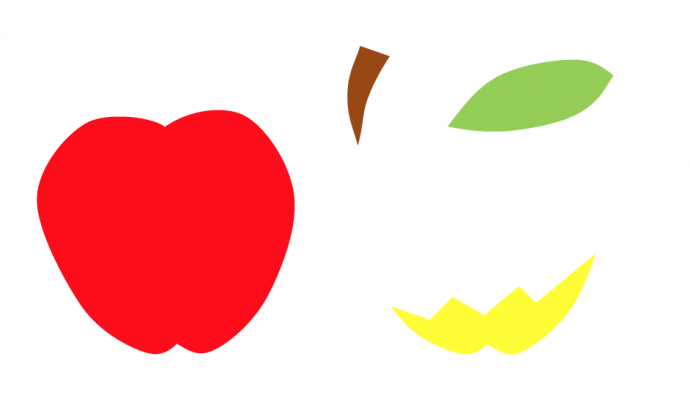
そうしてできた図形に色をつけてパーツを作っていきます。

順番に重ねてイラストにしていきます。
イメージは掴んでいただけたでしょうか?
それでは制作に入ります。
描いてみた
以上の手順で、実際にイラストを描いてみましょう!
せっかくなので梅雨らしいもの、ということでカエルしましょう。

梅雨の時期ですので葉っぱを持って雨宿りしましょう!
目玉や手足などの手間のかかるパーツは、
片方作ったらグループ設定をしてコピー&ペーストを使うと効率がいいです。
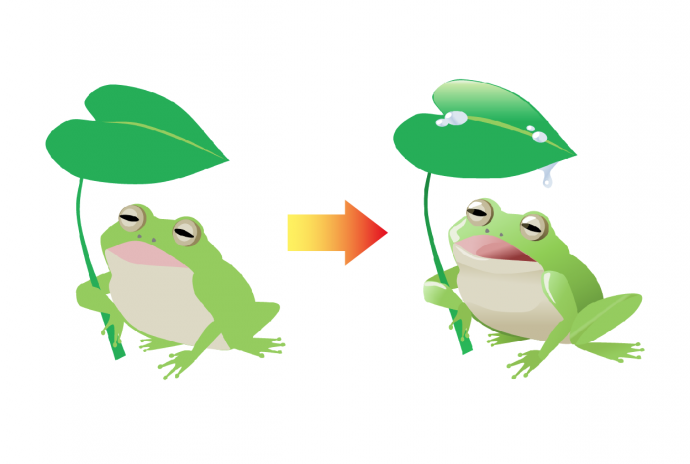
ベタ塗りのフラットなかんじもいいですが、陰影をつけていくこともできます。
【図形の塗りつぶし】から【グラデーション】を選択すると、
塗りにグラデーションがかかります。
さらに、グラデーションの方向や色の変わり方などを変更できるため、より詳細な設定をすることも可能です。

カエルの胴体(赤フチ部分)の設定はこうなっています。
真ん中あたりに元々の緑色、右下は暗く左上は明るくなっていきます。
今回はカエルらしさを出すため、グラデーションの他に白でテカリもいれています。
効果をつけ加えることで、より立体的なカエルになりました。
ポストカードを作ってみた!

完成したイラストをポストカードにしてみました。
水滴やあじさい、水たまりも【フリーフォーム】で作っています。
たとえば同じ四角でも【フリーフォーム】や【グラデーション】を使うと、
図形を使うより少し崩れたかんじが出てイラストらしい仕上がりになります。
【フリーフォーム】は、図形にない形でも作成できてとっても便利です!
これを使えるだけで、PowerPointを使ったデザインの幅が一気に広がります。
ぜひPowerPointでイラスト作成にチャレンジしてみてください!
パワポでイラストを描いて、ポストカードを作成しよう!
ポストカード・はがき印刷はこちら
タグ:





