ワード(Word)の「テクスチャ」を使ってマスキングテープを作る方法

Microsoft Officeのソフトを使った、デザインを紹介するこのコーナー!
今回はWordのテクスチャ機能を用いた活用術をご紹介します!
Office Wordの【テクスチャ】とは
Wordの【テクスチャ】という機能、ご存知ですか?
テクスチャとは物の質感や手触りのことで、
Wordでは図形に、木や布の質感のある模様を貼り付けられる機能です。

デフォルトで入っているこのような模様を

図形に貼り付けることができます。
一瞬で模様ができるなんてとっても便利ですね!
しかしこの機能、それだけではないんです。
今回はこのテクスチャ機能を使ってできる、便利なテクニックをご紹介します!
【テクスチャ】機能を活用しよう!
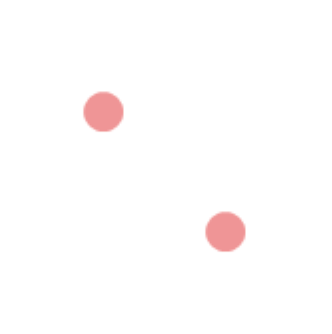
まず、【図形ツール】で斜めに並んだ2つの丸を書きます。
この2つの丸をコピーしたら、一旦Wordから離れて違うアプリを使います。
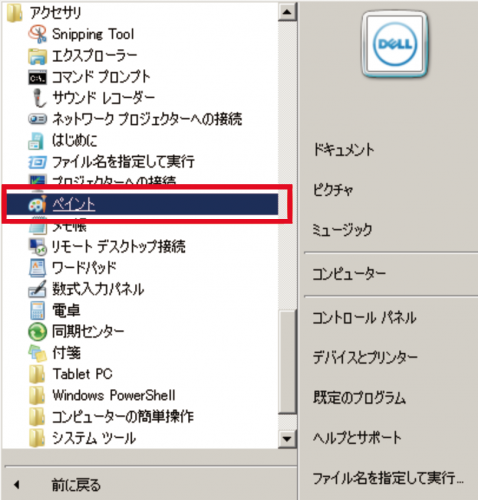
何を使うのかというと……【ペイント】です!
Windowsに付属するおなじみのペイントソフトですね。
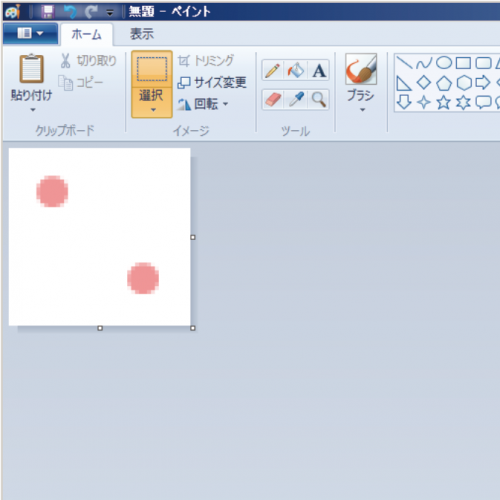
Wordでコピーした図形を、ペイント上に貼り付けます。
用紙が大きく余計な余白ができる場合は調節してください。
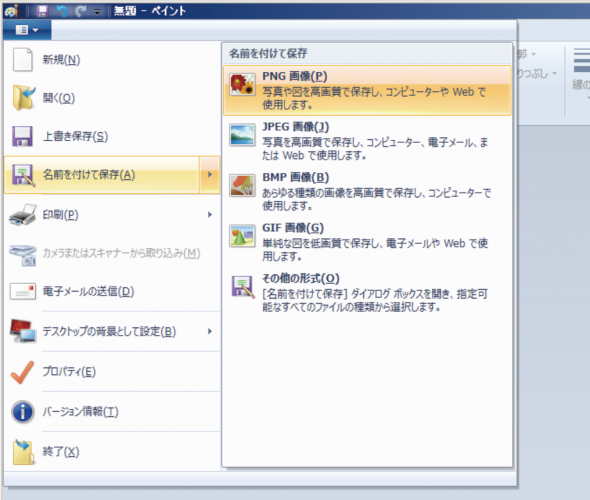
【名前を付けて保存】から、【PNG画像】で保存します。
保存したらペイントの出番はここまで。Wordに戻ります。

Wordで適当な図形を作り、
【書式】から【図形の塗りつぶし】の下のほうにある【テクスチャ】を選択します。
テクスチャのさらに下にある【その他のテクスチャ】をクリックすると……
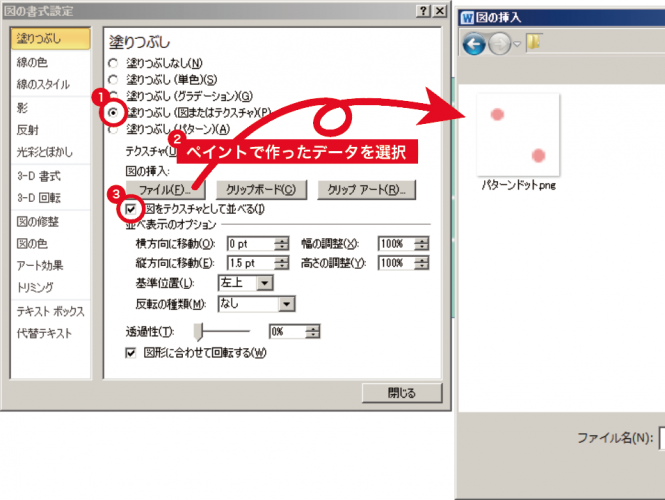
このようなウインドウが出てきますので、
①【塗りつぶし(図またはテクスチャ)】にチェック
↓
②【図の挿入:ファイル】から、ペイントで作成したデータを選択
↓
③ファイルのすぐ下にある【図をテクスチャとして並べる】にチェック
と設定すると…
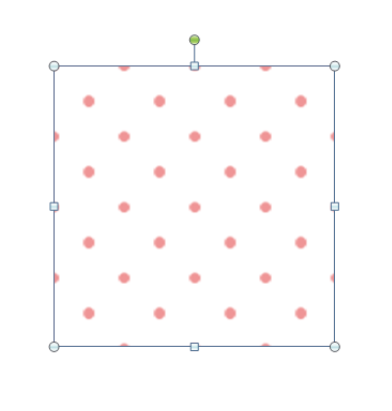
なんと!先ほどの図形の塗りがピンクのドットに!
ペイントで作ったデータがテクスチャとして適応されました!
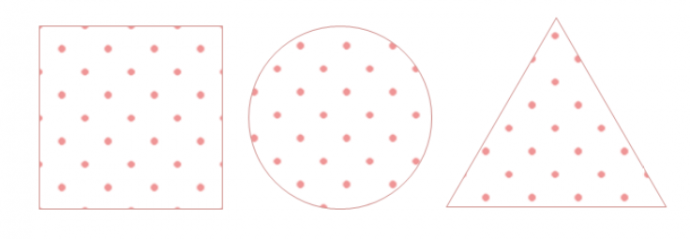
テクスチャは、四角以外の図形でもこのとおり、同じように柄が入ります。
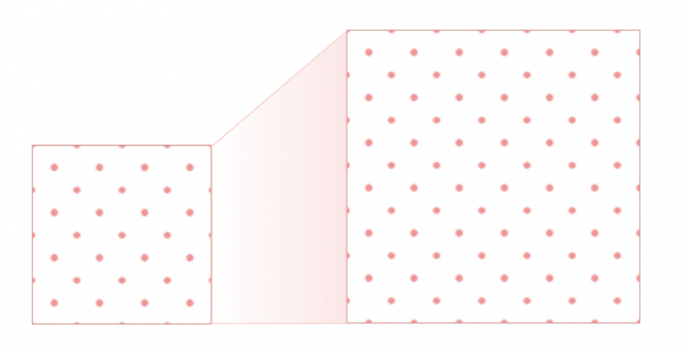
図形のサイズを変えても、テクスチャの比率は変わりません。
ちょっと横幅を広げたりといった手直しをしても、テクスチャはそのまま維持されます!
テクスチャ自体の変更は、適応するときに開いたウインドウから設定できます。
いろいろな柄を作ってみた!
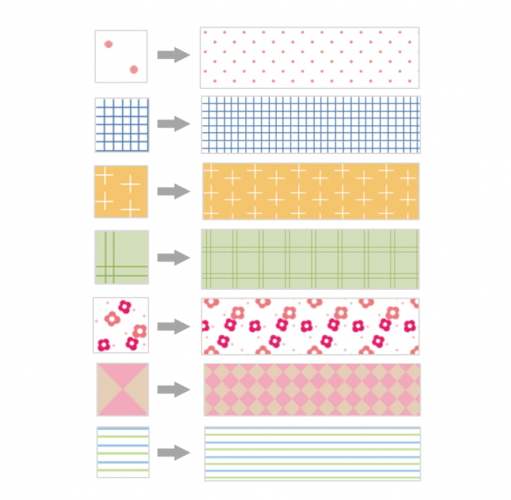
同じ手順で、いろいろなパターンを作ってみました。
ポイントは上下左右がつながるようなデザインにすること。それだけなのです。
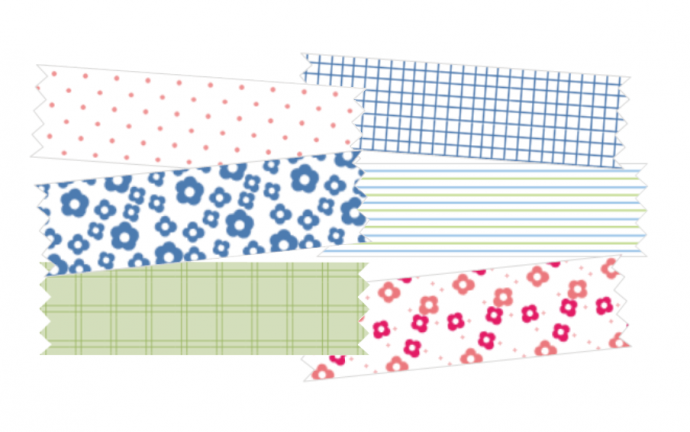
かわいい柄ができたら、左右をギザギザにした長方形に貼り付けてマスキングテープ風に!

並んだ四角にランダムに配置してパッチワーク風のデザインも!
どちらも簡単に作れます!

メッセージカードをデザインしても、とってもかわいく仕上がります。
作ったパターンさえ保管しておけば、いつでも好きな時につかえます。
ちょっとした装飾をしたい時にもとっても便利です!
テクスチャ機能を活用して、簡単に華やかなデザインを作ってみてはいかがでしょうか!
タグ:





