【中級者向け】Photoshopで文字をアウトライン化する方法

Photoshopのデータを開いた時、「テキストレイヤーには見つからないフォントが含まれています。代用フォントが必要です。」のような警告が表示されることがあります。
その場合、テキストレイヤーで文字の打ちかえやフォントサイズなどの編集を行わないのであれば、フォントの情報が保持されているため、印刷時に文字化けを起こすことはございません。
しかし、対応する会社によっては、テキストレイヤーが残っているとアウトライン化したデータを求められることもしばしば。
そこで今回は、Photoshopでフォントの属性を無くすためのアウトライン化の方法をご紹介します。
アウトライン化(ラスタライズ)する方法
illustratorには、フォント情報を破棄する方法としてアウトライン化ができます。一方Photoshopでは、アウトライン化の概念が無いため、代替としてラスタライズ化(画像化)を行います。ラスタライズすることによって、フォント属性がある「テキスト情報」からフォント属性のない「画像」に変換されます。ラスタライズが必要なテキストレイヤーを選択して、右クリックするとメニューが表示されます。メニュー内の「テキストをラスタライズ」を選択します。
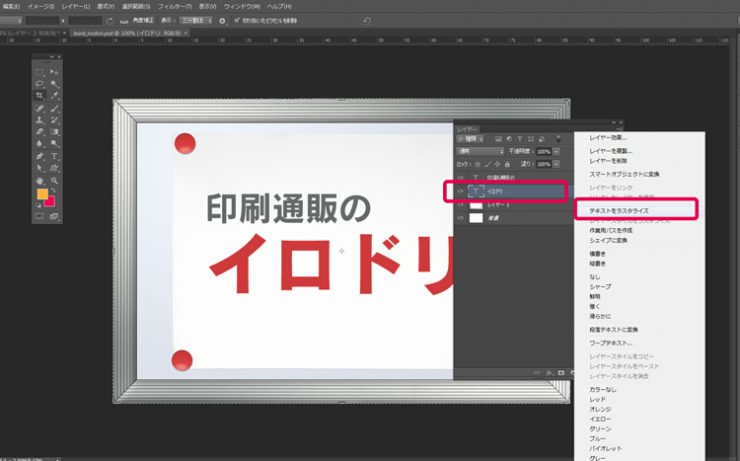
この操作でテキストレイヤーのラスタライズが完了です。
シェイプレイヤーに変換する方法
テキストをシェイプに変換すると、先ほどのラスタライズと同様に、フォント属性のないレイヤーになります。シェイプに変換したいテキストレイヤーを選択、右クリック後、先ほどメニュー内にある「シェイプに変換」を選択します。テキストレイヤーがシェイプレイヤーに変換されました。
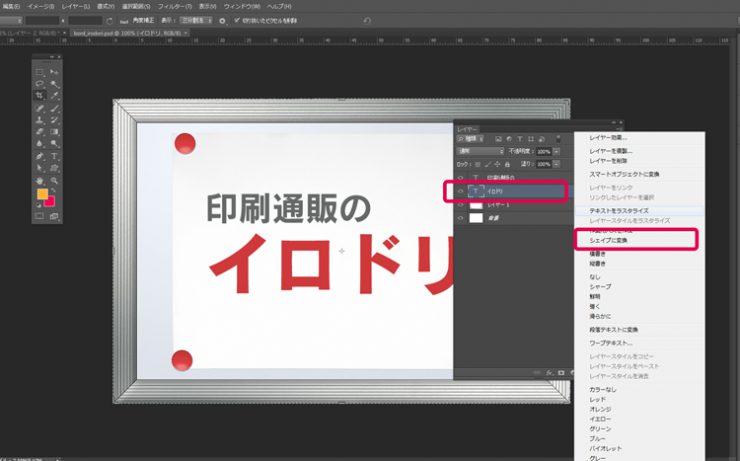
シェイプレイヤーは、拡大しても縮小しても劣化しないこと、配色の変更が簡単にできること、自由変型が可能になる、といったことが実現できます。
まとめ
ラスタライズやシェイプに変換した場合は、後で文字の編集を試みたいときに元に戻れなくなるため、変換前のデータと変換後のデータ(別名で保存する)をご用意することをおすすめします。ぜひPhotoshopにてご入稿の際は、ご参考にしてみてください。印刷通販の「イロドリ」では、テキストレイヤーや塗りつぶしレイヤーなど、統合前の各レイヤーが残っているpsd形式データでのご入稿、印刷が可能です。ぜひご利用ください。
チラシやポストカードを作りたいときはイロドリへなんでもご相談ください。
ご注文はこちら





