ワード(Word)の写真加⼯やアート効果を使って、デザインする⽅法

Microsoft Officeのソフトを使って、デザインを紹介するこのコーナー!
写真の加工はPhotoshopなどの画像編集ができる専用ソフトが必要不可欠!
と思われがちですが、実はOffieのアプリケーションでも加工が可能なのです。
今回は、Word上でできる写真加工をご紹介します!
Word上でできる!写真加工
図ツールの書式から選択できる【調整】の項目。
こちらの機能を使って様々な加工にチャレンジしてみます。
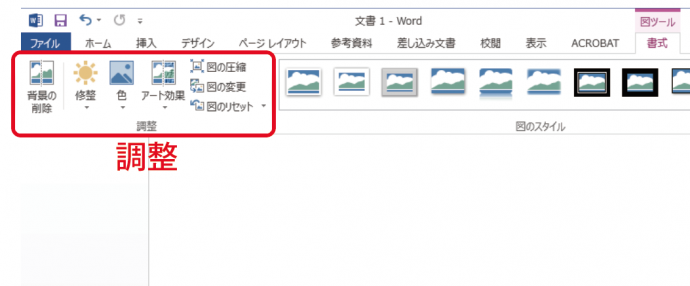
早速デザインに活用してみましょう!
アート効果
まずは【アート効果】です。
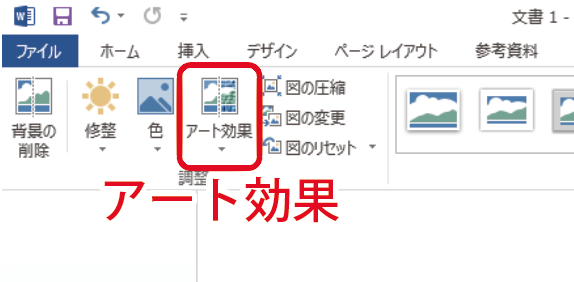
こちらは写真を簡単に加工できる便利なツール。
試しに、アート効果を使ってみましょう!

こちらの空の写真が……

おおぉ~!アート効果を使っただけで、こんな風に変わります!
キャンバスに描いたみたいですね!
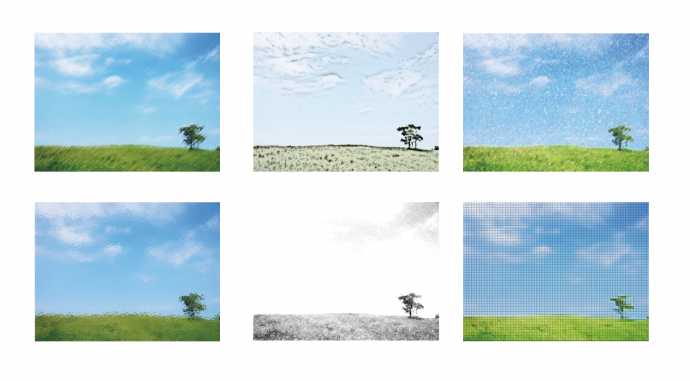
他にも様々なアート効果があります。
色々な画材で実際に描いたような画像になったり、質感が変わったり、
効果を適応するだけで、がらりと雰囲気が変わりますね!
背景の削除
次に【背景の削除】です。
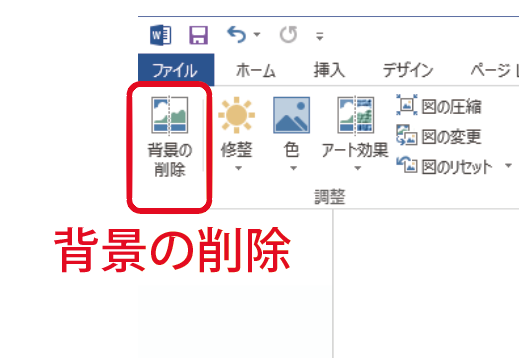
これを使うと、画像の切り抜きをすることができます。
こちらのクローバーの画像で試してみましょう!
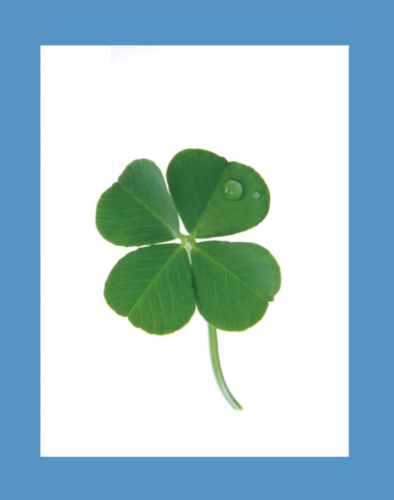
わかりやすいよう、背景を青色にしています
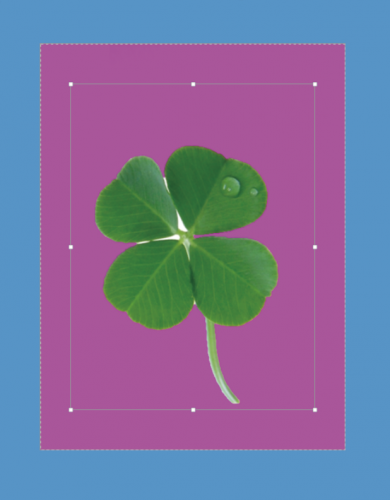
画像を選択し、切り抜きをすると、白かった部分が紫に変わります。
【変更を保持】を選択すると、紫色になった部分は切り取られます。
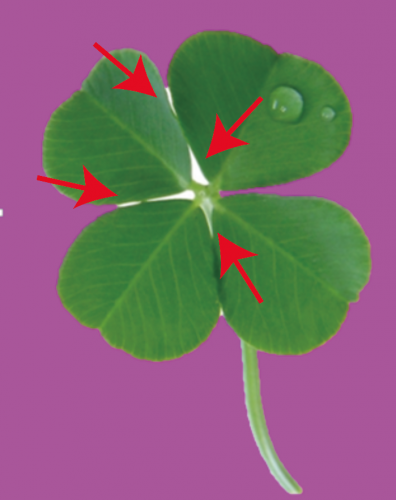
しかし!葉っぱの隙間に白が残っています!
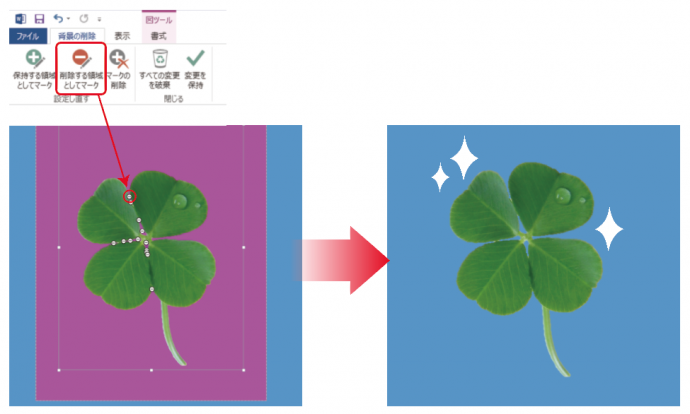
こちらは【削除する領域としてマーク】を使って選択することで、
紫の切り取る範囲にすることができます。

逆に残したい部分が切り取る範囲になっている場合には、
【保持する領域としてマーク】を使うと、紫色がなくなり残す範囲に指定することができます。
削除や保持をするマークは、どこまでが削除・保持する場所なのかを自動で判断してくれます。
そのため全体のトーンが近い画像では、切り抜きたい場所が残ってしまったり、
残したい部分も切り取る選択がされてしまうことも(´□`川)
背景との境界線がはっきりした画像だと、切り抜きしやすく仕上がりもきれいになります!
また、この後ご紹介する「修整と色」の機能でコントラストを上げたり、画像をはっきりさせたりすると切り抜きしやすくなります。
修整 と 色
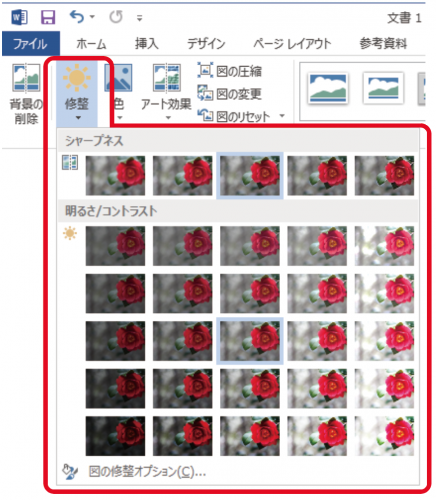
【修整】では写真をはっきりさせたり、反対にぼかしたり、明るさ・コントラストの調節ができます。
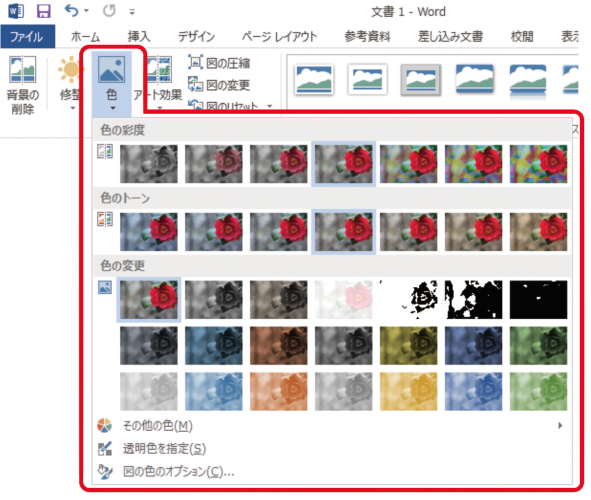
【色】は鮮やかさやトーンを調節したり、色を変えたりすることができます。
写真を普通に使いたい時も、【修整】や【色】で調節して
見栄えする写真に加工することができます。
写真加工用の専用ソフトが無くても、簡単に加工ができて便利ですね。
デザインに合せていろいろ試してみると面白いです。
そこで、デザインに使えそうな加工をoffice上で試してみました!
画像を使って、イラスト調に加工しデザインしてみた!
人物の写真を使ってみました。

切り抜いた人物の写真を、
【色】→【色の変更】→【白黒75%】
で真っ黒にします。
吹き出しをつけると、ひらめいた!というかんじが出ますね。
このように写真を、シルエットのイラストのように加工することができました。
続きましてはこちら!

紅葉がきれいな風景の写真が【アート効果】の【マーカー】を使うと手書きで仕上げた絵画のように変わりました。
タイトルを入れるだけで、展覧会の案内ポスターに大・変・身!
写真をそのまま使うより、いい効果が出ていますね!
そして最後はペンギンの行進!

ペンギンの写真を切り抜いて、【アート効果】の【カットアウト】にしました。
色を変えて並べるだけでとってもおしゃれになりました。
カットアウトを使うと写真もイラスト調になり、挿絵として入れたりもしやすくなります。
いかがでしたか?
写真をイラスト調に加工しただけで、いつもと違った使い方をすることができます。
とっても簡単にできるので、画像の調整を使ったことがない人もぜひ挑戦してみてください!
そのままの状態で使うよりも、いい効果が得られるかもしれませんよ!
ぜひMicrosoft Officeで素敵なデザインを作成してくださいね!
タグ:





