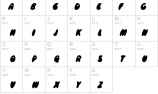ツリーの写真とパワポ(PowerPoint)だけでクリスマスカードを作る方法
さて、12月といえばクリスマスですね!
いい子にしているとサンタさんからプレゼントがもらえる、全国のお子さん達にとっては一年の集大成のようなイベントです。
ということで今回は、今まで紹介してきた機能をフル活用して、クリスマスカードを作っていきましょう!
まずはメインビジュアルから決めていきます!
用意したのはこちらの画像、キラキラのクリスマスツリーです。

このままでも綺麗なツリーですが、今回は画像加工をして使います!
加工の手順はこちらをご参照ください。
まずはツリー以外の部分を背景の削除ツールを使って切り取っていきます。

後々加工していくので、細かい部分は気にしなくて大丈夫です!
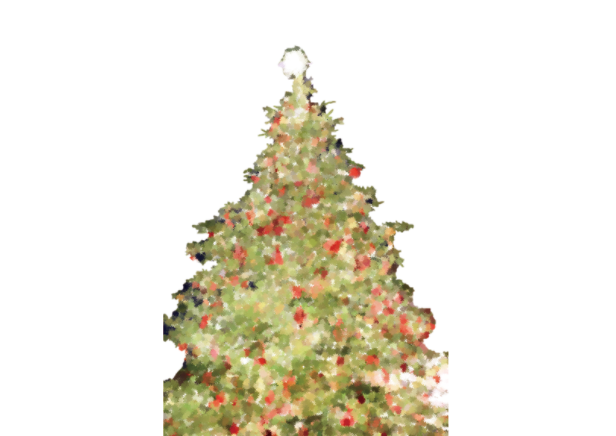
切り抜きを終えたら、変更を保存します。
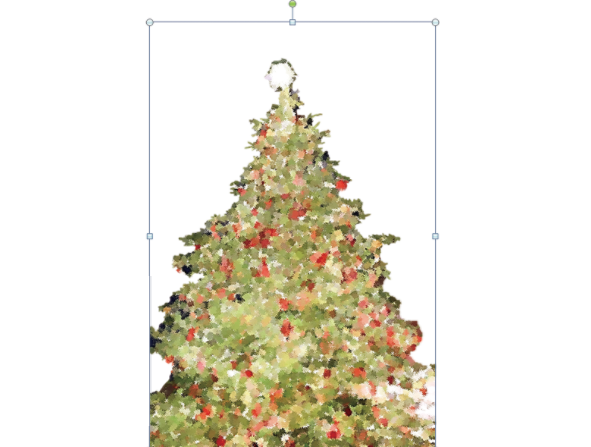
さらに修整ツールのシャープネスでソフトネスを選択すると、モコモコした暖かそうなツリーになりました!
こちらのツリーを使って、クリスマスカードをデザインしていきます!

背景はツリーの赤と緑が映えるよう、暗い青色に。
夜っぽい雰囲気になったので、ロマンチックにホワイトクリスマスにしてみましょう!

雪を積もらせました。
こちらはフリーフォームで波線を2つ作り、バランスを見て重ねています。
ここでもう1つ、テクスチャ機能を使います!
テクスチャの手順はこちらをご参照ください。

積もった雪に斜線とドットをいれてみました。
テクスチャは一度作れば何度も使えるところもポイントですね!
次は文字を入れます。
題字が大きく入るとそれだけでデザインがビシッと引き締まりますね。
文章はスタンダードに「メリークリスマス!」

このままでも十分ですが、せっかくなのでフォントにも拘りたいですね。
そんな時は、デザインに合うフリーフォントを探してみてはいかがでしょうか?
フォントを変えると、同じ文章でも印象が変わってきます。
色々試してみてくださいね!

PAPERWORKというフリーフォントでデザインしました
文字が入ってデザインの全景が見えてきましたね。
クリスマスカードなので、ここからは賑やかなデザインにしていきます。
ということで、ツリーの周りに家を建てていきましょう!
簡単に家を建ててって言われても・・・
おお!以前、家を建てていましたね!こちらを活用しましょう!

煙突があるとサンタクロースも入りやすくてより良いですね!

雪に沿って並べました。
賑やかそうなかんじが出てきましたね!
お次は、クリスマスらしいイラストを作ってみましょう。
かわいらしいフォルムのこの方の登場です!じゃ~ん!

Officeのソフトでイラストは無理~と感じた方はこちらをご覧ください。
デザインに合わせて、白い線でできた雪だるまです!
見てわかるように、ほとんどが基本的な図形でできていてとっても簡単に作れます。

難しい形はフリーフォームだけでなく、図形を組み合わせて結合すると簡単にできますよ。
図形でできたイラストは、パーツを組み替えると簡単に別バージョンのイラストを作ることができます。

今回は子雪だるまも作ってみました。

完成したイラストを配置しました。
後ろの家は誰のお家かな?みたいなワクワク感がありますね!
 同じ要領で、クリスマスらしいアイテムも作りました。
同じ要領で、クリスマスらしいアイテムも作りました。
フォントを飾って、よりクリスマスらしくなりました!

最後に雪を降らせて、クリスマスカード完成です!
メインのツリーを目立たせるデザインにしてみました!
招待状として「PowerPointで地図をつくってみた!」で紹介した地図を入れてもいいですね!
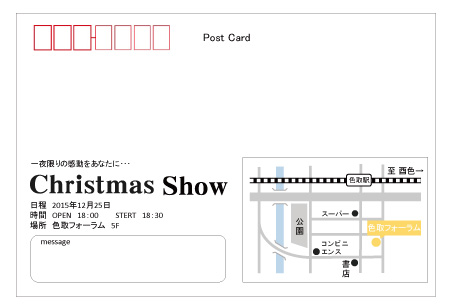
みなさんも“Officeでハイクオリティ印刷”を読み返しながら、Microsoft Officeで素敵なクリスマスカードを作ってみてはいかがでしょうか!
いい子にしているとサンタさんからプレゼントがもらえる、全国のお子さん達にとっては一年の集大成のようなイベントです。
ということで今回は、今まで紹介してきた機能をフル活用して、クリスマスカードを作っていきましょう!
メインビジュアルを作ろう!
まずはメインビジュアルから決めていきます!
用意したのはこちらの画像、キラキラのクリスマスツリーです。

このままでも綺麗なツリーですが、今回は画像加工をして使います!
加工の手順はこちらをご参照ください。
まずはツリー以外の部分を背景の削除ツールを使って切り取っていきます。

後々加工していくので、細かい部分は気にしなくて大丈夫です!
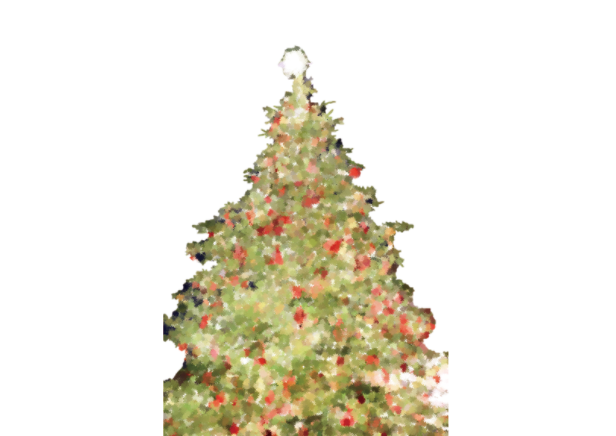
切り抜きを終えたら、変更を保存します。
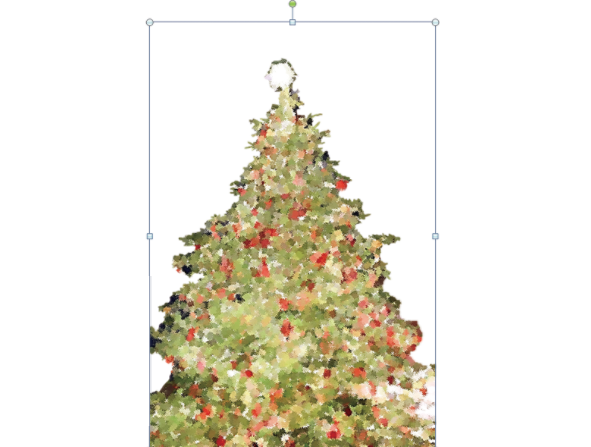
さらに修整ツールのシャープネスでソフトネスを選択すると、モコモコした暖かそうなツリーになりました!
こちらのツリーを使って、クリスマスカードをデザインしていきます!

カードのデザイン開始!
背景はツリーの赤と緑が映えるよう、暗い青色に。
夜っぽい雰囲気になったので、ロマンチックにホワイトクリスマスにしてみましょう!

雪を積もらせました。
こちらはフリーフォームで波線を2つ作り、バランスを見て重ねています。
ここでもう1つ、テクスチャ機能を使います!
テクスチャの手順はこちらをご参照ください。

積もった雪に斜線とドットをいれてみました。
テクスチャは一度作れば何度も使えるところもポイントですね!
文字もおしゃれにデザイン!
次は文字を入れます。
題字が大きく入るとそれだけでデザインがビシッと引き締まりますね。
文章はスタンダードに「メリークリスマス!」

このままでも十分ですが、せっかくなのでフォントにも拘りたいですね。
そんな時は、デザインに合うフリーフォントを探してみてはいかがでしょうか?
フォントを変えると、同じ文章でも印象が変わってきます。
色々試してみてくださいね!

PAPERWORKというフリーフォントでデザインしました
飾りをつけていこう!
文字が入ってデザインの全景が見えてきましたね。
クリスマスカードなので、ここからは賑やかなデザインにしていきます。
ということで、ツリーの周りに家を建てていきましょう!
簡単に家を建ててって言われても・・・
おお!以前、家を建てていましたね!こちらを活用しましょう!

煙突があるとサンタクロースも入りやすくてより良いですね!

雪に沿って並べました。
賑やかそうなかんじが出てきましたね!
お次は、クリスマスらしいイラストを作ってみましょう。
かわいらしいフォルムのこの方の登場です!じゃ~ん!

Officeのソフトでイラストは無理~と感じた方はこちらをご覧ください。
デザインに合わせて、白い線でできた雪だるまです!
見てわかるように、ほとんどが基本的な図形でできていてとっても簡単に作れます。

難しい形はフリーフォームだけでなく、図形を組み合わせて結合すると簡単にできますよ。
図形でできたイラストは、パーツを組み替えると簡単に別バージョンのイラストを作ることができます。

今回は子雪だるまも作ってみました。

完成したイラストを配置しました。
後ろの家は誰のお家かな?みたいなワクワク感がありますね!
 同じ要領で、クリスマスらしいアイテムも作りました。
同じ要領で、クリスマスらしいアイテムも作りました。フォントを飾って、よりクリスマスらしくなりました!

最後に雪を降らせて、クリスマスカード完成です!
メインのツリーを目立たせるデザインにしてみました!
招待状として「PowerPointで地図をつくってみた!」で紹介した地図を入れてもいいですね!
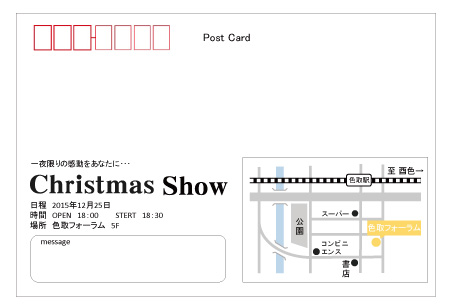
みなさんも“Officeでハイクオリティ印刷”を読み返しながら、Microsoft Officeで素敵なクリスマスカードを作ってみてはいかがでしょうか!
クリスマスカードのプリントは印刷通販の「イロドリ」へ
ポストカード印刷はこちら