Excel(エクセル)で歓迎会のチラシを作るコツ
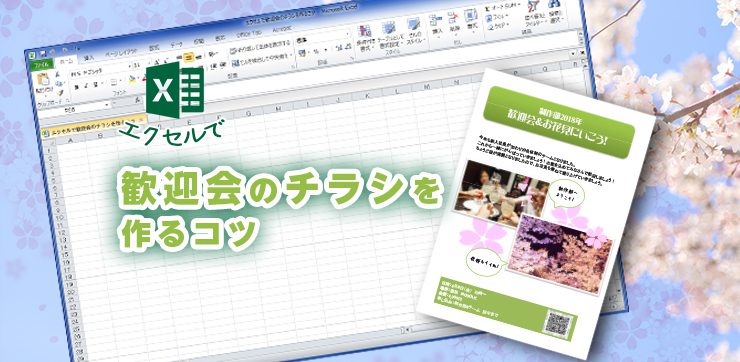
表計算ソフトの代表格であるExcel(エクセル)。表の作成や集計、グラフ作成など、オフィスで大活躍のソフトです。一方、印刷物を作るのには、文字情報が崩れたり1ページのデータが複数にまたがったりなど、想定外の体裁崩れが発生する厄介なソフトになっています。
しかし、コツを抑えておけば、チラシ作成にも使えます。今回は、エクセルでチラシを作るコツをご紹介いたします。
※記事内アプリケーション:Microsoft Office Excel2010(Windows)
もくじ
準備 エクセルからpdfを書き出すアプリケーションを用意
Step1 用紙サイズの設定
Step2 掲載したい文字は「テキストボックス」の挿入でOK
Step3 タイトル周りを作る
Step4 本文と開催情報を整える
Step5 会場情報はQRコードで簡潔に
Step6 空いたスペースを華やかにする
Step7 pdfを書き出して完成!
準備 エクセルからpdfを書き出すアプリケーションを用意
Step1 用紙サイズの設定
Step2 掲載したい文字は「テキストボックス」の挿入でOK
Step3 タイトル周りを作る
Step4 本文と開催情報を整える
Step5 会場情報はQRコードで簡潔に
Step6 空いたスペースを華やかにする
Step7 pdfを書き出して完成!
エクセルからpdfを書き出すアプリケーションを用意
エクセルは、PC環境やバージョンによって体裁崩れが発生します。体裁崩れを最小限に留めるために制作データをpdfに書き出すことを推奨します。
今回おすすめするのがエクセルソフト株式会社より提供している無料作成ソフト「PrimoPDF(プリモピーディーエフ)」。印刷に使える規格のpdf生成ができるアプリケーションです。
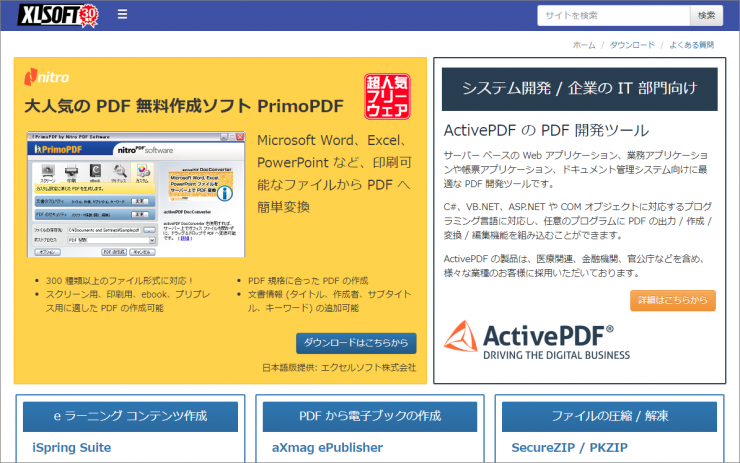
https://www.xlsoft.com/jp/products/primopdf/
こちらをダウンロード後ご自身のパソコンにインストールします。PrimoPDFの使い方は、本記事の最後にご案内いたします。
Step1 用紙サイズの設定
エクセルは、PowerPointやwordのようにエクセル独自にドキュメントサイズの概念がございません。印刷したい大きさにするためには、プリンターの機能で設定します。
今回は、エクセルで作成して最終的に印刷用のPDFデータに仕上げていくため、先ほど準備した「PrimoPDF」のプリンター設定でサイズを選択します。
ファイルタブから「新規作成」をクリックして「空白のブック」を選択します。
ファイルタブよりプリンターの選択で「PrimoPDF」を選びます。
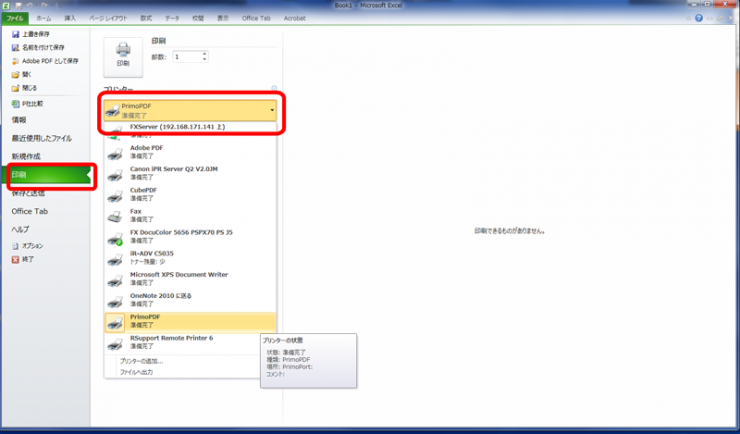
プリンターのプロパティーでサイズを選択します。
プリンターのプロパティーをクリックし、「詳細設定」ボタンをクリックします。
今回は、A4(210×297mm)の歓迎会チラシを作るため、用紙サイズのプルダウンメニューから「A4」を選択します。なお、リストにないサイズを作りたい場合は、「Postscriptカスタムページサイズ」での設定が可能です。
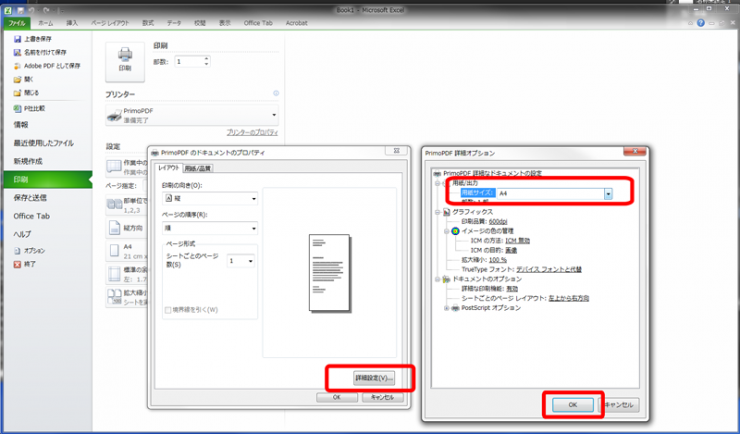
次に「ページ設定」で余白タブを選択し、余白の設定をします。
上下左右、ヘッダーフッターともに0(ゼロ)を入力しましょう。水平・垂直にチェックを入れ、最後に「OK」ボタンを押してウィンドウを閉じます。
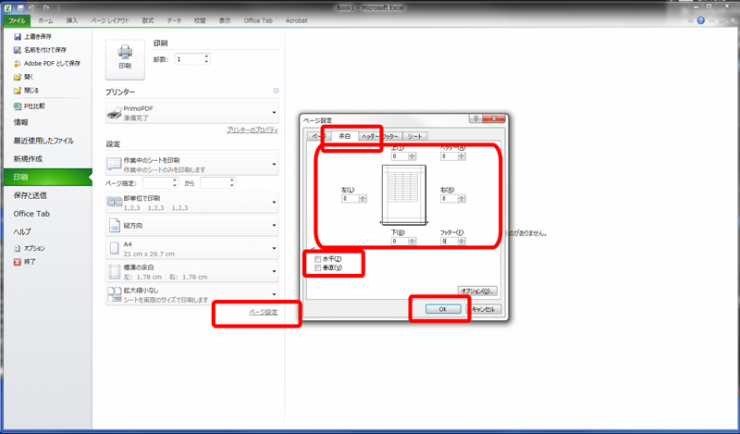
これで、サイズの下準備が終わりました。次にエクセルのシートに移ります。
セルの列と行の幅を同じにして正方形に整えます。セルの大きさは、そのままでも良いのですが、方眼紙のようなグリットにしていただくと後々作業しやすくなるのでおすすめします。
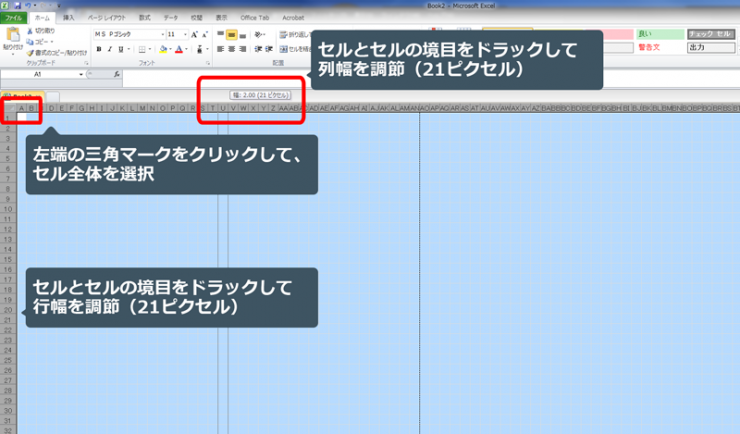
表示タブに切り替え、「ページレイアウト」をクリックします。
この見た目が、pdfに書き出した際の目安のレイアウトに近いため、こちらのレイアウト上で制作を進めていきます。

Step2 掲載したい文字は「テキストボックス」の挿入でOK
表の作成や集計で使う場合は、セルの中に数字や文字を直接書き込みますが、今回のチラシに掲載したい文字情報は、全て「テキストボックス」の挿入で情報を入力します。テキストボックスを挿入するメリットは、後にレイアウトの調整が楽にできるという点です。
挿入タブよりテキストボックス>横書きテキストボックスを選択します。マウスをクリックしながらスライドすると、テキストボックスの挿入ができます。
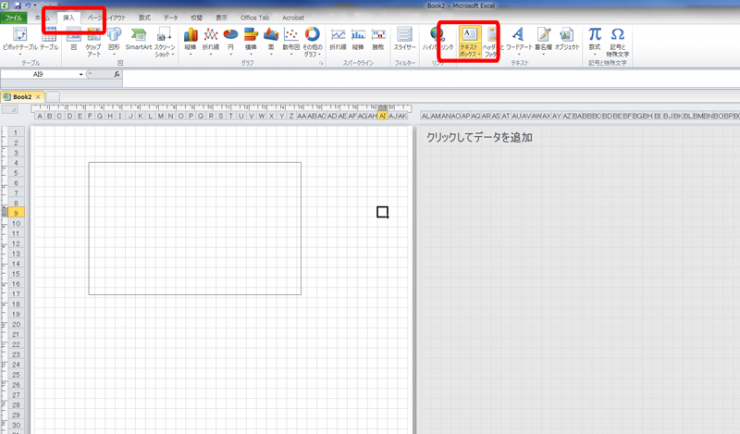
このボックスには、「塗りと線」があります。今回は不要のため設定を外します。
テキストボックスを選択し、書式タブの「図形の塗りつぶし」と「図形の枠線」をなしに変更します。
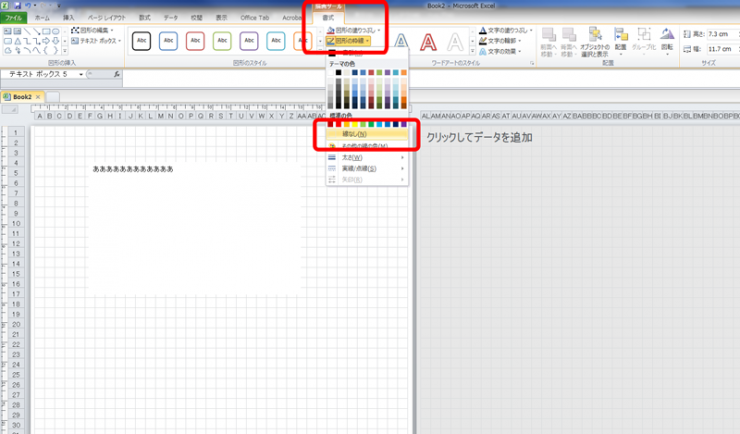
Step3 タイトル周りを作る
歓迎会を目立たせるために、タイトル周りを工夫します。
挿入タブから図形>角丸四角形を選択して、シート上でドラックします。
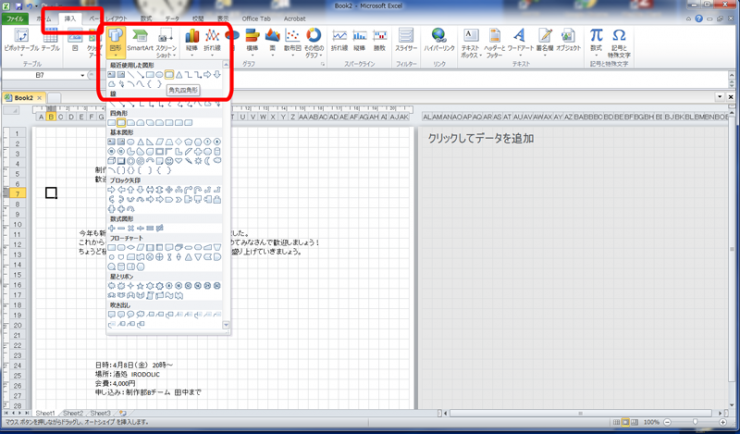
先ほどのテキストボックスと同様に、図形の塗りつぶしや枠線の色変更を行います。また、「図形のスタイル」から選ぶこともできます。予めグラデーションや影が付いているのでタイトル周りをデザインするのに便利です。
配置した角丸四角形を選択しながらマウスの右ボタンをクリックし、展開されたメニューより「最背面に移動」を選択します。すると、先ほど入力したテキストボックスが前面に現れました。
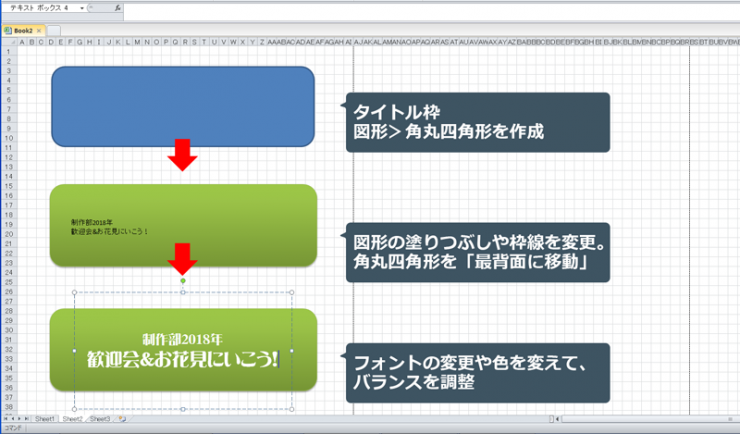
あとは、タイトルのフォントや色などのバランスの調整を行います。
Step4 本文と開催情報を整える
本文を見やすく、文字の大きさを調整します。
文字を全選択して、先ほども活躍したマウスの右クリックでフォントの大きさを変更します。今回は、14ptにしてみました。テキストボックスから文字が溢れた場合は、ボックスを広げて大きさを調整します。
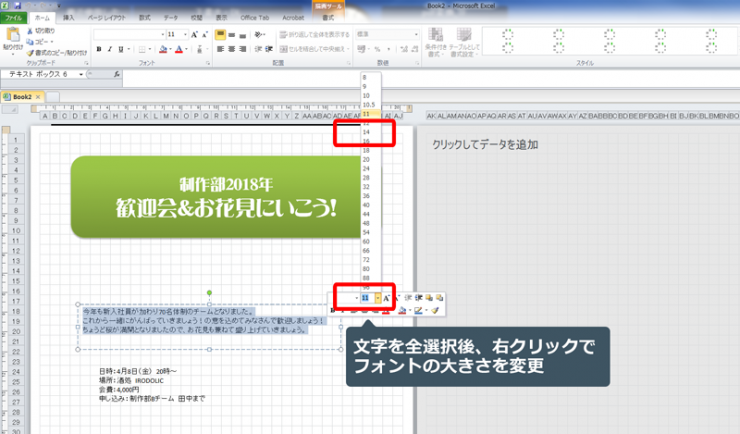
次に、開催情報を調整します。
目立たせたい項目は、太目のフォントに置き換えます(今回は「HGPゴシックE」)。
テキストボックスを選択し、塗りつぶしの色をつけたり、文字色を変更したりします。
ボックスに対し、文字が左上に偏っているため、位置の調整を行います。
テキストボックスを選択し、ホームタブの「配置」から「上下中央揃え」を選択します。これでバランスが整いました。
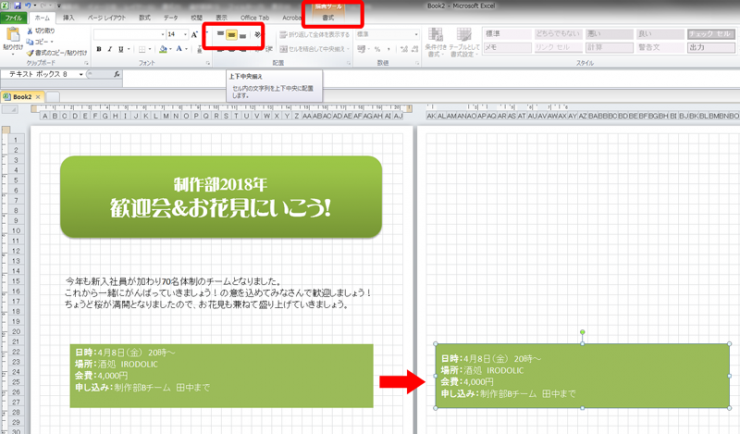
Step5 会場情報はQRコードの挿入で簡潔に
歓迎会会場の情報を掲載します。従来は地図の情報を貼り込めば判りやすいのですが、今回はスマートフォンで簡単に読み込みができる「QRコード」を挿入してチラシ制作を時短します。
「QRコードを手軽に作れる無料サイト4選」でご紹介した「CMANインターネットサービス」より、ブラウザ上でQRコードを生成しました。空いたスペースにQRコードを貼り込みましょう。
挿入タブ>図を選択し、生成したQRコードのデータを貼り込み、大きさを調整します。
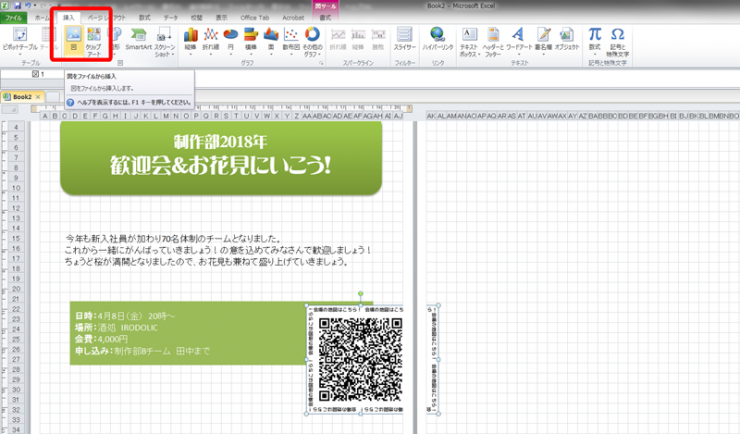
Step6 空いたスペースを華やかにする
歓迎会のイメージを掲載しましょう。写真を貼り込んだり、春の華やかなイメージを挿入したりします。
写真の貼り込み方
QRコードを貼り込んだときと同様に、図の挿入から写真を貼り込みます。宴会や桜の写真などがあれば、歓迎会のチラシ作成に効果的です。次に、挿入した写真を選択し、書式タブ>図のスタイルから、お好みのスタイルを選びます。影やぼかしなどの効果が付いているので、写真のデザインが簡単にできます。
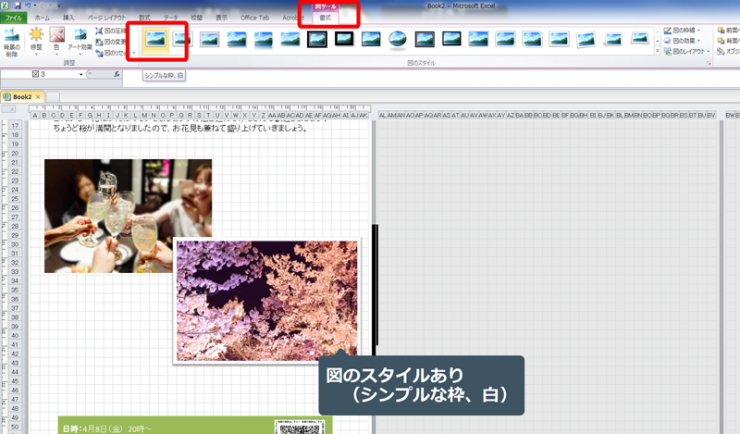
花のマークをフォントで挿入
花のマークが搭載されているフォントで歓迎会チラシをイロドリます。「パワポの図形を使って記念アルバムをデコレーションしよう!」で紹介した、女性が描いたような手書き風丸文字フォント「あんずもじシリーズ」でマークを入力します。
「けいせん」と入力し、変換すると絵文字候補が現れます。お好みの絵文字を選んで散りばめましょう。テキストボックスの挿入で作っておくと、レイアウトの調整が簡単にできます。

Step7 PDFを書き出して完成!
ファイルタブ>印刷を選びます。右側の印刷イメージの画面で全体のレイアウトの具合を確認します。文字が欠けていたり、バランスが崩れていたりした場合は、ホームタブに切り替えて直したい箇所の調整をします。
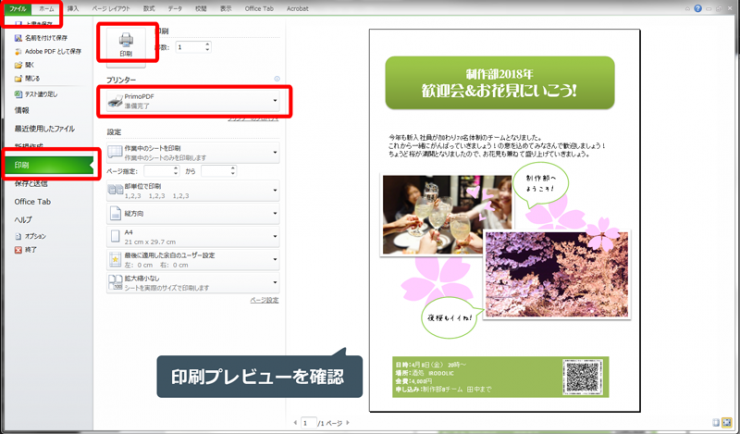
プリンターが「PrimoPDF」の状態で「印刷マーク」のボタンを押します。
少し時間が経ったあとに「PrimoPDF」の設定画面が開きます。設定箇所は「プリプレス」ボタンを選択し、「文書のプロパティ」「PDFのセキュリティ」は「なし」のままでOK。あとは、「PDFの作成」ボタンをクリックするとPDFが生成されます。完成したPDFを開き、文字ズレや画像などおかしなところがないかご確認ください。

まとめ
予め生成するPDFを設定し、用紙サイズを準備しておけば、体裁崩れを最小限に留められます。今回のコツを抑えて、エクセルでチラシ制作してみてはいかがでしょうか。

チラシを作りたいときはイロドリへなんでもご相談ください。
エクセル→PDFのご注文もOK!







