パワポの図形ツール&絵文字を使って記念アルバムをデコレーションしよう!
今年もあっという間に2月になり、年度末が近づいてきました。
4月になって新年度を迎えると、新しい環境に身を置くことになる人も多いです。
今のうちに、この1年間の思い出をアルバムに残しておきませんか。
今回はPowerPointを使って、思い出のアルバムの作り方を紹介します。 冊子というと、ページが複数あってデータの作り方も難しそうと感じますが、 1ページごとにデータを作って入稿すれば問題ありません。
※記事内使用ソフト:Microsoft PowerPoint 2010(Windows)
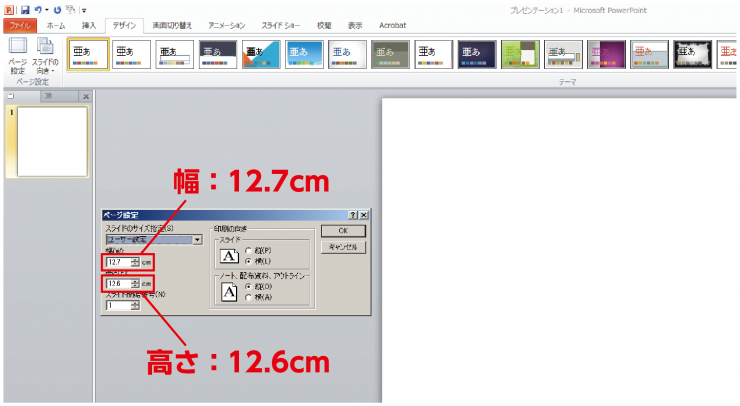
『デザイン』のタブから、『ページ設定』を開き、作りたいデータサイズを幅と高さに直接入力しましょう。 今回は、上下左右に3mmずつの塗り足しを含めた【12.7cm×12.6mm】に設定します。
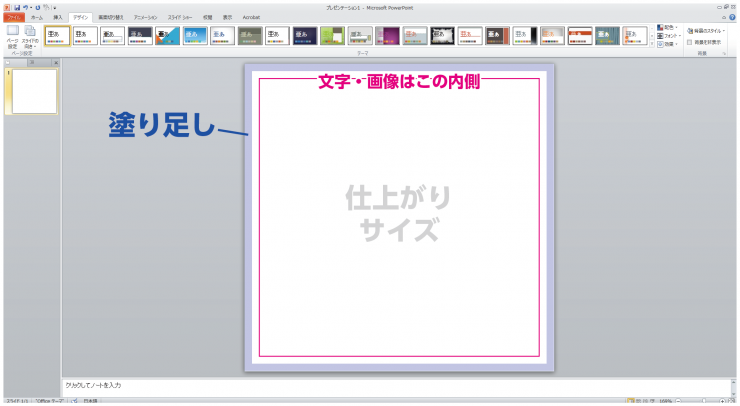
外周3mmの塗り足しは、印刷の工程で断裁される範囲です。文字やデザインを、ページサイズのギリギリに入れないように注意しましょう。 切れたら困る文字などは、ページの5~6mm内側に配置すれば安心です。
アルバムの表紙といえば、タイトルや年月を入れるのが定番です。 また、一番お気に入りの写真を表紙に使うのもインパクトのあるデザインになります。
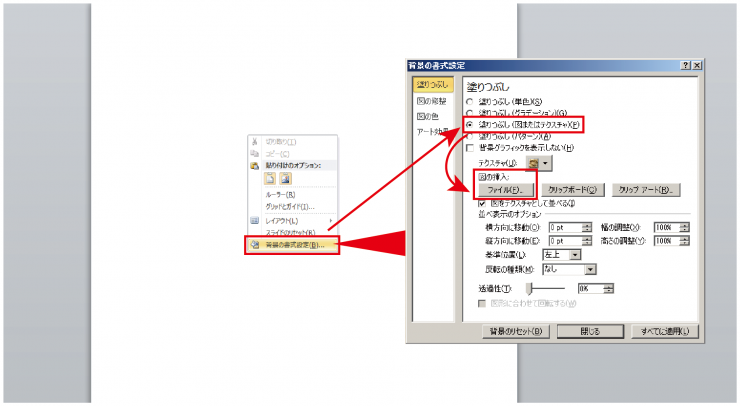
ページ上の何もないところで右クリックし、『背景の書式設定』を選択します。 すると背景の塗りつぶしを選ぶウインドウが現れるので、上から3番目の『塗りつぶし(図またはテクスチャ)』にチェックを入れて、 『図の挿入』から背景に使用する画像を選びます。
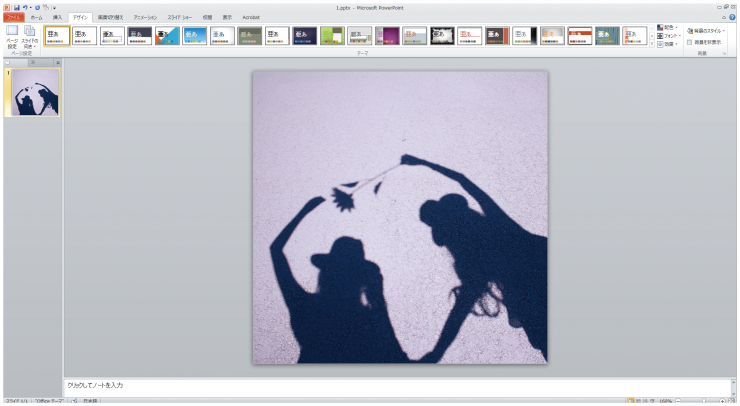
これで、写真が背景として全面に配置されました。
続いてタイトルと日付を入れましょう。
使用するフォントは、『クリスマスカードやお礼状にも!ユニークな和文フォントまとめ7選』でご紹介したフリーフォントのあんずもじシリーズです。

あんずもじは丸みのあって可愛らしい手書き風フォントです。「けいせん」で変換すると、フォントと同じ手書き風テイストの絵文字が使用できます。 他にもあんずもじ湛は、全角英字に花の装飾が付いており、遊び心のあるデザインにはもってこいのフォントです。 今回はこの絵文字や花文字も、デザインに活用していきます。

写真のシルエットと被らないよう、空いている上部に文字を入力します。 タイトルの後ろには、「けいせん」で変換してハートの絵文字を入れました。 手書き風のフォントが写真の雰囲気と合って、女の子らしいアルバムの表紙にぴったりですね。
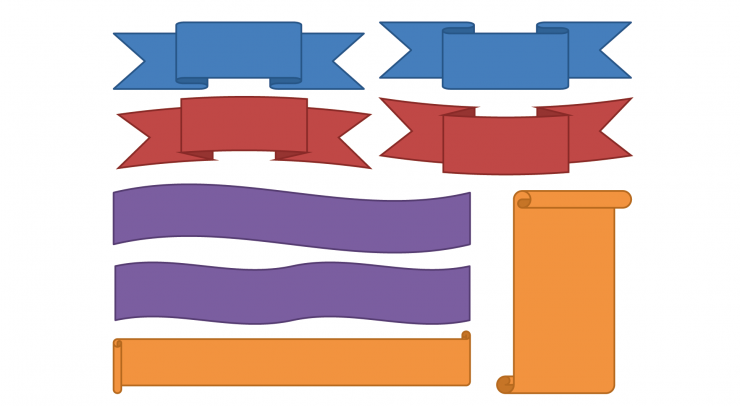
例えばリボン形の図形は、こんなに種類が豊富です。 リボン形の図形を大きく配置し、上から文字を打ち込めば華やかで際立つタイトルに早変わり。 さっそく表紙のデザインにも取り入れましょう。

『挿入』→『図形』から、星とリボンの項目の中にある『大波』を選択します。
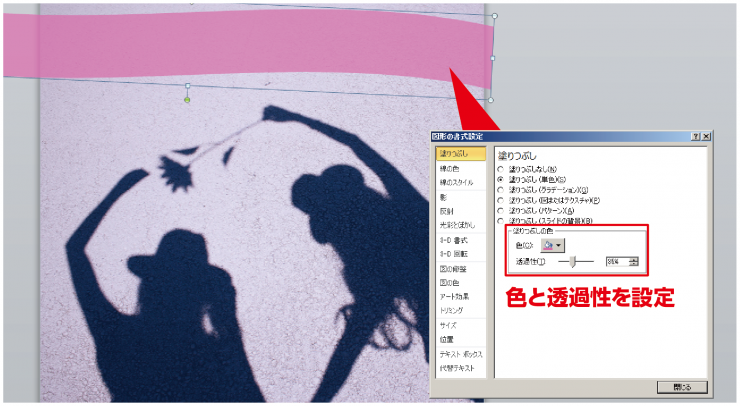
ページの端から端まで、はみ出すように配置し、色と透過性の設定をします。 透過性を上げると、明るいピンク色も写真に少し馴染んだ色合いになりました。
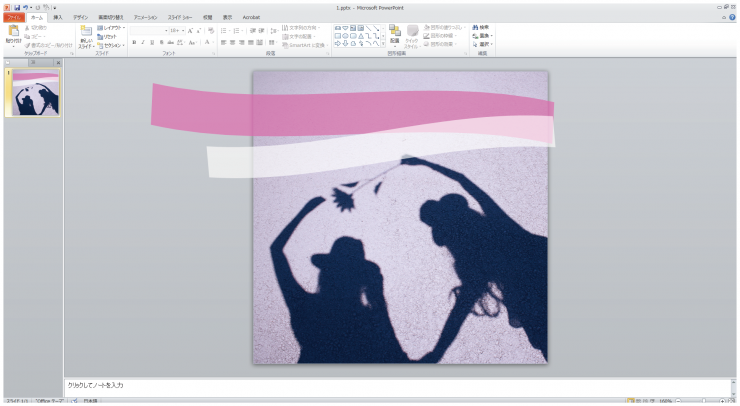
同じようにリボンの図形を角度を変えて、ピンクのリボンから少しずらして配置します。こちらは白色で、同じく透過性を上げています。
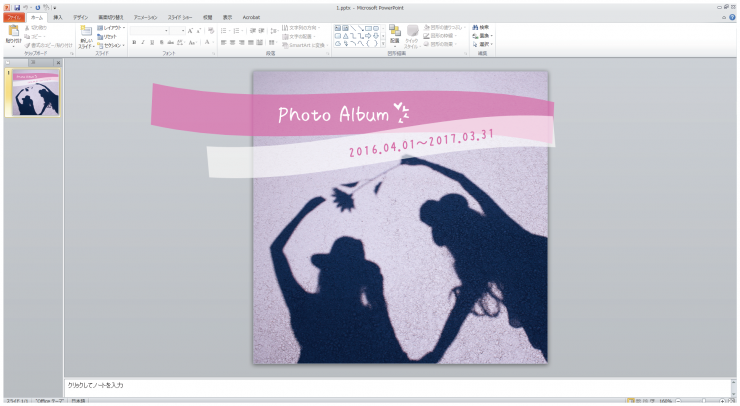
ピンクと白のリボンに、それぞれタイトルと日付の文字を重ねます。重ね順は、文字が前面になるようにしましょう。 これで表紙は完成です。文字だけの状態より、図形を使うことで映えるデザインになりました。
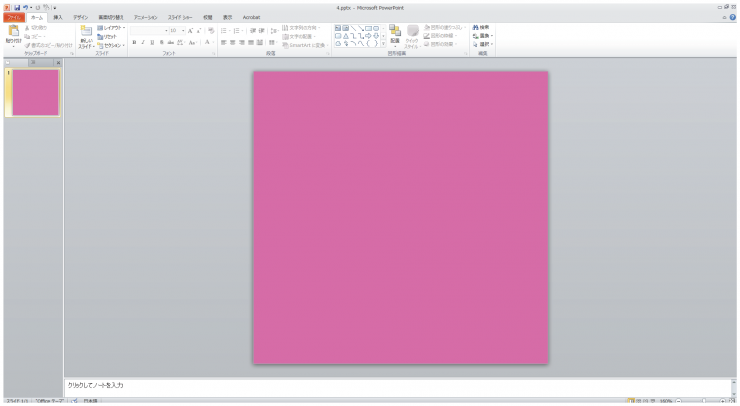
続いて裏表紙を、表紙に合わせてデザインします。背景には、表紙のタイトルに使ったピンク色を設定します。
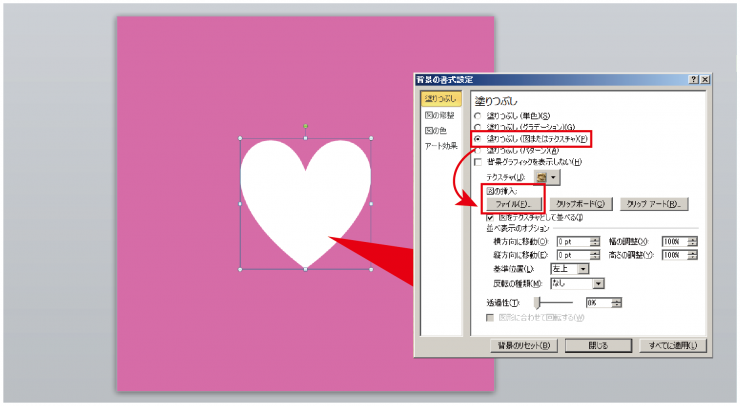
『挿入』→『図形』からハートの図形を作ります。作ったハートを選択し、『書式』→『図形の塗りつぶし』→『テクスチャ』→『その他テクスチャ』と進み、塗りつぶしの設定をします。 上から3番目の『塗りつぶし(図またはテクスチャ)』を選び、『図の挿入』から背景に使用する画像を選びます。
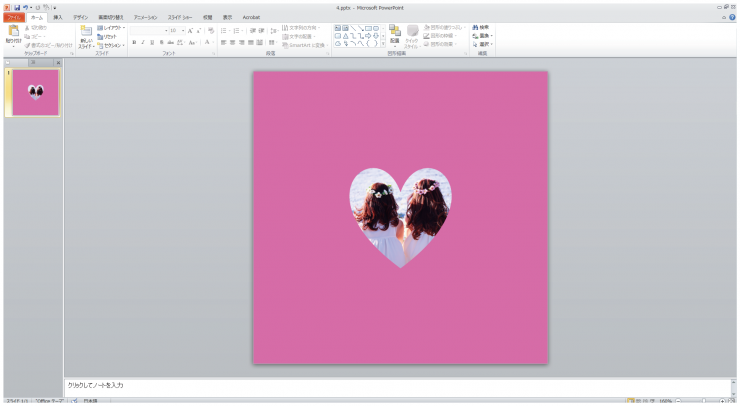
これで、写真をハート型に配置することができます。同じ手順で他の丸の図形なら丸型に、四角なら四角に画像を配置することができます。
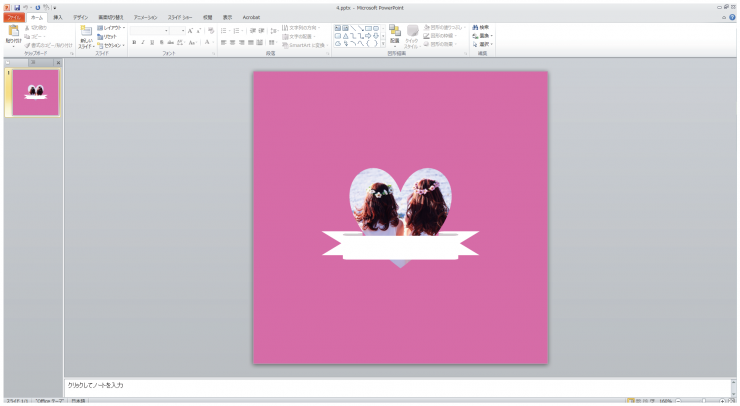
ハートを中央に配置したら、リボンの図形から今度は『下リボン』を配置します。 ハートの上に重ねて、太さや比率を調節します。リボンの中には名前を入れたり、誰かに渡すアルバムならメッセージを書き込む欄にしたり、自分なりの使い方をしましょう。 裏表紙も図形を上手く使ったデザインになりました。
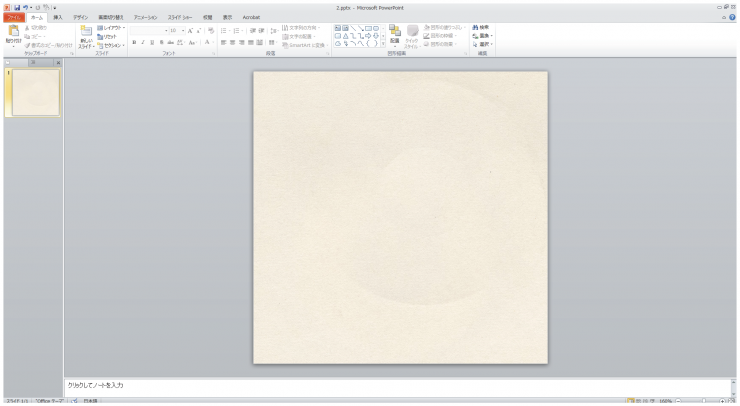
まず背景に、スクラップブックのイメージで、古紙の画像を設定しました。 他にもクラフト紙やコルクボードなどの画像や、パターン柄を背景にするのもおすすめです。
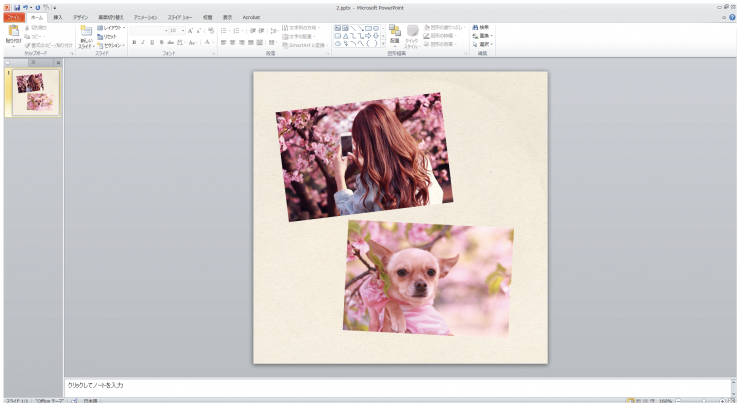
続いて、アルバムに載せる写真を配置します。 『挿入』→『図』で画像を配置し、お好きな大きさにしたり、角度を変えたりして調節しましょう。
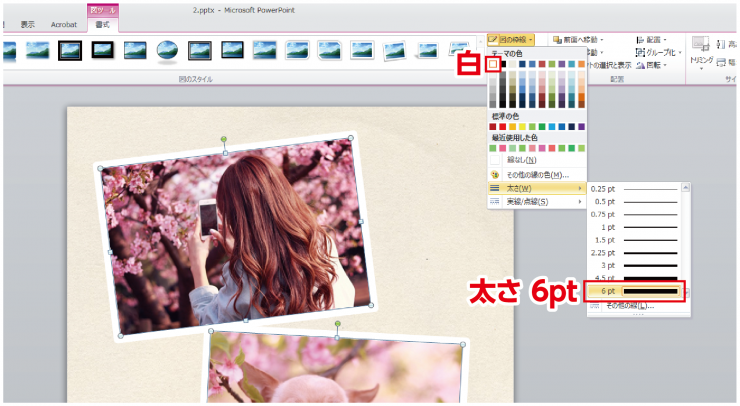
写真も配置するだけでなく、少し手を加えましょう。写真を選択し、『書式』→『図の枠線』から、6ptの枠線をつけます。 線の色を白に設定すると、ポラロイド写真のような白い縁を付けることができます。

さらに、背景や他のオブジェクトより写真だけを際立たせたい時には、『図形の効果』にある『影』を使ってみましょう。 写真の下に影ができて、手前にあるように目立って見えます。
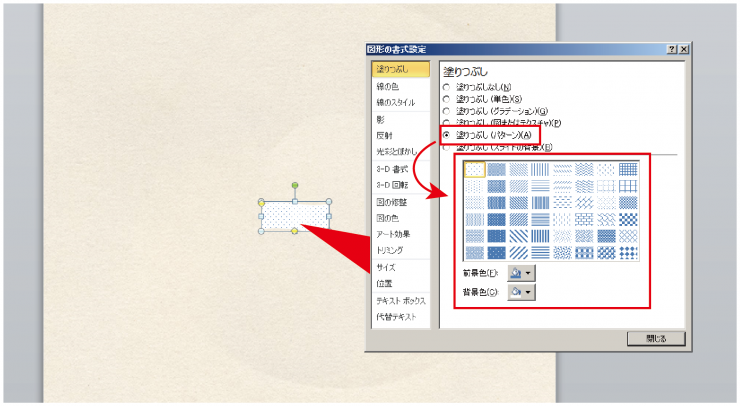
ここでもリボンの図形が活躍します。表紙で使ったのと同じ『大波』を、今度は短めの大きさで作ります。 図形を選択し、図形の塗りつぶし設定へと進みます。 塗りつぶしの上から5番目、『塗りつぶし(パターン)』を選択し、一覧で表示される柄から好きなものを選びます。 柄を設定すると、リボンの図形がマスキングテープのようになります。
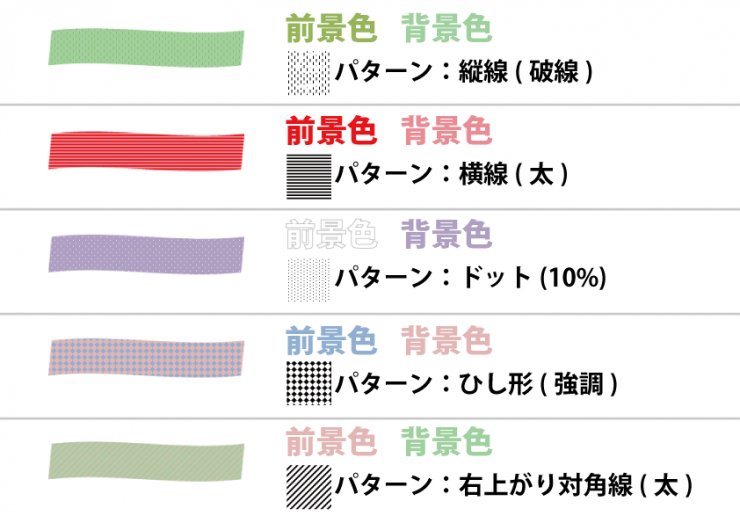
塗りつぶしのパターン柄は前景色・背景色の両方を別々に設定でき、組み合わせによって様々な柄を作ることができます。 好みやデザインに合った柄を作って、実際にテープを貼り付けるような感覚で写真の周りを飾っていきましょう。
写真の上にリボンを重ねて、その上に撮影した日付やコメントを書いておくのもアルバムらしさが出ます。
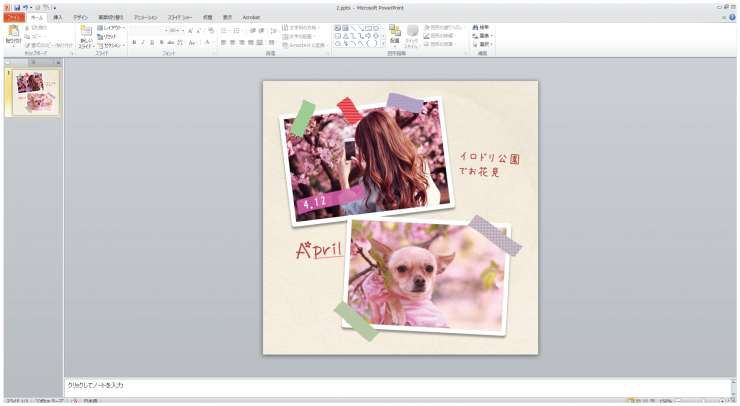
空いているスペースに一言コメントと、撮影月を入れたら1ページ完成です。この手順で残りのページも作成を進めましょう。
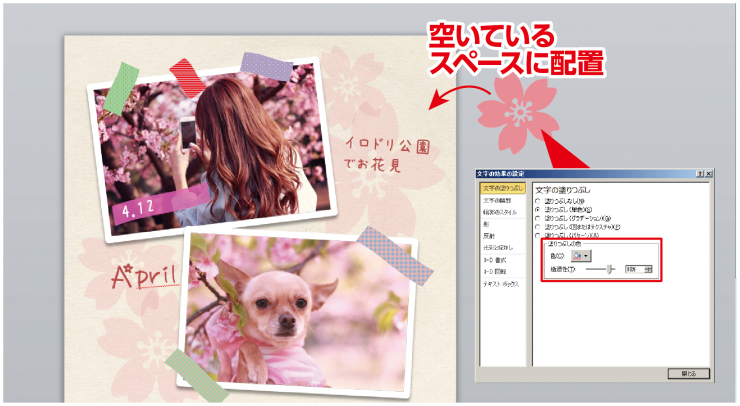
春の写真のページなので、桜の絵文字を使います。 「けいせん」で変換した絵文字を、文字サイズを大きく設定して、透過性を上げて背面に並べます。今回は文字の大きさを80~150pt程度に設定しました。

うっすらと見える桜の絵文字で、賑やかなデザインに仕上がりました。

月ごとにテーマとなる色を決めてデザインすると、ページごとのメリハリが出て、見ていて楽しいアルバムになりますよ。
思い出に残るアルバムをPowerPointで作ってみてはいかがでしょうか。
今回はPowerPointを使って、思い出のアルバムの作り方を紹介します。 冊子というと、ページが複数あってデータの作り方も難しそうと感じますが、 1ページごとにデータを作って入稿すれば問題ありません。
※記事内使用ソフト:Microsoft PowerPoint 2010(Windows)
▼もくじ
STEP0 ページを設定する
STEP1 リボンと絵文字を加えて表紙をデザインする
STEP2 裏表紙をデザインする
STEP3 中面をスクラップブッキング風にデザインする
おまけ 絵文字を使って賑やかなデザインに!
STEP0 ページを設定する
STEP1 リボンと絵文字を加えて表紙をデザインする
STEP2 裏表紙をデザインする
STEP3 中面をスクラップブッキング風にデザインする
おまけ 絵文字を使って賑やかなデザインに!
STEP0 ページを設定する
今回は、CDサイズ中綴じ小冊子を作ります。 CDに付属する歌詞カードと同じサイズの【幅120mm×高さ121mm】で、正方形に近い形が普通の冊子と違い特徴的です。 イロドリのテンプレートは、【A4】【B5】といった定形サイズが中心です。 今回のように少し変わったサイズや、変形サイズのデータを作る時には、PowerPoint上でページのサイズを設定しましょう。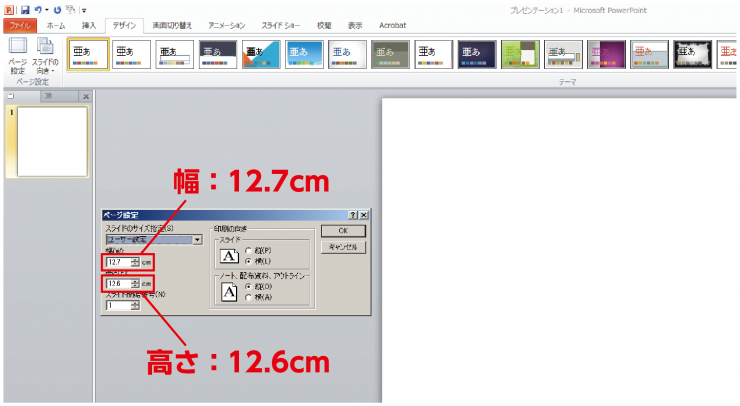
『デザイン』のタブから、『ページ設定』を開き、作りたいデータサイズを幅と高さに直接入力しましょう。 今回は、上下左右に3mmずつの塗り足しを含めた【12.7cm×12.6mm】に設定します。
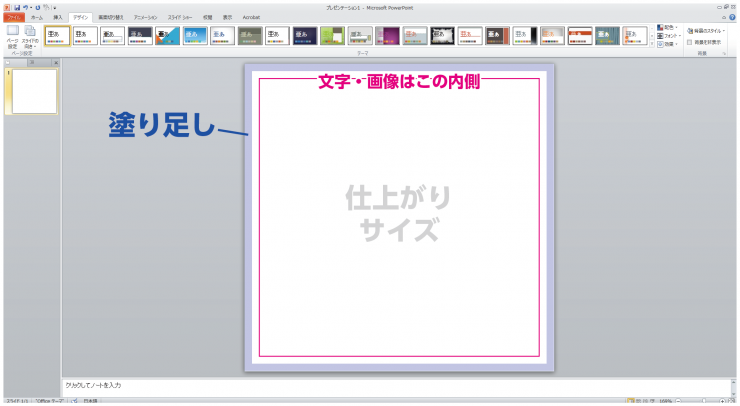
外周3mmの塗り足しは、印刷の工程で断裁される範囲です。文字やデザインを、ページサイズのギリギリに入れないように注意しましょう。 切れたら困る文字などは、ページの5~6mm内側に配置すれば安心です。
STEP1 リボンと絵文字を加えて表紙をデザインする
ページ設定ができたら、表紙からデザインしていきます。アルバムの表紙といえば、タイトルや年月を入れるのが定番です。 また、一番お気に入りの写真を表紙に使うのもインパクトのあるデザインになります。
背景に写真を挿入する
今回は写真を使った表紙をデザインにします。 ページ一面に写真を大きく使用するため、背景に設定します。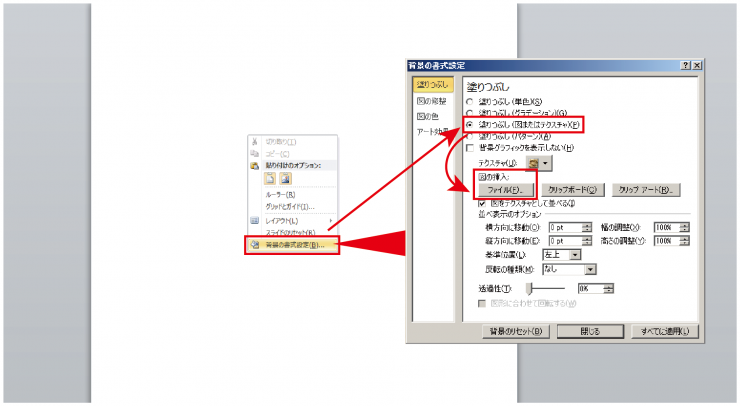
ページ上の何もないところで右クリックし、『背景の書式設定』を選択します。 すると背景の塗りつぶしを選ぶウインドウが現れるので、上から3番目の『塗りつぶし(図またはテクスチャ)』にチェックを入れて、 『図の挿入』から背景に使用する画像を選びます。
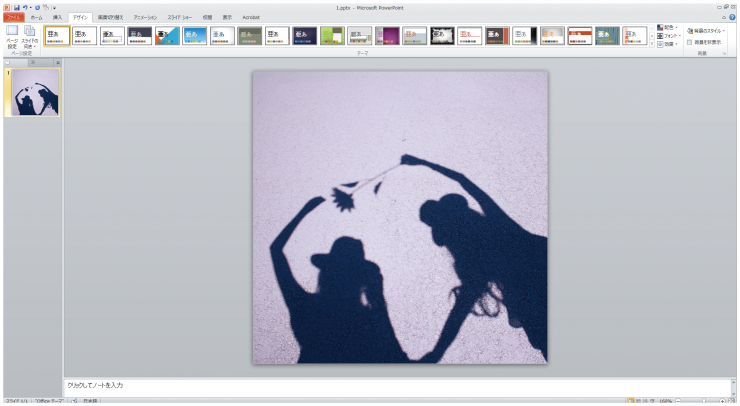
これで、写真が背景として全面に配置されました。
続いてタイトルと日付を入れましょう。
使用するフォントは、『クリスマスカードやお礼状にも!ユニークな和文フォントまとめ7選』でご紹介したフリーフォントのあんずもじシリーズです。

あんずもじは丸みのあって可愛らしい手書き風フォントです。「けいせん」で変換すると、フォントと同じ手書き風テイストの絵文字が使用できます。 他にもあんずもじ湛は、全角英字に花の装飾が付いており、遊び心のあるデザインにはもってこいのフォントです。 今回はこの絵文字や花文字も、デザインに活用していきます。

写真のシルエットと被らないよう、空いている上部に文字を入力します。 タイトルの後ろには、「けいせん」で変換してハートの絵文字を入れました。 手書き風のフォントが写真の雰囲気と合って、女の子らしいアルバムの表紙にぴったりですね。
図形のリボンとフリーフォントの変換を使って装飾する
さらにここで役立つのが、PowerPointに備え付けの図形です。 丸や四角といった定番の図形だけでなく、変わった種類の図形も大活躍します。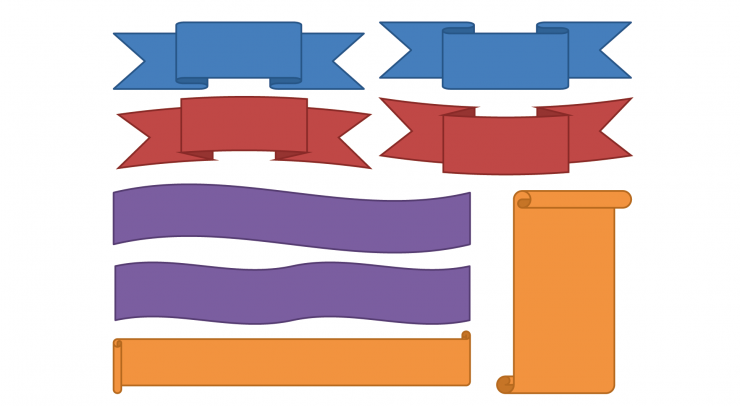
例えばリボン形の図形は、こんなに種類が豊富です。 リボン形の図形を大きく配置し、上から文字を打ち込めば華やかで際立つタイトルに早変わり。 さっそく表紙のデザインにも取り入れましょう。

『挿入』→『図形』から、星とリボンの項目の中にある『大波』を選択します。
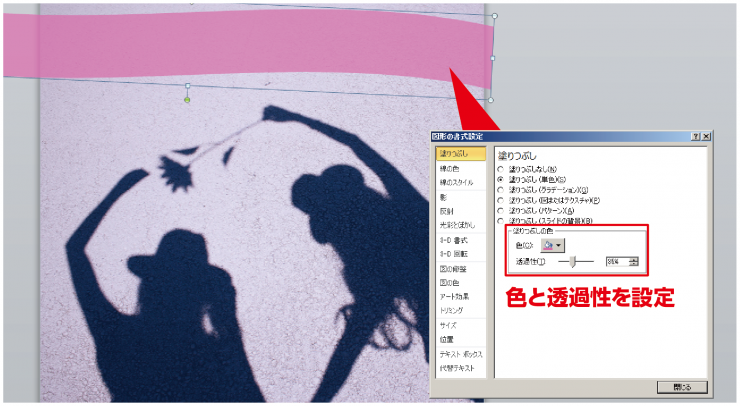
ページの端から端まで、はみ出すように配置し、色と透過性の設定をします。 透過性を上げると、明るいピンク色も写真に少し馴染んだ色合いになりました。
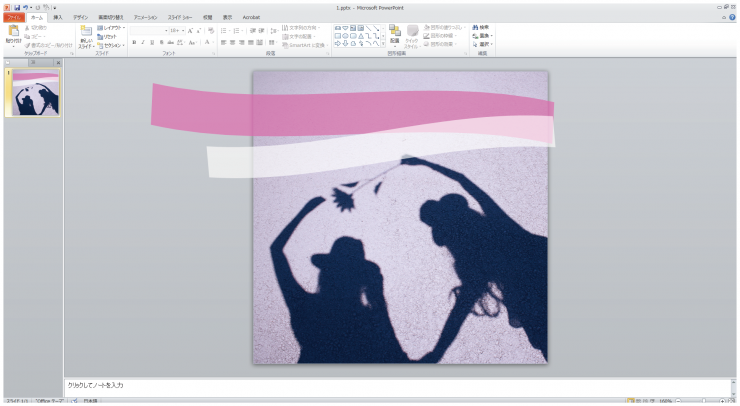
同じようにリボンの図形を角度を変えて、ピンクのリボンから少しずらして配置します。こちらは白色で、同じく透過性を上げています。
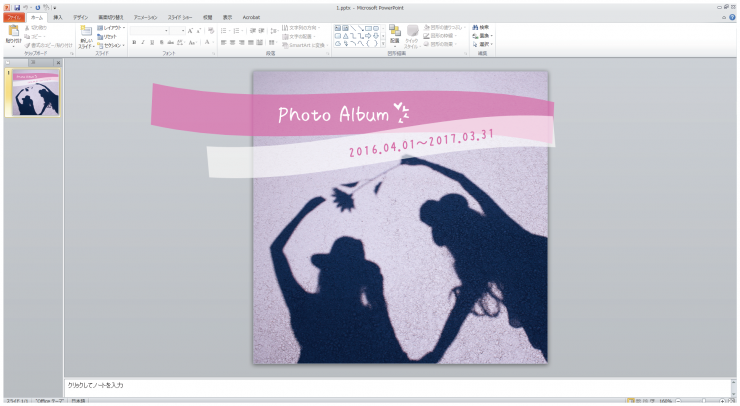
ピンクと白のリボンに、それぞれタイトルと日付の文字を重ねます。重ね順は、文字が前面になるようにしましょう。 これで表紙は完成です。文字だけの状態より、図形を使うことで映えるデザインになりました。
STEP2 裏表紙をデザインする
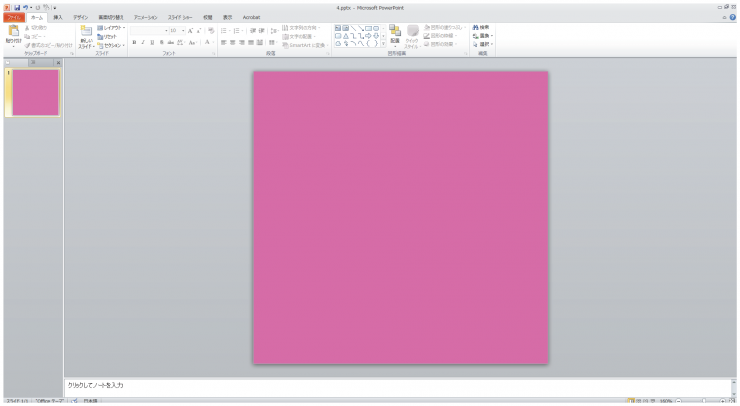
続いて裏表紙を、表紙に合わせてデザインします。背景には、表紙のタイトルに使ったピンク色を設定します。
図形の挿入で窓付き風アルバムにする
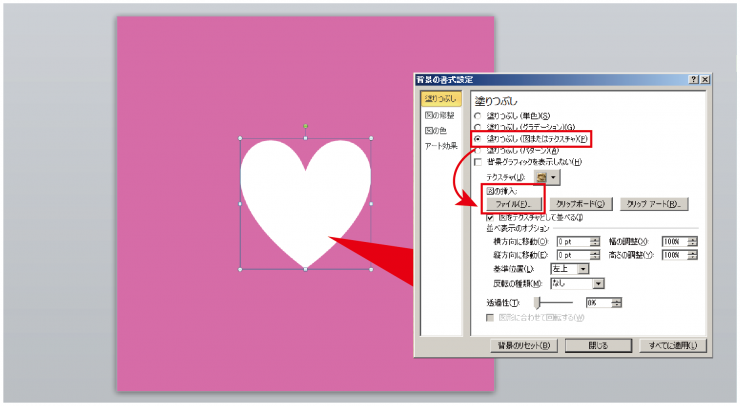
『挿入』→『図形』からハートの図形を作ります。作ったハートを選択し、『書式』→『図形の塗りつぶし』→『テクスチャ』→『その他テクスチャ』と進み、塗りつぶしの設定をします。 上から3番目の『塗りつぶし(図またはテクスチャ)』を選び、『図の挿入』から背景に使用する画像を選びます。
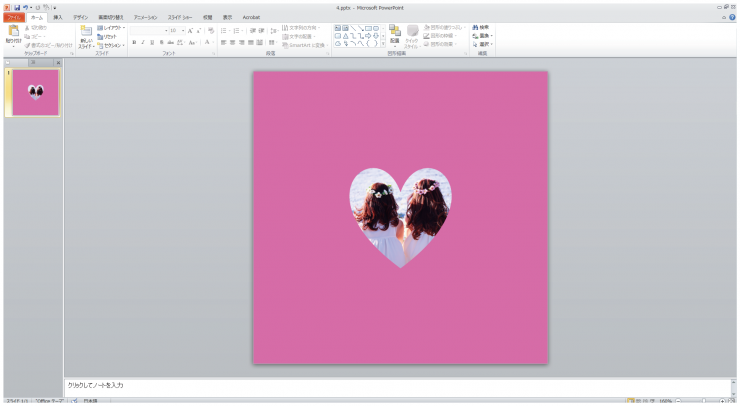
これで、写真をハート型に配置することができます。同じ手順で他の丸の図形なら丸型に、四角なら四角に画像を配置することができます。
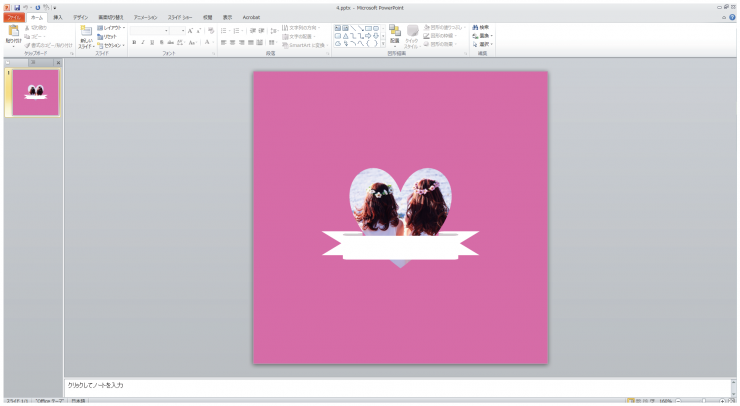
ハートを中央に配置したら、リボンの図形から今度は『下リボン』を配置します。 ハートの上に重ねて、太さや比率を調節します。リボンの中には名前を入れたり、誰かに渡すアルバムならメッセージを書き込む欄にしたり、自分なりの使い方をしましょう。 裏表紙も図形を上手く使ったデザインになりました。
STEP3 中面をスクラップブッキング風にデザインする
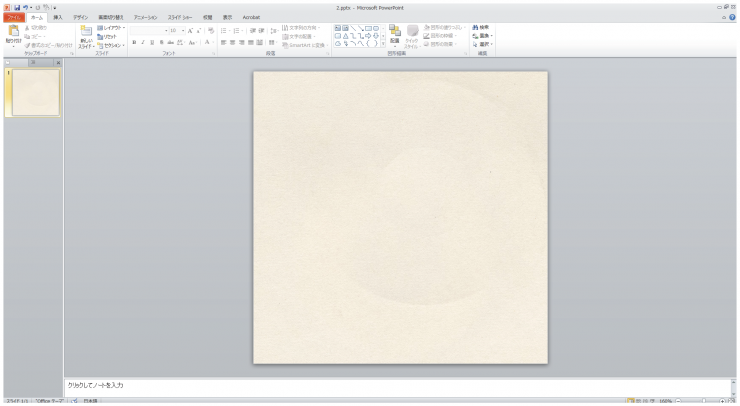
まず背景に、スクラップブックのイメージで、古紙の画像を設定しました。 他にもクラフト紙やコルクボードなどの画像や、パターン柄を背景にするのもおすすめです。
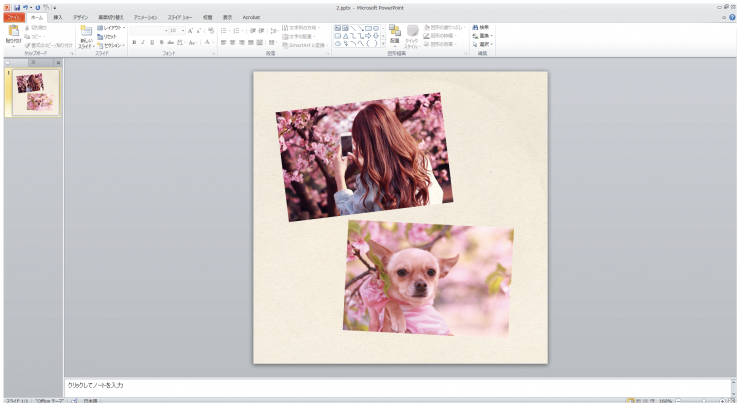
続いて、アルバムに載せる写真を配置します。 『挿入』→『図』で画像を配置し、お好きな大きさにしたり、角度を変えたりして調節しましょう。
ポラロイド写真の作り方
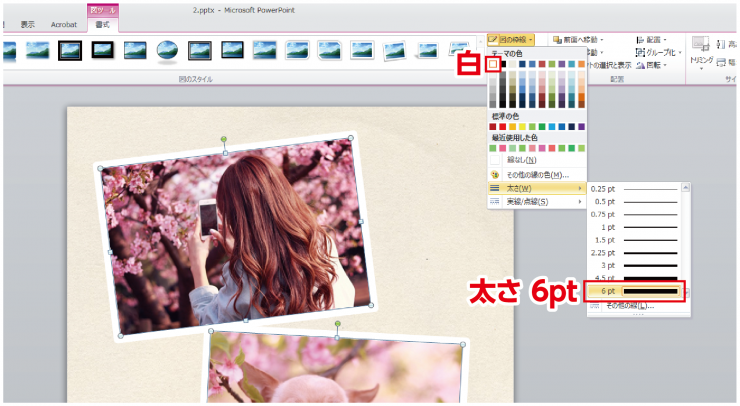
写真も配置するだけでなく、少し手を加えましょう。写真を選択し、『書式』→『図の枠線』から、6ptの枠線をつけます。 線の色を白に設定すると、ポラロイド写真のような白い縁を付けることができます。

さらに、背景や他のオブジェクトより写真だけを際立たせたい時には、『図形の効果』にある『影』を使ってみましょう。 写真の下に影ができて、手前にあるように目立って見えます。
図形のリボンを使って、マスキングテープを貼る
写真の位置が決まったら、周りを飾り付けます。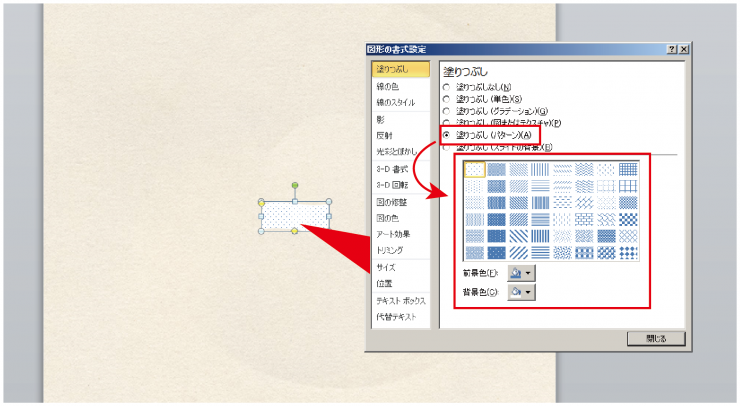
ここでもリボンの図形が活躍します。表紙で使ったのと同じ『大波』を、今度は短めの大きさで作ります。 図形を選択し、図形の塗りつぶし設定へと進みます。 塗りつぶしの上から5番目、『塗りつぶし(パターン)』を選択し、一覧で表示される柄から好きなものを選びます。 柄を設定すると、リボンの図形がマスキングテープのようになります。
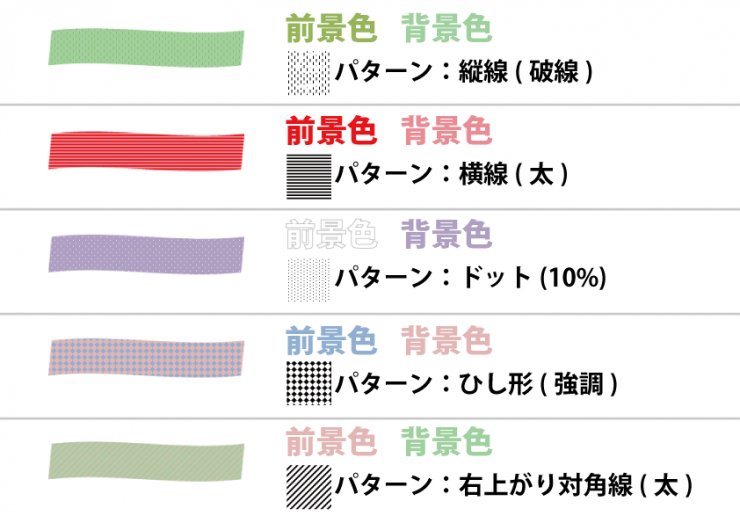
塗りつぶしのパターン柄は前景色・背景色の両方を別々に設定でき、組み合わせによって様々な柄を作ることができます。 好みやデザインに合った柄を作って、実際にテープを貼り付けるような感覚で写真の周りを飾っていきましょう。
写真の上にリボンを重ねて、その上に撮影した日付やコメントを書いておくのもアルバムらしさが出ます。
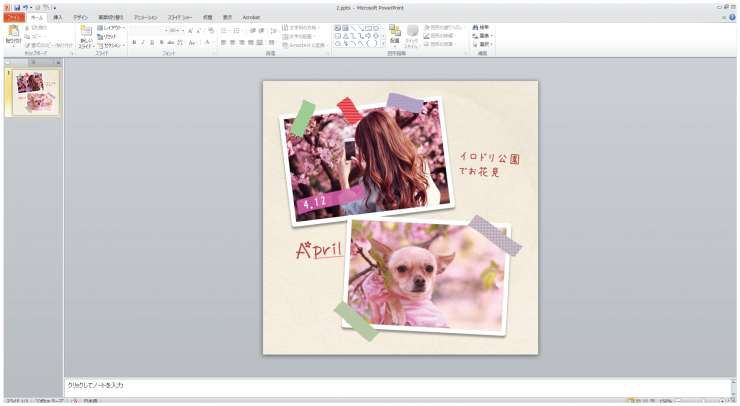
空いているスペースに一言コメントと、撮影月を入れたら1ページ完成です。この手順で残りのページも作成を進めましょう。
おまけ 絵文字を使って賑やかなデザインに!
空いているスペースをさらに装飾して、賑やかなアルバムにしましょう。 華やかなデザインにしたい時には、あんずもじの絵文字が活躍します。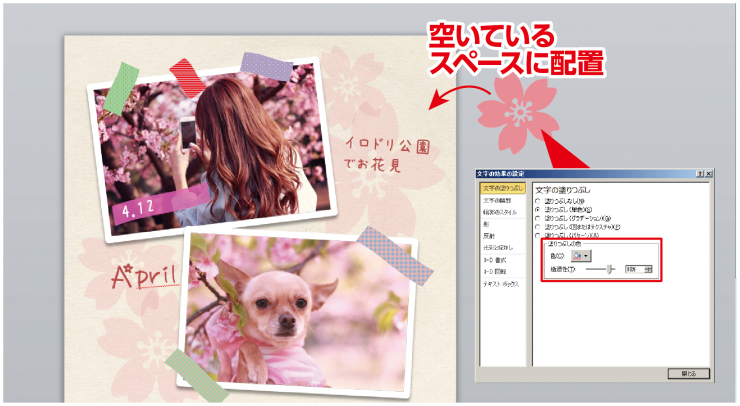
春の写真のページなので、桜の絵文字を使います。 「けいせん」で変換した絵文字を、文字サイズを大きく設定して、透過性を上げて背面に並べます。今回は文字の大きさを80~150pt程度に設定しました。

うっすらと見える桜の絵文字で、賑やかなデザインに仕上がりました。
まとめ

月ごとにテーマとなる色を決めてデザインすると、ページごとのメリハリが出て、見ていて楽しいアルバムになりますよ。
思い出に残るアルバムをPowerPointで作ってみてはいかがでしょうか。
印刷通販のイロドリ「中綴じ小冊子印刷」はこちら
イロドリへGO!
タグ:





