Officeでハイクオリティ印刷やってみた。 Vol.1
Officeでハイクオリティ印刷やってみた。
この記事はWord、Excelに代表される、Microsoft officeを使用して
ハイクオリティな印刷物を作ることを目的とした記事となります!
タイトルそのままです!
イロドリックはじまりはじまり!というご挨拶でもあったりします。
テーマカラーは白?イロドリらしくカラフルに?お正月らしく?
写真やイラストはどんな物を選ぶ?干支?福助人形なんかもキモカワです。
文章は?年賀状に載せる文章って結構沢山種類ありますよね。
画像も文章も、ネットで調べてみると思った以上に見つかります!
使いたいものが固まってきたら続いてラフを描きましょう!
考え中のSさん

決めた内容をどうやって載せるか、試行錯誤する時間です。
全く同じ内容でも、レイアウトが違うと伝わり方や印象など大きく変わりますので
ラフの時点でしっかりと決めると、後々煮詰まりにくくなります。
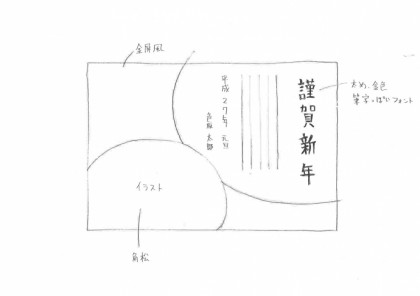
今回使うのはMicrosoft officeのPowerPoint 2010です。
PowerPointで簡単に文字とイラストを配置してみたものがこちら。
ホントにPowerPointで作ってます!

これだけだと流石に物足りないですが、
なんとなくイメージは伝わりますでしょうか。
ここからどんどんデザインが組み上がっていきますよ!!
プラスpowerpointの効果いろいろ
今回はこちらの2枚の画像を使います!
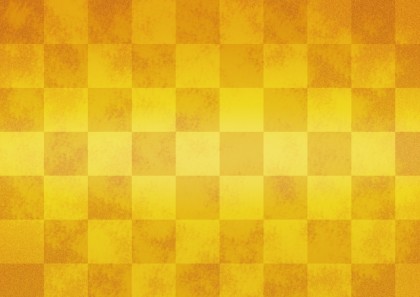

配置した画像を選んで右クリック>図の書式設定>塗りつぶし>透過性の値を変更して、
うっすら透けた状態にした画像を重ねることで深みが生まれます!
ただ金屏風の画像を貼り付けるだけよりも、情報量が増えるので
のっぺりした印象が薄れてくれます。
なんだか物足りないなあ…なんて思いながらデザインを作成している人は
紙などのテクスチャ(画像)を重ねるだけでもそれっぽくなることも!
今回年賀状なので、和紙の質感がとても合うんです!
図形を作成した後に、右クリック>図の書式設定>塗りつぶし(図またはテクスチャ)から
和紙のテクスチャ(画像)が使用できますよ!
ワンポイントとしては、背景の画像を重ねるときに白いグラデーションを1枚使うことで、
不要な部分を隠してます!
ちょっとした一工夫で仕上りがもっとよくなりますよ!

背景と文字の間に1枚画像を配置することで
読みやすく、デザインにメリハリが生まれます!
ここにも和紙のテクスチャ(画像)がピッタリです!

金屏風の背景に合わせるために、円の周りにフチをつけました。
これで浮いた印象も抑えることが出来ます。

ワードアートを使用すると簡単に効果が付けられます。
Adobe Illustratorを普段使用している方からすると、
いつもより簡単なのでは?と思うくらい簡単に付けられます!
最後に全体の微調整をして完成です!

いかがでしょう!Microsoft officeで作成したとは思えない仕上りに!
Microsoft officeは本来デザインを作成するアプリケーションではないですが、
実はとっても便利なんです!!
みなさんもMicrosoft officeを駆使してデザインを作成してみては?
この記事はWord、Excelに代表される、Microsoft officeを使用して
ハイクオリティな印刷物を作ることを目的とした記事となります!
タイトルそのままです!
Officeで年賀状をつくってみた!
第1回目の今回は、新年のご挨拶!ちょっと遅れたイロドリからの年賀状です!イロドリックはじまりはじまり!というご挨拶でもあったりします。
テーマカラーは白?イロドリらしくカラフルに?お正月らしく?
写真やイラストはどんな物を選ぶ?干支?福助人形なんかもキモカワです。
文章は?年賀状に載せる文章って結構沢山種類ありますよね。
画像も文章も、ネットで調べてみると思った以上に見つかります!
使いたいものが固まってきたら続いてラフを描きましょう!
考え中のSさん

ラフを描く
載せる内容を決めたら、ラフを描いてみましょう!決めた内容をどうやって載せるか、試行錯誤する時間です。
全く同じ内容でも、レイアウトが違うと伝わり方や印象など大きく変わりますので
ラフの時点でしっかりと決めると、後々煮詰まりにくくなります。
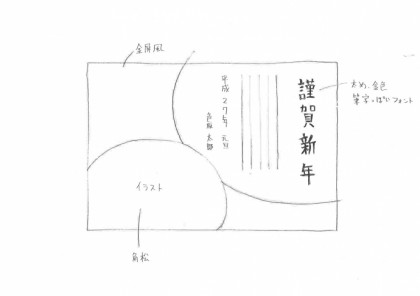
レイアウトを組む
様々ラフを作成し、これだ!と思ったラフをパソコンで再現してみましょう。今回使うのはMicrosoft officeのPowerPoint 2010です。
PowerPointで簡単に文字とイラストを配置してみたものがこちら。
ホントにPowerPointで作ってます!

これだけだと流石に物足りないですが、
なんとなくイメージは伝わりますでしょうか。
ここからどんどんデザインが組み上がっていきますよ!!
つかう材料
背景画像…2枚プラスpowerpointの効果いろいろ
今回はこちらの2枚の画像を使います!
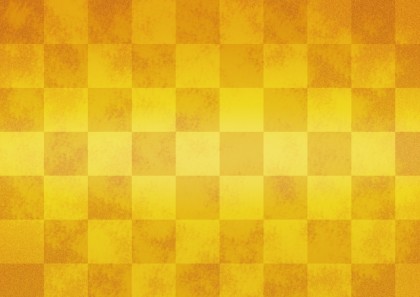

画像を加工しよう
2つの画像を貼りこんで配置した画像を選んで右クリック>図の書式設定>塗りつぶし>透過性の値を変更して、
うっすら透けた状態にした画像を重ねることで深みが生まれます!
ただ金屏風の画像を貼り付けるだけよりも、情報量が増えるので
のっぺりした印象が薄れてくれます。
なんだか物足りないなあ…なんて思いながらデザインを作成している人は
紙などのテクスチャ(画像)を重ねるだけでもそれっぽくなることも!
今回年賀状なので、和紙の質感がとても合うんです!
図形を作成した後に、右クリック>図の書式設定>塗りつぶし(図またはテクスチャ)から
和紙のテクスチャ(画像)が使用できますよ!
ワンポイントとしては、背景の画像を重ねるときに白いグラデーションを1枚使うことで、
不要な部分を隠してます!
ちょっとした一工夫で仕上りがもっとよくなりますよ!

文字周りを加工しよう
このままだと背景に金屏風がいるのでちょっと読みにくい印象。背景と文字の間に1枚画像を配置することで
読みやすく、デザインにメリハリが生まれます!
ここにも和紙のテクスチャ(画像)がピッタリです!

金屏風の背景に合わせるために、円の周りにフチをつけました。
これで浮いた印象も抑えることが出来ます。

メインの文字も加工しよう!!
折角金色ベースでまとまっているので、文字も金色にしちゃいましょう!ワードアートを使用すると簡単に効果が付けられます。
Adobe Illustratorを普段使用している方からすると、
いつもより簡単なのでは?と思うくらい簡単に付けられます!
最後に全体の微調整をして完成です!

いかがでしょう!Microsoft officeで作成したとは思えない仕上りに!
Microsoft officeは本来デザインを作成するアプリケーションではないですが、
実はとっても便利なんです!!
みなさんもMicrosoft officeを駆使してデザインを作成してみては?
タグ:





