パワーポイント(PowerPoint)の図形ツールを使って、地図を作る⽅法

突然ですが、チラシ制作を行う上で、必要なものは何でしょう?
メインのコンテンツ、情報は勿論ですが、お店の営業時間や定休日、電話番号、住所などがありますね。
その中でも、今回は地図をピックアップしてみます!!
自分で直したり作ってみたりと思うと、なかなかむずかしそうな地図・・・。
「他のデザイナーさんに作ってもらったので編集ができません!」
「色味を青から赤っぽくしたい・・・」
「所在地が変わったので新しい地図がほしい・・・」
などなど・・・デザインサポートでもたくさんのご相談をいただいております。
で・す・が!
実はPowerPointで簡単にパパッとできちゃうんです!!
ラフを書く
まずは作りたい地図の道のりを考えます。最寄駅と目的地を書きましょう。
始めから細かい道や場所を全て加えると、分かりづらくなるので取捨選択が必要です。
目印になるような建物を記入すると、ぐぐっと見やすい地図になります。
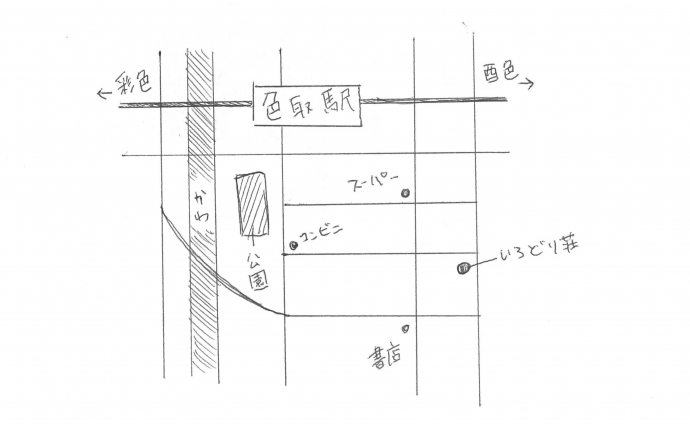
簡単にザックリ書きましょう。
道を書く
それでは、実際にPowerPointで道を作っていきましょう。先日の記事で紹介した図形ツールを使います。
ラフを見ながら道を書き込んでいきます。この時に、主要な大通りなどを線幅を太めに配置すると、メリハリもあり分かりやすい地図になります。
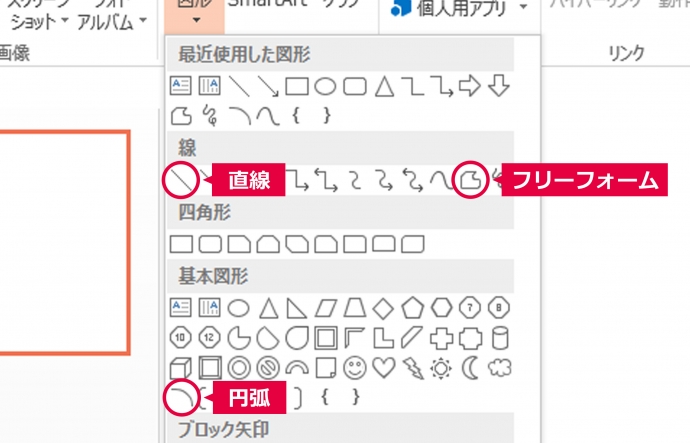
・まっすぐな道は【直線】をShift(Macの場合はCommand)を押しながら線を引くと、綺麗な線が引けます。
・弧を描く道は【円弧】が最適です。ドラックで自由に弧の角度を決めることができます。
・鋭角に曲がった道は【フリーフォーム】を使うと簡単に作ることができます。
Shift(Macの場合はCommand)を押しながら線を引き、曲がり角の部分でクリックを押すと鋭角に曲がります。
お馴染みの線路は黒の直線と白の破線を重ねて作成しています。
破線は【描画ツール】→【実線/点線】→【点線(角)】から作成することができます。
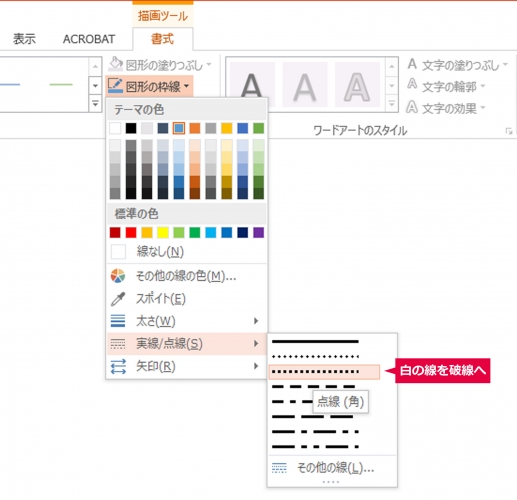
上記の技を使用し、道を書いたものがこちらです!
まだまださっぱりしていますが、ここからどんどん追加していきます!
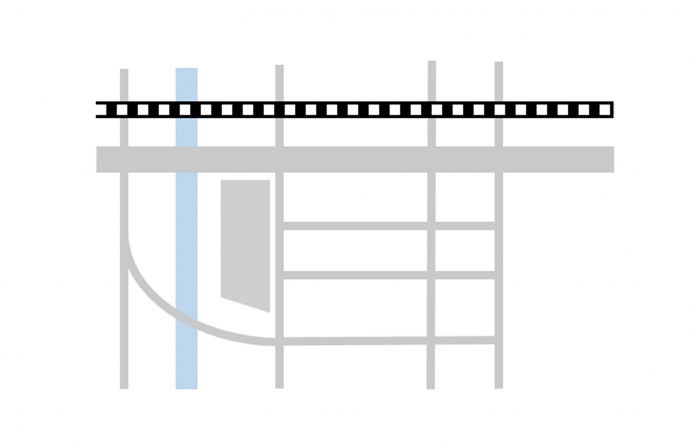
建物を書き入れる
次に目印となる建物を書き入れていきます。
使う図形は【円/楕円】です!
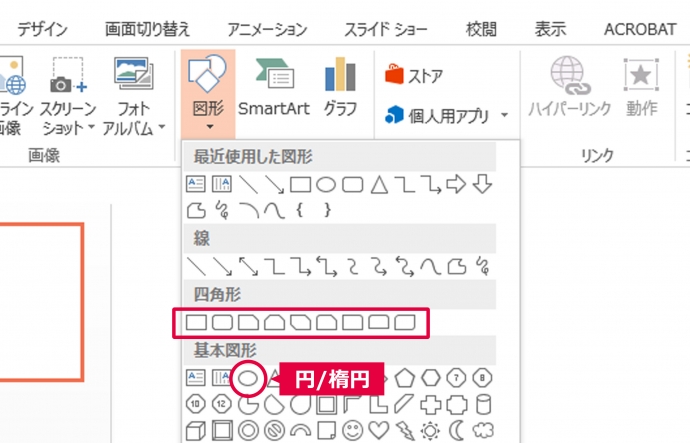
目印は、丸でわかりやすく表記しましょう。
建物がある場所には黒丸を置き、横には店舗名などをいれます。
文字はあまり小さすぎると、チラシに配置した際に読みづらくなります。
少々大きめに配置してみましょう!

地図らしくなってきました!
装飾をしていく
ここまでくれば、地図としては完成なのですが、さらに目的地をより見やすく、目立たせましょう。完成したものがこちらです!

いかがでしょうか?
PowerPointでもしっかりとした地図が作れました!
自分で作ればコスト削減にもつながりますし、
色や目印の変更も簡単なので、思い通りの地図が作れます。
チラシに配置してみた!
せっかくなので今回制作した地図をチラシに配置してみました!
実は、このチラシも全てPowerPointで制作しています!!
特別なソフトが無くても、PowerPointがあれば楽しく簡単につくれます。
皆様も是非チャレンジしてみてはいかがでしょうか??
地図を作成したら印刷通販のイロドリへ
チラシ・フライヤー印刷はこちら
地図を作りたい方は、こちらの記事もおすすめします!
タグ:







