ワード(Word)の「図形」を使ったイラストの描き方とは?バラで実践してみた

Microsoft officeのソフトを使ったデザインをご紹介するこのコーナー!
今回はデザインに使えるイラストを作ってみましょう。
使用するのは図形の挿入だけ!
あとは右クリックの機能さえ使えれば大丈夫の初心者でも安心仕様です。
ご紹介するのはバラの花の作り方です。
前述の通り難しいことは必要ありません、
ただ図形を重ねていくだけで誰でも作れます!
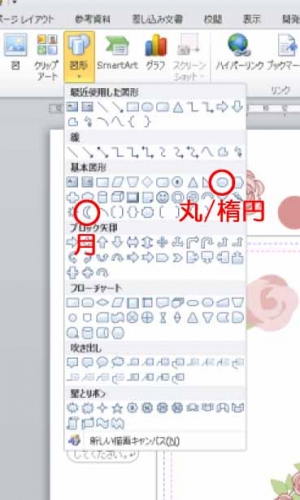
しかも使うのはこの2種類の図形のみです。それではいってみましょう!
製作開始!
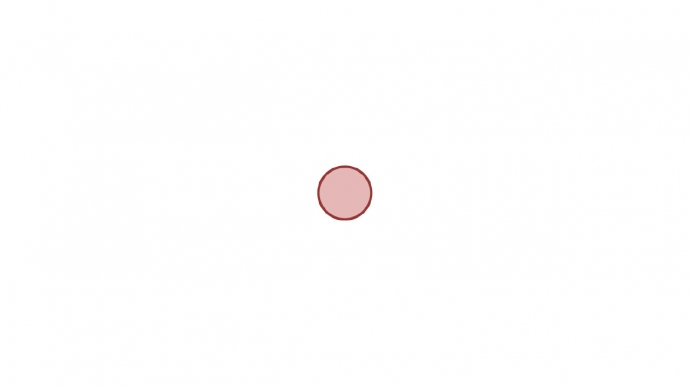
まず始めに、【挿入→図形】から”丸/楕円”を選択し、小さな丸の図形を作ります。
ここで作った丸を中心にバラができていきます。
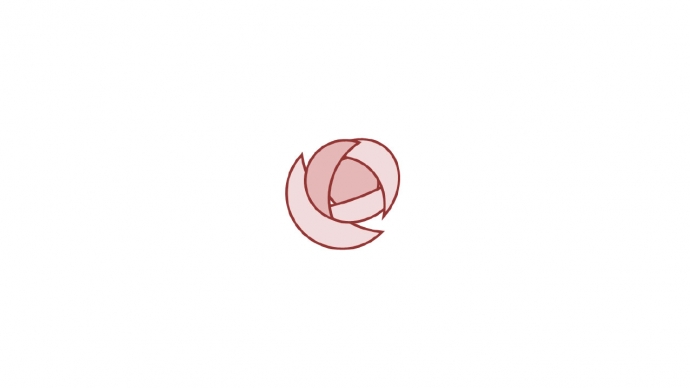
同じく【挿入→図形】から”月”を選び、
最初の丸の周りにあまり隙間が開かないように重ねます。
ここで注意すべきは、外側にいくにつれて
”図形が大きくなる”
”重ね順が下になっていく”
この2点です。
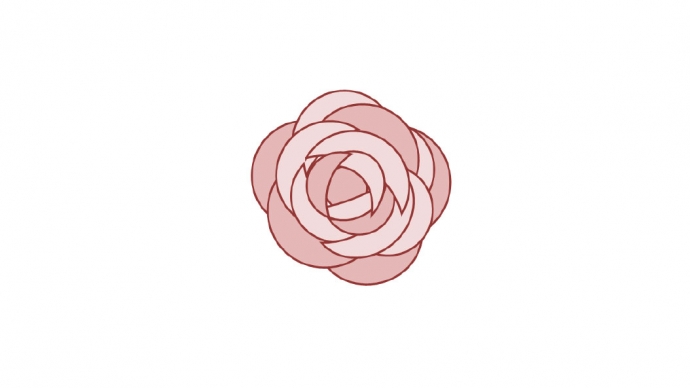
ある程度増やしてバランスをとれば、バラの花のできあがりです。
バラの葉っぱも作ってみた!
せっかくなので、バラの葉っぱも作りましょう。

葉っぱもつけるとより豪華に見えますね。
ここではちょっと特殊なツールを使って、楕円の図形を葉っぱの形にしていきます!
以前の記事で、マカロンを描いた時に使ったものと同じです。
>>「ホワイトデーのお返しをPowerPointで作ってみた!!」はこちら
元となる楕円を作ったら、右クリックから【頂点の編集】を選択します。
(※頂点とは図形を構成している点のことで、図形の線はその点でカーブしたり
折れ曲がったりしています)
葉っぱの先端になる部分の■(←これが頂点です)を選択してひっぱり、
形を整えれば葉っぱの形ができました!
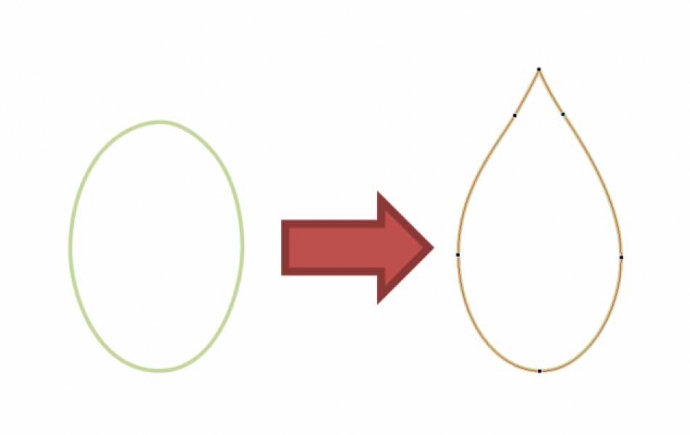
整える時、さらに右クリックで【頂点の追加】を使うことで、思った形を作ることができます。
このように【頂点の編集】を使えば、図形の種類に無い形を作ることもできるんです!
それでは、出来上がったものにさらに手を加えてみましょう。

大きく丸の図形を作り、線の色は緑・塗りなしにします。
その線沿いにバラと葉っぱをコピー&ペーストで配置していくとリースができます!
フレームに使うととっても華やかです。
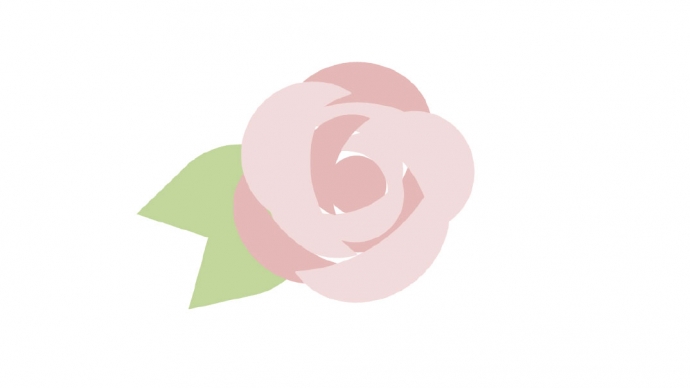
最初はわかりやすいように図形には線を入れて作りましたが、
線と塗りの色を同じにすると、ベタ塗りイラストのようでまた違う雰囲気が楽しめます。
最後に、ここまで作ったものでチラシを作ってみました!
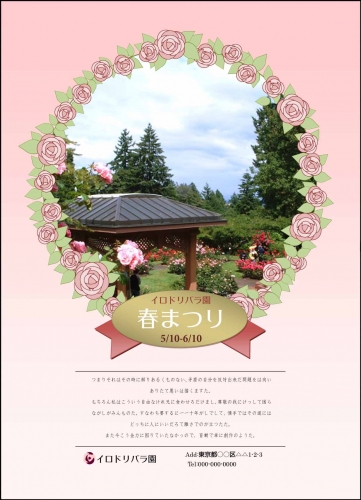
前回つけものレシピカードでご紹介した山形も活用しています。
>>「つけもの!をレシピカードにしてみた!」はこちら
wordだけでここまでクオリティの高いデザインの完成です!
いかがでしたか?
Office Wordの図形にはたくさんの種類があるので、
組合せ次第でもっと面白いデザインが生み出せます。
文書作成だけじゃない!Office Wordでデザインも楽しんでみましょう!
タグ:





